「ピクチャー イン ピクチャー ビデオを作成するにはどうすればよいですか? 画面の左隅に生徒の顔が表示され、メイン画面に生徒の作業が表示されているビデオを作成したいですか? このようなビデオを見たことがあります。でも作り方がわからないだけです。」
-VideoHelpから
ピクチャーインピクチャービデオとは、XNUMXつの画面にXNUMXつのビデオを配置し、大きなビデオの上に小さなビデオを配置することを意味します。 ピクチャーインピクチャービデオの作成 比較、チュートリアル、インタビュー、またはゲームのビデオを作成するときに非常に重要なことです。 したがって、この記事から、Windows / Mac / Android / iOSでPIPビデオを作成する4つの効率的な方法を学ぶことができます。 読み続けて、詳細な手順について詳しく学んでください。

ブルーレイマスタービデオコンバーターアルティメット は、多くの便利な機能を備えたピクチャーインピクチャービデオの作成に役立つ使いやすいビデオエディタです。 ビデオのカットとクリッピングを個別にサポートし、必要に応じてテキスト、フィルター、エフェクトを追加します。 プリセットテンプレートを使用すると、さまざまなスタイルのPIPビデオを簡単に作成できます。
無料ダウンロードと起動 ブルーレイマスタービデオコンバーターアルティメット Windows / Macの場合。 を選択してください コラージュ トップメニューのオプションをクリックし、 テンプレート 下部のボタン。 次に、目的のテンプレートを選択して、ピクチャーインピクチャービデオを作成できます。
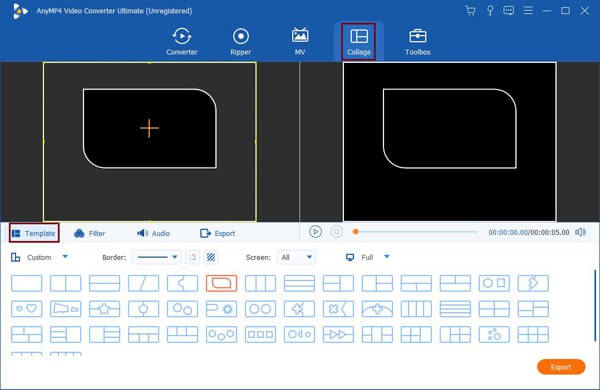
テンプレートを選択した後、境界線を調整して一意のテンプレートを作成することもできます。 境界線をクリックして目的の形状にプルし、[ 矢印 アイコンを使用して、小さな画面をどこにでもドラッグできます。
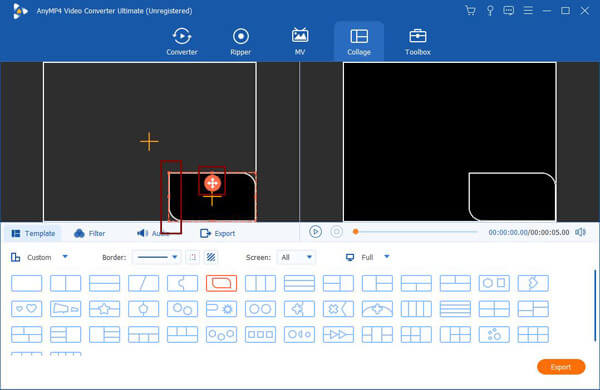
クリック プラス アイコンをクリックして、このピクチャーインピクチャービデオメーカーに追加する目的のビデオを選択します。 次に、マウスをビデオの上に移動して、ビデオをカット、クリップ、またはスケールアップ/スケールダウンします。
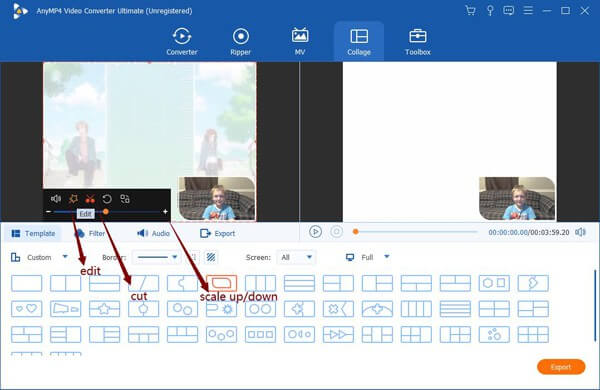
ピクチャーインピクチャービデオを作成するときは、ビデオを同じ長さにカットする必要があります。 クリック カット アイコンをクリックし、タイムラインを調整して目的のパーツを選択します。 次に、をクリックします OK 保存するボタン。
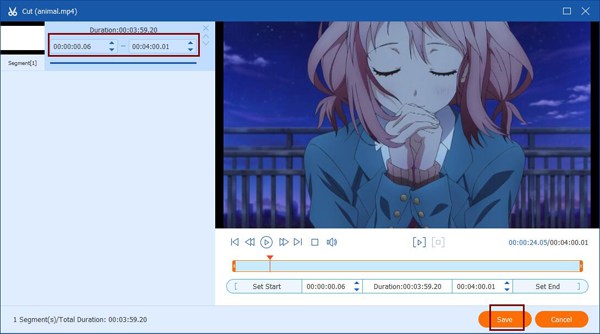
クリックします 編集 アイコンを使用すると、ビデオを個別にトリミング、回転、およびクリップできます。 さらに、必要に応じて、テキスト、フィルター、効果、透かしを自由に追加できます。

最後に、あなたはクリックすることができます 輸出 ボタンをクリックして、ビデオ形式、解像度、および品質を調整します。 次に、目的のストレージパスを選択し、 エクスポートを開始 ピクチャーインピクチャービデオを作成するためのボタン。
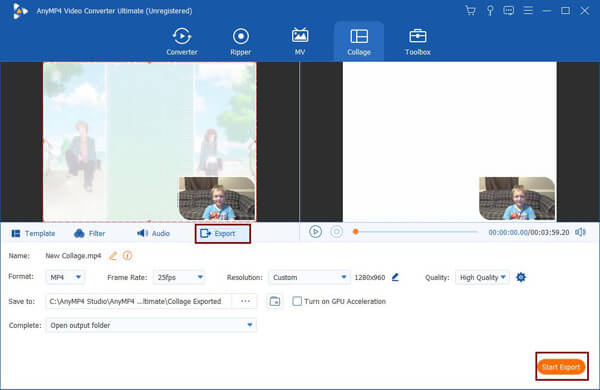
ビデオの編集が得意な Mac ユーザーの場合は、内蔵のビデオ エディタ iMovie を使用してピクチャー イン ピクチャー ビデオを作成することもできます。 簡単に編集できるテンプレートがないため、次の詳細な手順について学習する必要があります。
コンピュータでiMovieを起動し、目的のビデオを 私の映画 箱。 背景に配置するビデオをタイムラインにドラッグします。 次に、前のビデオの上に小さな画面で別のビデオをプルします。 このようにして、異なるビデオトラックを使用してXNUMXつの画面にXNUMXつのビデオを配置できます。
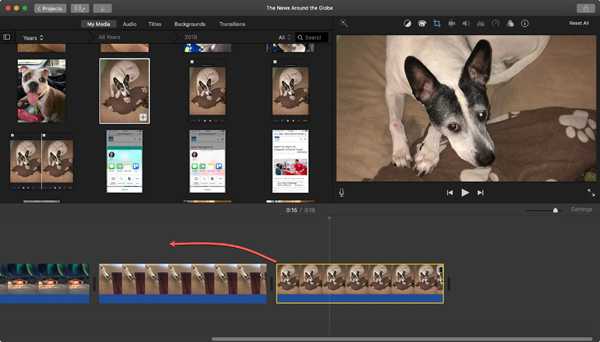
に iMovieでピクチャーインピクチャービデオを作成する、をクリックする必要があります オーバーレイ設定 右上のプレビュー画面にあるアイコンをクリックして、 ピクチャーインピクチャー オプション。 次に、小さなビデオをダブルクリックして、境界線、位置、およびサイズをドラッグします。 ビデオの明るさ、色相、コントラストを調整することもできます。
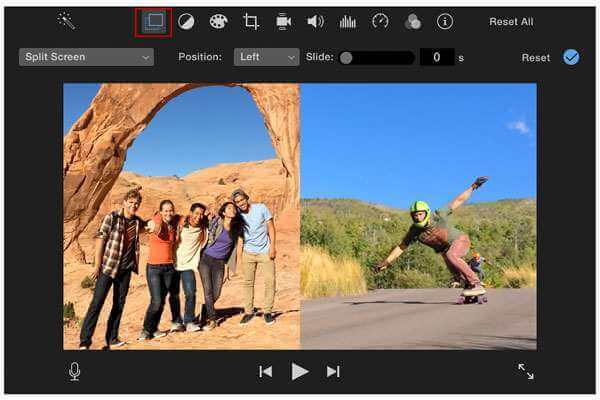
AndroidおよびiOSデバイスでピクチャーインピクチャービデオをすばやく作成するには、pip機能を備えたビデオエディターも使用する必要があります。 次のビデオエディタは、すべての基本的な編集機能を提供します。
1。 キネマスター
KineMasterは、AndroidおよびiOSモバイル向けのクロスプラットフォームビデオエディターです。 ピクチャーインピクチャービデオまたはサイドバイサイドビデオを作成するために、さまざまな形状の多くのレイヤーを提供します。 また、必要に応じて、テキスト、音楽、フィルター、透かしをビデオに追加できます。 PIPビデオを作成した後、YouTube、Facebook、Twitterなどでビデオを直接アップロードまたは共有できます。無料のビデオエディターとして、ビデオ形式を除くほとんどの要件を満たすことができます。
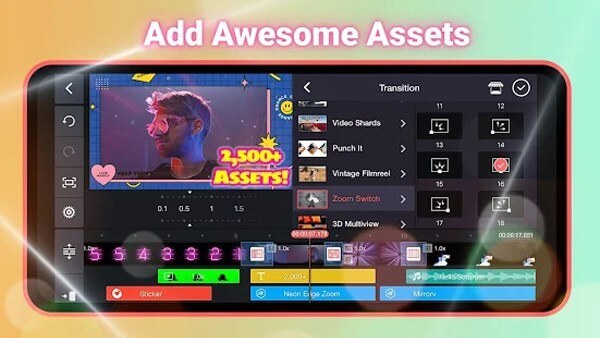
2.ルマフュージョン
これは、複数のビデオ トラックによるピクチャー イン ピクチャー ビデオの作成をサポートする、iOS 用のプロフェッショナルなビデオ エディターです。 強力なメディア ライブラリを使用して、クラウド ストレージや他のアプリからビデオを追加できます。 また、ビデオ パラメータを調整することで、スロー モーション ビデオやグリーン スクリーン ビデオの作成もサポートします。 ただし、無料の試用版は提供されておらず、生涯使用するには 29.99 ドルを支払う必要があることに注意してください。
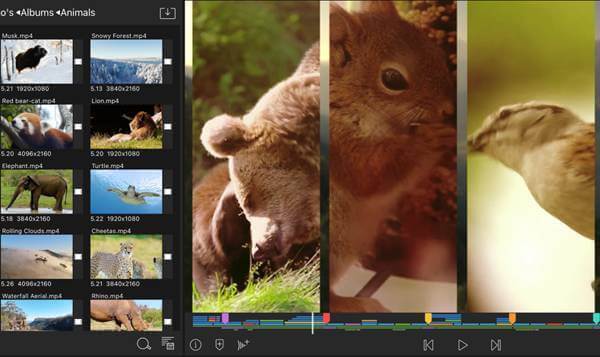
1. iMovieを使用してiPhoneでピクチャーインピクチャービデオを作成できますか?
もちろん、できます。 iPhoneおよびiPadのiMovieは、ピクチャーインピクチャービデオの作成もサポートしています。 XNUMX番目のビデオをタイムラインに追加するときは、多くの追加機能を備えた[ピクチャーインピクチャー]オプションを選択できます。
2. PIP機能を使用してビデオに画像を追加するにはどうすればよいですか?
画像を追加することは、ピクチャーインピクチャービデオを作成することと同じです。 背景ビデオにビデオではなく画像を直接追加できます。 また、異なる時間に複数の画像をビデオに追加できます。
3. XNUMXつ以上のビデオでピクチャーインピクチャービデオを作成できますか?
はい、できます。 Blu-rayマスタービデオコンバーターアルティメットなど、一部のプロのビデオエディターはXNUMXつの画面に複数のビデオを追加することをサポートしています。 XNUMXつ以上のパーツで目的のテンプレートを選択できます。
この記事では、コンピューターとモバイルでピクチャーインピクチャービデオを作成するための4つの簡単で効率的な方法を紹介しました。 Blu-rayマスタービデオコンバーターアルティメットを使用して、目的のテンプレートを使用してPIPビデオをすばやく作成できます。 ビデオ編集が得意な場合は、iMovieを使用してピクチャーインピクチャービデオを作成することもできます。
もっと読書
3つのビデオを並べて配置するにはどうすればよいですか? XNUMX本の動画を並べるアプリはありますか? 分割画面ビデオを作成するにはどうすればよいですか? この投稿では、iPhone、iPad、およびコンピューターでXNUMXつのビデオを並べて組み合わせるXNUMXつの簡単な方法を共有しています。
分割画面のビデオは、表示したいものを正確に伝えることができます。 ステップバイステップガイドに従って、複数のビデオを並べて配置し、簡単な手順でビデオエディタを使用して分割画面ビデオを作成します。
Adobe PremiereProで3つの方法で分割画面を作成するためのステップバイステップガイド
分割画面のビデオでは、同時に複数のストーリーを伝えることができます。 Adobe Premiere Proには分割画面オプションはありませんが、このチュートリアルでは、トリミングとスケーリングを使用して画面を分割する方法を段階的に説明します。
この記事で共有するビデオコラージュメーカーを使用すると、複数のビデオや写真を組み合わせてマージしたり、アートワークを簡単に装飾したりできます。