簡単な方法をお探しですか XNUMXつのビデオを並べて配置します 分割画面ビデオを作成しますか?
今日では、XNUMX 画面ビデオがどこにでもあります。前後ビデオ、リアクションビデオ、ビデオコラージュの台頭により、分割画面ビデオは YouTube、TikTok、Instagram、その他のメディア アプリでますます人気が高まっています。多くの場合、XNUMX つのビデオを並べて XNUMX つに結合することもできます。
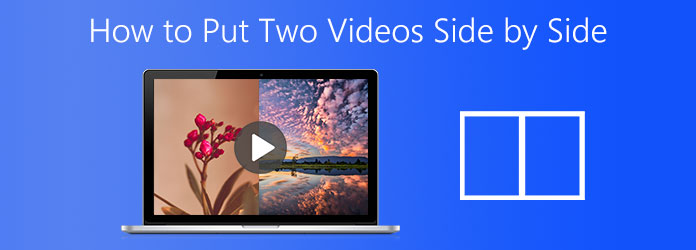
パート1。 XNUMX つのビデオを並べて配置する最良の方法
まず、最高の分割画面を紹介します XNUMX本の動画を並べるアプリ。 MacまたはWindowsPCでビデオを編集してダブルスクリーンビデオを作成する場合は、強力な機能を利用できます。 動画変換 究極。 XNUMXつのフレームにXNUMXつ以上のビデオを配置し、それらを同時に再生する機能があります。

- Video Converter Ultimateは、MacとWindows 10/8/7 PCの両方にXNUMXつのビデオを並べて配置できる、すべての機能を備えたビデオコンバーターおよびエディターツールです。
- XNUMXつ以上のビデオを並べて配置し、同時に再生します。
- ビデオコラージュ、ビデオコンプレッサー、GIFメーカー、ビデオエンハンサー、3Dメーカーなどのツールボックスを提供します。
- MP8、MOV、FLV、MKV、AVI、WMV、M5Vなどを含む任意の形式の4K / 1080K / 720K、4p / 4pHDおよびSDビデオをサポートします。
無料ダウンロード
Windowsの場合
安全なダウンロード
無料ダウンロード
MacOSのための
安全なダウンロード
1ステップ。 MacまたはWindows10 / 8/7 PCでXNUMXつのビデオを並べて配置する場合は、最初にこの分割画面ツールを無料でダウンロードする必要があります。 それを開いて、 コラージュ 特徴。
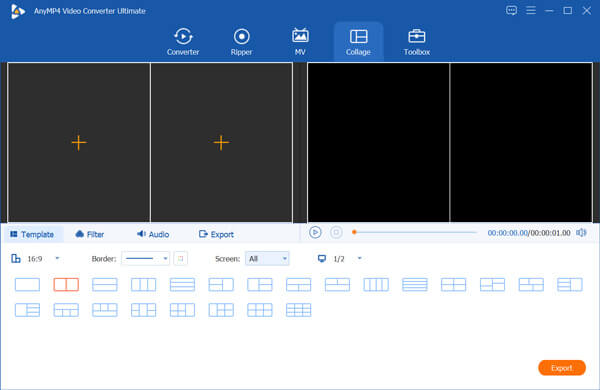
2ステップ。 これで、頻繁に使用される多くのテンプレートがリストされていることがわかります。 XNUMXつのビデオクリップを並べて配置する場合は、XNUMX番目またはXNUMX番目のクリップを選択できます。 次に、大きなをクリックします + あなたのビデオをロードするためのアイコン。
3ステップ。 ビデオをインポートした後、必要に応じてXNUMXつずつ編集することができます。 XNUMXつのビデオにマウスを合わせるだけで、さらに多くの編集機能を表示できます。 このステップでは、さまざまなフィルターを適用したり、オーディオトラックを変更したり、画面の境界をカスタム分割したり、その他の操作を実行したりすることもできます。
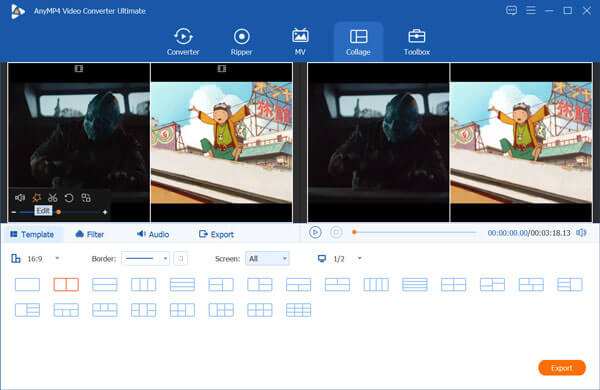
4ステップ。 セットアップボタンをクリックすると、セットアップが開始されます 輸出 ボタンを押して 輸出 セクション。 分割画面ビデオに適切な出力形式を選択したり、ビデオのフレームレート、解像度、品質、宛先フォルダーを選択したり、ファイルの名前を変更したりできます。
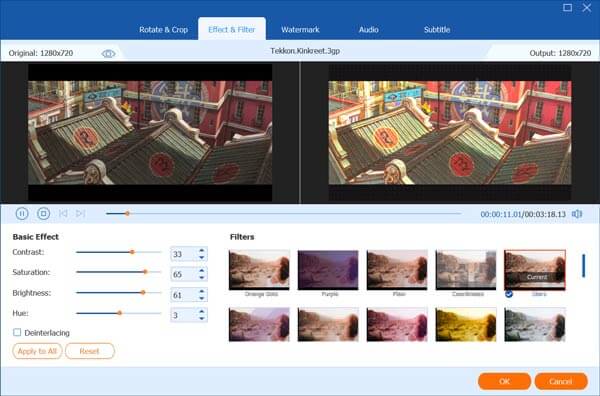
5ステップ。 このダブルスクリーンビデオメーカーは、高度な加速技術を使用して設計されています。 あなたはのボックスをチェックすることができます GPUアクセラレーションをオンにします より速い編集速度を得るために。 その後、をクリックします エクスポートを開始 ボタンをクリックして、分割画面ビデオの作成を開始します。
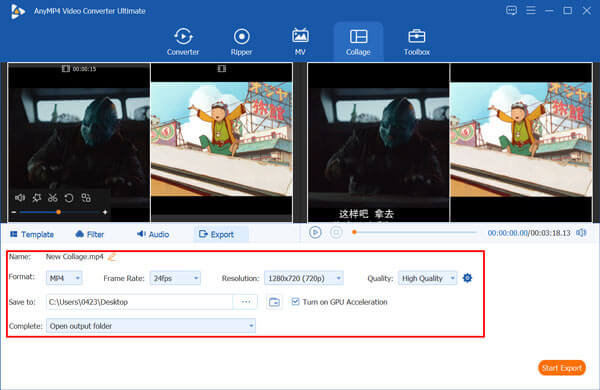
このコンバーターは、XNUMXつのビデオを並べて配置するだけでなく、ビデオをXNUMXつのようにマージすることもできます。 AVIファイルの組み合わせ 一緒に。
パート2。 Mac、iPhone、iPad で XNUMX つのビデオを並べて表示
Mac、iPhone、iPadなどのAppleデバイスを使用している場合、2つのビデオを並べて組み合わせる場合は、デフォルトのビデオエディタを使用できます。 iMovieの.
iMovieの を含む多くの基本的な編集機能を搭載しています 画面を分割。 MacとiOSデバイスでXNUMXつのビデオを並べて配置することができます。 このパートでは、XNUMXつのビデオを並べて配置する方法、またはiMovieで上下に表示する方法を説明します。
1ステップ。 Mac、iPhone、またはiPadでiMovieを開きます。 iOSデバイスでダブルスクリーンビデオを作成する場合は、からiMovieアプリをインストールする必要があります。 最初。 このパートでは、Mac用のiMovieを例として取り上げ、その使用方法を示します。
2ステップ。 クリック iMovieの 上部のメニューバーで、 環境設定 ドロップダウンリストから。 [設定]ウィンドウに入るときは、次のことを確認してください。 高度なツールを表示 オプションがオンになっています。
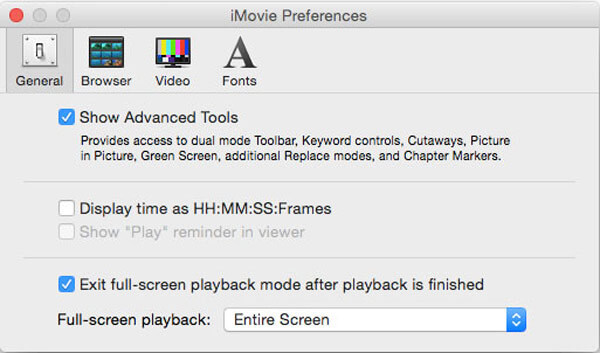
3ステップ。 iMovieのホームウィンドウに戻り、新しいプロジェクトを作成します。 これで、並べて配置するビデオクリップをインポートできます。
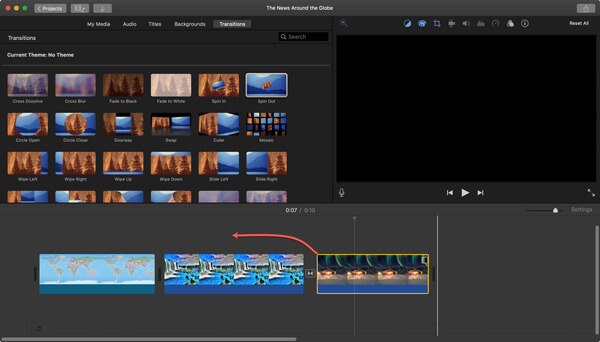
4ステップ。 セットアップボタンをクリックすると、セットアップが開始されます ビデオオーバーレイ設定 上のボタン ビューアー ウィンドウをクリックし、 スクリーンを分割する 特徴。 あなたは使用することができます 並んで 一部のiMovieバージョンのオーバーレイのオプション。
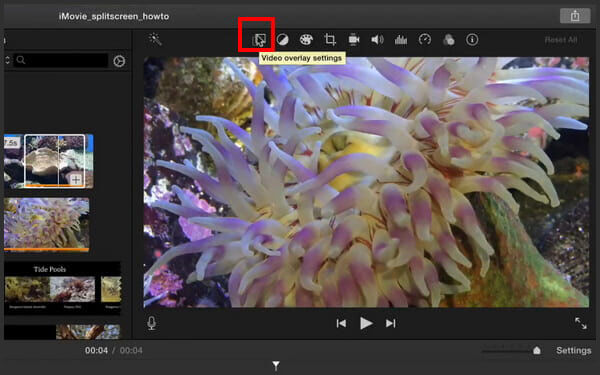
5ステップ。 追加されたXNUMXつのビデオが並べて配置されます。 必要に応じてビデオの位置を調整できます。 さらに、より良い出力効果を得るために、より多くの編集操作を行うことができます。
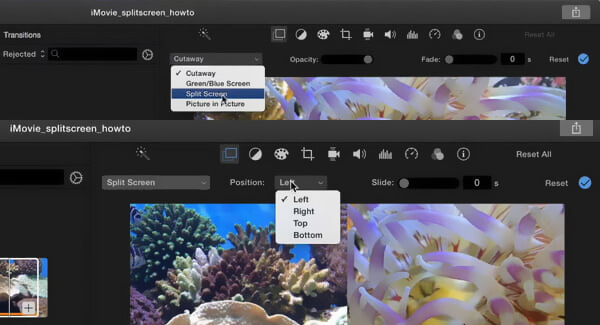
6ステップ。 変更を保存して、をクリックします シェアする 作成した分割画面ビデオをエクスポートするためのアイコン。 iPhoneまたはiPadにXNUMXつのビデオを並べて配置する場合は、同様の手順を実行できます。
また、することができます 編集のためにDVDをiMovieにインポートする.
パート3。 オンラインで XNUMX つのビデオを並べて無料で結合します
上記の方法に加えて、オンラインツールを使用して2つのビデオを並べて配置することもできます。 ここでは人気のあるものをお勧めします Fastreel分割画面ビデオオンライン あなたのために。
1ステップ。 Chrome、Safari、IE、Firefoxなどのブラウザを開き、このオンライン分割画面サイトにアクセスします。 頻繁に使用される分割画面テンプレートが多数表示され、そこから選択できます。
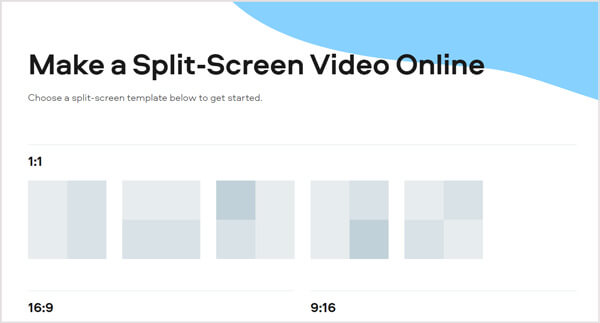
2ステップ。 XNUMXつのビデオをオンラインで無料で並べて配置するには、最初またはXNUMX番目のテンプレートを選択できます。 次に、をクリックできます ファイルをアップロード ボタンをクリックして、ビデオクリップをXNUMXつずつアップロードします。 多くの一般的なビデオ形式がサポートされています。 ただし、アップロードプロセスが完了するまでには少し時間がかかります。
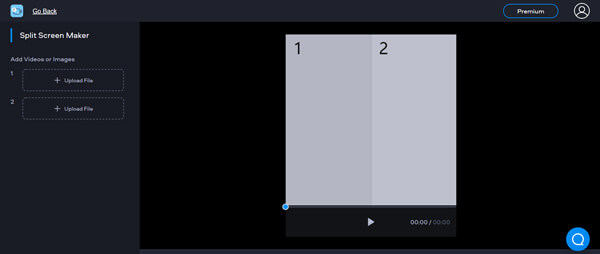
3ステップ。 アップロード後、オーディオをミュートするかどうかを選択できます。 この無料の分割画面ツールでは、新しいバックグラウンド ミュージックを追加することはできません。 また、編集機能はありません。 クリック エクスポート結果 XNUMXつのビデオを並べて配置し始めます。
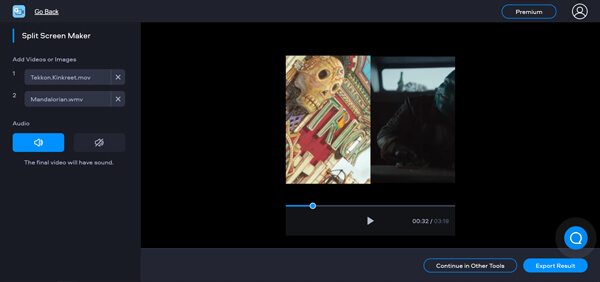
4ステップ。 ダブルスクリーンビデオをエクスポートするための2つのオプションが提供されます。 選んでいいですよ 透かしを削除するか、透かしを使用してダウンロードするようにアップグレードします.
パート4。 XNUMX つのビデオを並べて配置する方法に関する FAQ
-
TikTokビデオを並べて配置するにはどうすればよいですか?
TikTokアプリは、ビデオを並べて配置するための分割機能を提供します。 TikTokアプリを開き、画面下部の+アイコンをタップして、XNUMXつのビデオを選択してロードできます。 編集インターフェイスに入ると、[効果]をタップし、分割機能を選択して作業を完了できます。
-
写真とビデオを組み合わせることができるアプリは何ですか?
多くのビデオエディタは、写真とビデオを組み合わせるのに役立ちます。 あなたは推奨を使用することができます 動画変換 究極 または、Video Merger、Photo and Video CollageOnlineなどのオンラインツールでそれを実行できます。
-
XNUMX枚の写真を結合するアプリはありますか
XNUMXつ以上の画像をマージする場合は、プロの画像編集ツールであるPhotoshopを使用できます。 また、AppStoreとGooglePlayストアの多くのアプリは、XNUMX枚の写真を簡単に組み合わせるのに役立ちます。
包み込む
XNUMXつのビデオを並べて配置するにはどうすればよいですか? この投稿では、3つのビデオを一緒に配置し、同時に再生するためのXNUMXつの効果的なソリューションを得ることができます。 分割画面ビデオまたは二重画面ビデオを作成する場合は、それらに依存できます。

