iPhone は今日のコンテンツ プロデューサーの主力製品に進化し、Instagram リール、TikTok、YouTube ショートなどのプラットフォーム向けに、シネマティック モードで最大 4K/60FPS の高品質のムービーを制作できるようになりました。 また、iPhone を使用してビデオを録画した後、さまざまなソーシャル メディアの要件に合わせて、クリップの不要な部分を切り取ったり、ビデオをトリミングしたりする必要があることがよくあります。 したがって、この記事では、すばやくトリミングする方法を紹介します。 iPhone で動画をトリミングする デバイスのネイティブ アプリを使用して、iPhone でビデオを編集する素晴らしいオンライン オプションを提供します。
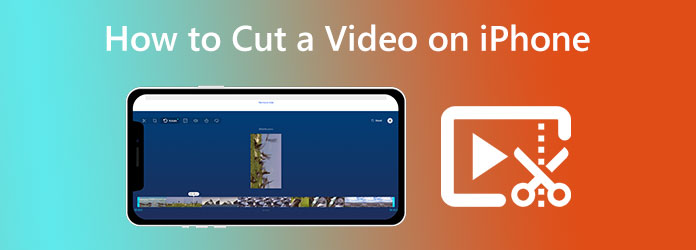
iPhone でビデオの最初と最後を切り取るには、写真アプリを使用するのが最も簡単な方法です。 アプリはすべてのiPhoneに組み込まれているため、携帯電話でビデオをカットするために従うことができるデフォルトの方法です. 写真アプリは、画像やビデオの表示と編集に使用できる柔軟なアプリです。 そのために、何ができるか見てみましょう。
あなたの上に 写真 アプリで、カットするビデオを見つけて、 編集 右上隅のボタン。
ビデオをトリミングするには、スライダーの開始位置と終了位置を内側に移動します。
をタップ クリックします トリミングに満足したら、 ボタンを押します。 その後、編集したビデオを保存するための XNUMX つの選択肢があります。
ご希望の次のステップをお選びください。
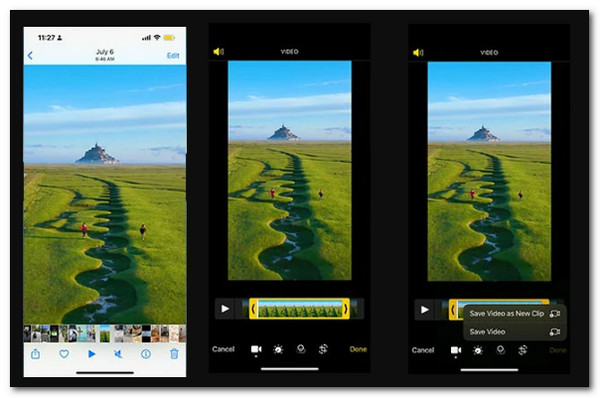
ビデオの保存は、ビデオの編集済みバージョンのみを保存することに注意してください。 ただし、新しいクリップとして保存すると、元のバージョンと新しくカットされたバージョンの両方が保存されます。 iPhoneで動画をトリミングする方法のXNUMXつです。 全体として、写真を使用することは、iPhone でビデオを変更するための優れた簡単な方法です。
追加の内蔵写真機能:
iMovie でビデオをカットおよびトリミングするためのもう 1999 つの優れた iPhone アプリ。 iPhoneでビデオをすばやくカットでき、非常に簡単です。 Apple Inc. の iMovie は、XNUMX 年に発売された iOS、iPadOS、および macOS デバイス用の公式ビデオ編集プログラムです。これを使用すると、エクスポートおよび変更できるプロ仕様の HD ビデオを作成できます。 これは、iPhone でビデオをトリミングするのに最適なサードパーティ ツールです。 というわけで、iPhoneで動画をトリミングするiMovieアプリについて、以下の段階で解説していきます。
タイムラインで、 プロジェクト iPhone の iMovie の下にあります。
次のステップに進み、ビデオをカットします。 それをタップします。
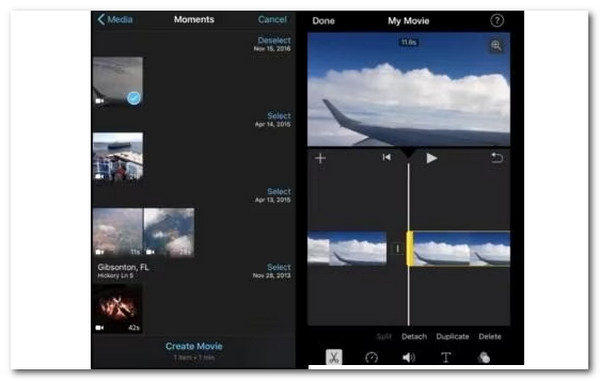
ビデオを縮小または延長するには、 イエロー トリムハンドル。
延長中に黄色のハンドルの動きが止まると、それ以上フレームを使用できないことを示します。
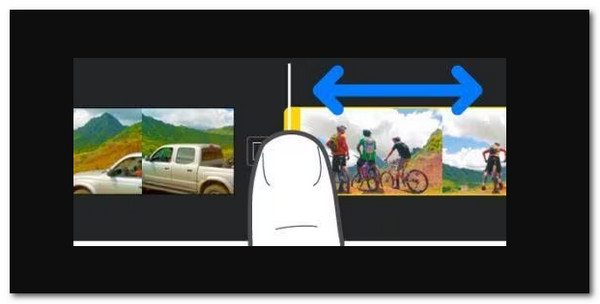
動画の特定のセクションから iPhone で動画を切り取る方法を疑問に思っているはずです。 Apple Store では、多くのサードパーティ プログラムで iPhone のビデオを縮小できます。iMovie は、使用できる最高のツールの XNUMX つです。 上記の手順はその証拠です。
その他の iMovie の機能:
ブルーレイマスターが選んだ 動画変換 究極 オールインワンのビデオ変換および編集ツールです。ビデオを自由に変更したい場合は?これは、ビデオのトリミングなどの複数の編集オプションを提供するトップのビデオコンバータプログラムです。元のビデオの方向や品質に満足できない場合は、「回転」を選択して変更し、「強化」を選択して大幅に強化します。また、これを使用して、 ビデオをトリミングする iPhoneから。これは、コンピュータ上でプロセスを実行するための最良のツールです。どうすればそれができるか見てみましょう。
主な機能
このビデオ カッターをコンピュータに無料でダウンロードします。 Blu-ray Master Video Converter Ultimate のインターフェイスに iPhone からビデオを追加します。
ビデオファイルを選択してから、 カット ボタン。 クリップの開始時間と終了時間を選択します。 クリッパーをドラッグするか、時間を手動で入力するかのいずれかがオプションです。
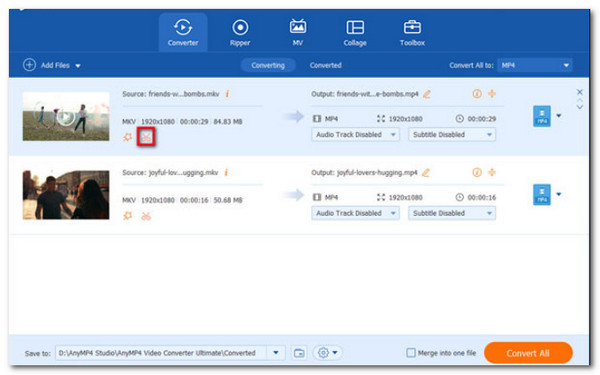
[セグメントを追加] ボタンをクリックして、現在のクリップをリストに含めます。 その後、別のクリップを選択できます。 このソフトウェアを使用すると、ビデオを平均して複数のセグメントにすばやく分割することもできます。
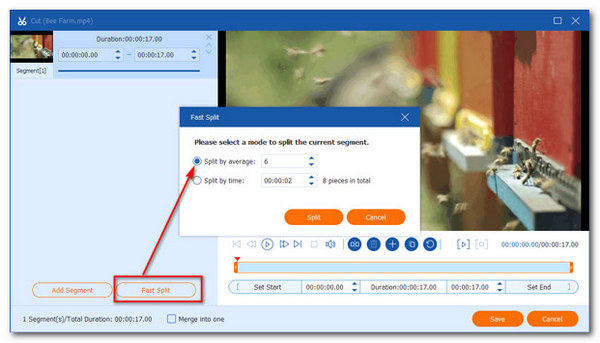
をクリックして、平均で割る数を選択します。 クイックスプリット シンボル。 または、平均の長さに基づいてビデオをクリップに分割することもできます。 確認後、 を押してください。 スプリット
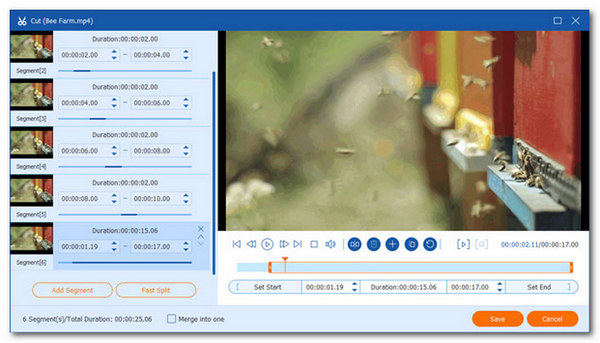
iPhoneでビデオをトリミングした後、元のクリップは削除されますか?
いいえ。 それでも、保存プロセスによっては、それを作成します。 私たちはそれを覚えておく必要があります。 ビデオを保存すると、編集されたバージョンのみが保持されます。 [新しいクリップとして保存] を選択すると、元のクリップに加えて、編集された XNUMX 番目のバージョンがライブラリに保存されます。
iPhone でビデオを半分に分割できますか?
はい。 ビデオ クリップは複数の部分に分割でき、それぞれに個別のタイトルと可変ランタイムを使用できます。 分割できるのはビデオ セグメントのみです。 画像を分割してコピーしてください。 iPhone の iMovie ソフトウェアでムービー プロジェクトを開きます。
カットした後、元のビデオを元に戻すにはどうすればよいですか?
はい。 最近消去した場合は、まだそこにある可能性があります。 次に、モバイル デバイスまたはタブレットで iCloud アプリを開きます。 その後、タップしてください メニューのゴミ箱 左上隅にあります。 復元したい画像またはビデオを長押しします。 タップ リストア 底部に。 スマートフォンのアプリの [写真] セクションに画像または動画が表示されます。
最終的に、デフォルトから、写真を使用するか、ソフトウェアを使用して、iPhone でビデオをカットするのがいかに簡単かがわかります。 成功させるために、手順を正しく実行してください。
もっと読書
iPhone でビデオのサイズを縮小しようとしていますが、出力に満足していませんか? この投稿にある 3 つの驚くほど簡単な解決策を試してください。
iPhoneでスローモーションビデオを実現する効果的な方法を学びたいですか? ここにアクセスして、iPhone でこのタスクに役立つ実用的なアプリのリストを参照してください。
学ぶ価値のあるトップ5の優れたiPhoneビデオエンハンサー
ビデオをさらに強化したいですか? 優れたカメラで撮影した後でもビデオを大幅に強化できる iPhone ビデオ エンハンサー アプリをご覧ください。
iPhone でアプリを使わずにロスレスでビデオを反転する方法を知りたいですか? ここで、iPhone でビデオを反転するための最適なソリューションを見つけてください。