この投稿はトップ6のベストをレビューします フェイスカムをサポートするスクリーンレコーダー PCおよびMac用。 あなたはスクリーンレコーダーソフトウェアに精通しているかもしれません。 デスクトップ上のすべてのものをキャプチャして、ビデオチュートリアル、ゲームプレイビデオなどを作成するのに役立ちます。 フェイスカムレコーダーとは? フェイスカメラは、録画やストリーミングの際に顔と周囲の焦点を合わせるために使用されるカメラです。 フェイスカムキャプチャーを備えたスクリーンレコーダーは、ビデオ録画に直接あなたの反応を追加します。 それでは、以下でそれらをチェックしてみましょう。

今日、ますます多くの人々がマルチデバイスユーザーであり、複数のデジタルデバイスおよびシステムを持っているかアクセスしています。 そのため、フェイスカムを備えたクロスプラットフォームのスクリーンレコーダーが非常に重要になります。 ブルーレイマスタースクリーンレコーダーたとえば、PCとMacの両方と互換性があります。 さらに、柔軟性があり、初心者と上級ユーザーの両方が利用できます。
最高のフェイスカメラレコーダーの主な機能
最高のフェイスカメラレコーダーをインストールする
フェイスカムレコーダーには、PC用とMac用のXNUMXつのバージョンがあります。 システムに基づいて適切なものをインストールできます。 次に、それを起動して選択します ビデオレコーダー メインインターフェイスに入ります。

フェイスカムで画面を記録する
で録音エリアを設定します ディスプレイ キャプチャなどのセクション フル 画面または カスタム 領域。 次に、をオンにします ウェブカメラ オプションを選択し、フェイスカムをキャプチャするのが初めての場合はアクセスを許可します。 内蔵と外付けの両方のフェイスカムをサポートします。 次に、次のようなオーディオソースを決定できます。 システムサウンド および マイク。 準備ができたら、をクリックします REC 画面とフェイスカムの録画を開始するボタン。
先端:フェイスカメラをキャプチャしたいだけの場合は、無効にします ディスプレイ 有効にしながら ウェブカメラ.

録音のプレビューと保存
フェイスカメラ録画が完了したら、をクリックします Force Stop ボタン。 次に、プレビューウィンドウが表示されます。 内蔵のメディアプレーヤーを使用すると、保存する前に録音を確認できます。 さらに、あなたは不要なフレームをカットすることができます クリップ ツール。 最後に、 Save ボタンを押して、録音をコンピュータに保存します。

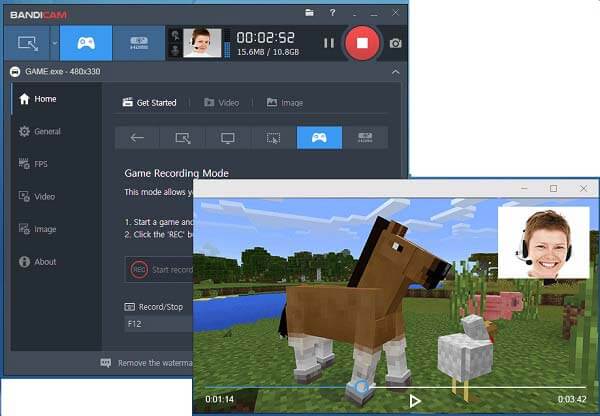
Bandicamは、ゲーマーの間でフェイスカムを備えた人気のスクリーンレコーダーです。 これにより、ユーザーはゲームをプレイするときにフェイスカメラキャプチャをオンまたは無効にできます。 さらに、必要な効果を作成するための多くのカスタムオプションを提供します。
メリット
デメリット
ここであなたが好きかもしれません: Mac2024で画面を記録するための最良のBandicamMac代替品
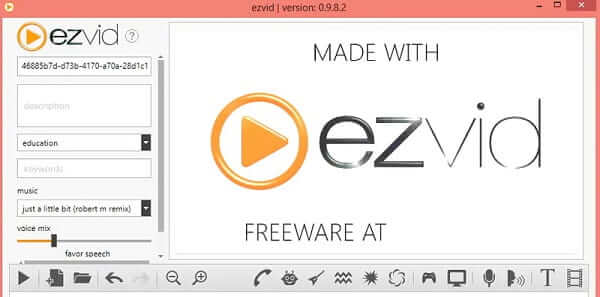
Ezvidは、フェイスカムをサポートする無料のスクリーンレコーダーです。 開発者はあなたにソフトウェアへの寄付を望んでいますが、あなたは一銭も払わずにそれを使うことができます。 さらに重要なことに、これはオールインワンソリューションです。
メリット
デメリット
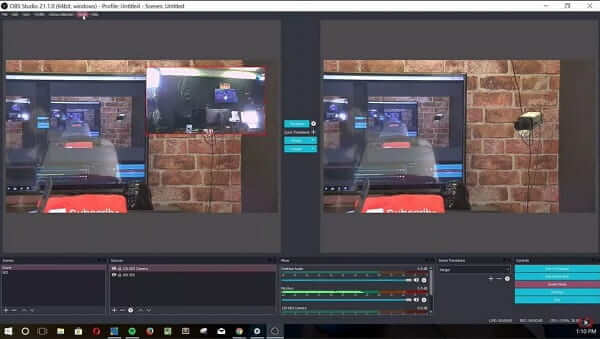
OBS Studioは、フェイスカムをサポートするオープンソースのスクリーンレコーダーです。 実際、画面、カメラ、フェイスカメラなど、あらゆるソースから録画できます。 また、完全無料で無制限です。
メリット
デメリット
ここであなたが好きかもしれません: OBSレコーディングはどこに行きますか? 今すぐ答えを探す
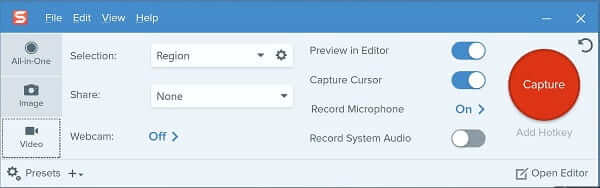
Snagitは、PCとMacで利用できるもうXNUMXつの有料フェイスカムレコーダーです。 少し高価ですが、ユーザーは画像エディターなどの単一のアプリケーションで多くの機能を利用できます。 ただし、学習曲線は初心者にはわかりません。
メリット
デメリット
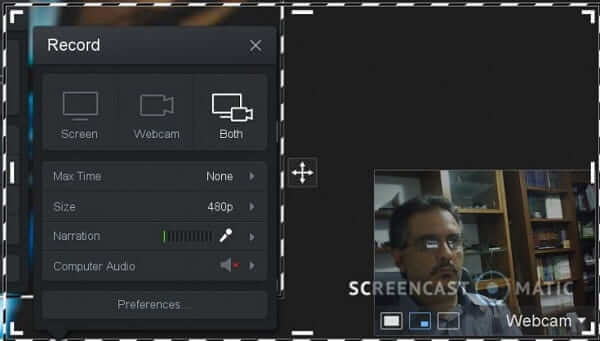
Screencast-O-Maticは、オンラインのフェイスカメラレコーダーです。 インストールや支払いが不要なため、初心者に最適です。 さらに、画面やフェイスカメラをキャプチャすることを決定できます。
メリット
デメリット
フェイスカムとゲームプレイを一緒にどのように記録しますか?
ゲームプレイとフェイスカムを一緒に記録するには、フェイスカムをサポートするスクリーンレコーダーのみが必要です。 上記のトップツールをリストしました。
OBSは複数のビデオトラックを録画できますか?
OBSは、複数のビデオソースを同時に録画できます。 ただし、それらを組み合わせますが、複数のトラックを録音することはありません。 複数のビデオトラックを作成する場合は、それらを別々に録画する必要があります。
携帯電話でフェイスカムを録画できますか?
最新バージョンのスマートフォンにはすでに画面記録機能が組み込まれていますが、フェイスカメラやフロントカメラを記録することはできません。 それでも、AZスクリーンレコーダーなどのサードパーティのフェイスカメラレコーダーアプリをダウンロードする必要があります。
今、あなたは顔カメラキャプチャ機能を備えた少なくともトップ6の最高のスクリーンレコーダーを学ぶ必要があります。 それらはすべて独自の利点と利点があります。 状況に応じて、デバイスに最適なツールを選択できます。 クロスプラットフォームツールをお探しの場合は、Blu-rayマスタースクリーンレコーダーが賢いオプションです。 初心者にとっては、とても使いやすいです。 上級ユーザー向けに、スケジュール付きの記録画面など、多くの高度な機能を提供します。 さらに質問を? この投稿の下のコメント欄にそれらを書き留めてください。
もっと読書
Macコンピュータユーザーのためのトップ8スクリーンレコーダーアプリケーション
Macで画面を記録するための最良の方法をお探しですか? MacBook Pro / iMac / MacBookなどのデバイスで利用できるスクリーンレコーダーアプリのトップ8をご紹介します。
チュートリアルビデオを作成したい場合は、この具体的なガイドが準備からチュートリアルメーカーまで、知る必要のあるすべてを教えてくれるので、幸運です。
Skype通話を使用して友人や同僚と通信していて、重要なチャットを保存したい場合は、このガイドを読んで、最も簡単な方法を学んでください。
OBSレコーディングの宛先:OBSレコーディングはどこに行きますか
OBSが画面記録を保存する場所を見つけたいですか? 投稿をチェックして録画されたビデオを見つけ、ここでOBS画面の録画をプレビューおよび編集します。