Macのスクリーンレコーダーアプリ 画面上のすべてをキャプチャし、ビデオファイルとして保存するための便利なツールです。 チュートリアルビデオの作成に興味がある場合でも、発生しているソフトウェアの問題を伝える必要がある場合でも、画面記録は効果的な方法です。 ただし、不適切なツールを使用すると、不適切なビデオファイルが生成され、作業に支障をきたすだけです。 そのため、このレビューを注意深く読み、時間を無駄にすることなくMacに最適なスクリーンレコーダーを見つける必要があります。
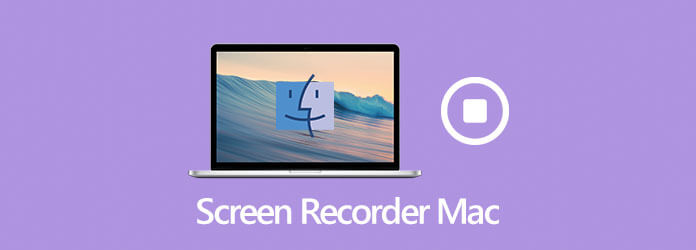
ブルーレイマスタースクリーンレコーダー 誰もがすばやく習得できる方法で豊富なプロレベルの機能を提供することもあり、リストの一番上に表示されます。 したがって、初心者でも上級ユーザーでも、このアプリケーションから必要なものを見つけることができます。
Mac用の最高のスクリーンレコーダーの基本機能
Macスクリーンレコーダーをインストールする
インストール後、Mac用の最高のスクリーンレコーダーソフトウェアを起動します。 PC用の別のバージョンがあります。 次に、ビデオレコーダーを選択してメインインターフェイスに入ります。 オーディオレコーダーオプションは、Macでオーディオを録音するためにのみ使用されます。
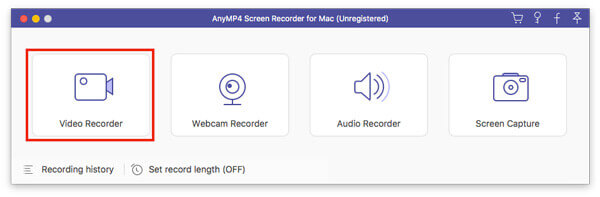
Macで画面を記録する
メインインターフェイスには次のXNUMXつのセクションがあります。
表示: 画面とアクティビティを記録します。 あなたは記録することを決めることができます フル 画面または カスタム 領域。
カメラ: ウェブカメラで顔と周囲をキャプチャします。
システムサウンド: Macの画面を音声と一緒に録音します。
マイク: 画面の記録にあなたの声を追加します。
Mac画面を記録するには、オンにします ディスプレイ および システムサウンド 無効にしている間 カメラ および マイク。 画面の記録に反応を追加したい場合は、XNUMXつのセクションを一緒にオンにします。
クリック REC Macで画面の記録を開始するボタン。
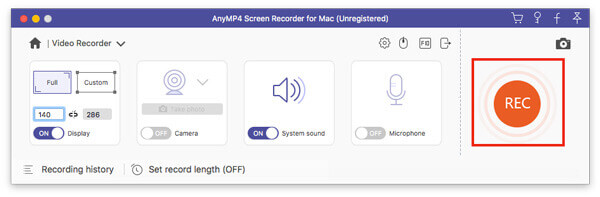
画面記録の編集と保存
画面を記録するときに、テキストや絵画をオーバーレイすることができます 編集 ボタンを押すか、スクリーンショットを撮ります カメラ アイコン。 最後に、 Force Stop ボタンをクリックしてプレビューウィンドウを開きます。 録音を確認して、 Save ボタンをクリックしてディスクにエクスポートします。 クリップ機能は、不要なフレームを削除するのに役立ちます。
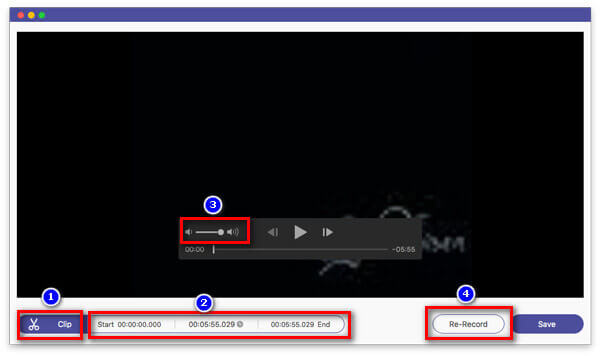
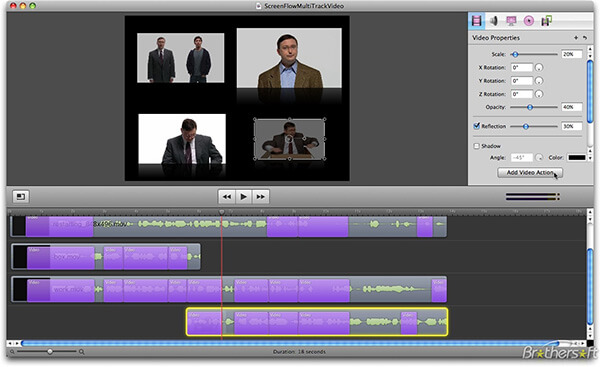
ScreenFlowは、Mac用の用途の広いスクリーンレコーダーです。 画面の記録に加えて、タイムライン上のビデオとオーディオを編集することもできます。 さらに、画面の記録をYouTubeに直接アップロードできます。
メリット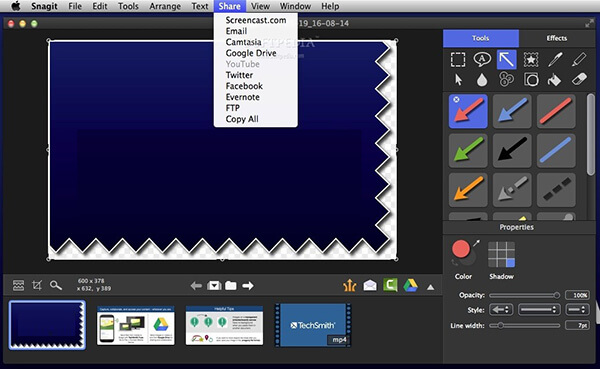
Snagitは、Macで画面を記録するためのもうXNUMXつのオールインワンソリューションです。 信頼性が高く堅牢なスクリーンレコーダーとして、ユーザーは多くの機能や要素を手に入れることができます。 一部の中小企業は、ビデオを制作するためにそれを使用しています。
メリット関連する スクロール画面キャプチャ– Snagitでスクロール領域をキャプチャする方法
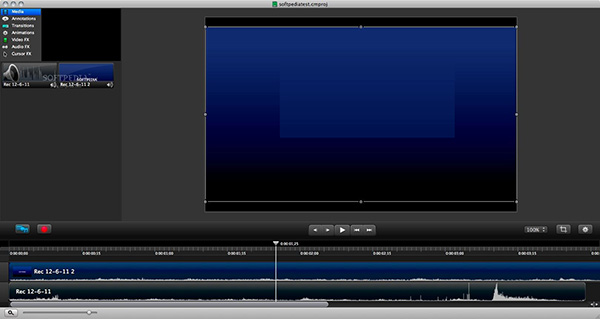
Camtasiaでは、スクリーンキャストビデオ、オンライントレーニング、ビデオ広告、その他の個人用および業務用のビジュアルコンテンツなど、多くの便利なツールを入手できます。 Camtasiaのスクリーンレコーダーとビデオエディターはどちらも完璧に機能します。
メリットスクリーンレコーダーアプリをハードディスクにインストールすると便利でない場合があります。 ブルーレイマスター無料オンラインスクリーンレコーダー は代替ソリューションであり、そのような場合の基本的なニーズを満たすことができます。
メリットMacで画面を記録する場合は、https://www.bluraycopys.com/free-online-screen-recorder/にアクセスしてください。 クリック 無料レコーダーを起動する ランチャーを取得するボタン。
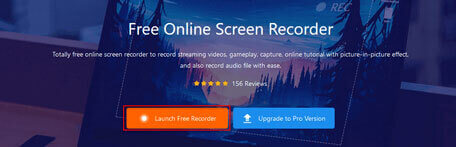
クリック 録音エリア オプションを選択し、記録領域を設定します。 次に、オンまたはオフにします カメラ、スピーカー および マイク あなたの必要に基づいて。
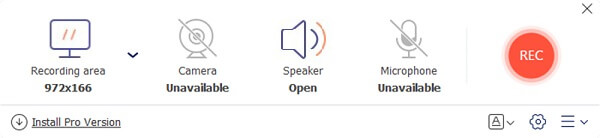
ヒット REC Macで音声付きの画面の録音を開始するボタン。 録音を停止したい場合は、 Force Stop ボタンをクリックして、結果をダウンロードします。

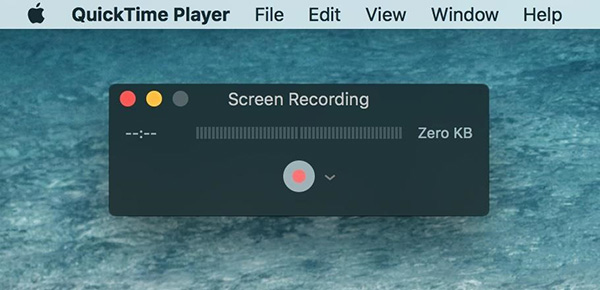
Macにプリインストールされているメディアプレーヤーとして、QuickTimeは広範なボーナス機能を提供します。 含まれています スクリーンレコーディング、オーディオ録音と映画録音も。 さらに、これらの機能は使いやすいです。
メリット関連する Macで動作しないQuickTime画面の記録または再生を修正する方法
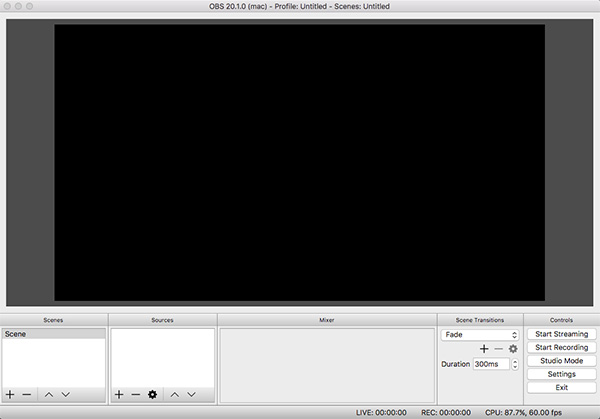
OBS StudioはMac用のオープンソーススクリーンレコーダーであるため、誰でも無料で使用できます。 実際、多くのゲーマーはOBSを使用してゲームプレイをキャプチャしています。 さらに、画面をソーシャルメディアにライブストリーミングすることができます。
メリット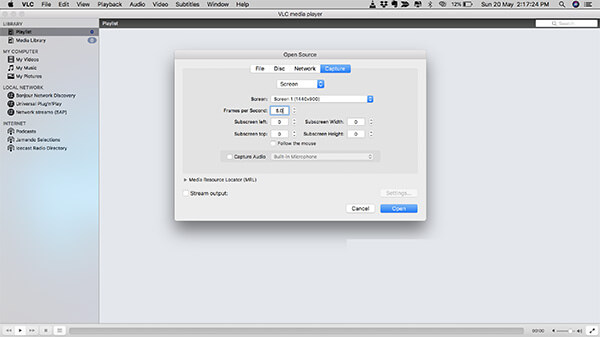
VLCはメディアプレーヤーですが、ユーザーはビデオの再生に加えて多くの便利な機能を利用できます。 Macでの画面記録は、メニューリストに隠されている機能です。 また、完全無料です。
メリットMacで複数の画面をどのように記録しますか?
Macで複数の画面をどのように記録しますか?
MacBookでスクリーン録画できますか?
MacBookで画面を記録するには、QuickTimeの新しい画面記録機能を使用するか、Mac用のサードパーティ製スクリーンレコーダーを探すというXNUMXつのオプションがあります。
Macの画面を記録することは合法ですか?
答えは、Macで記録したいコンテンツによって異なります。 オープンソースプロジェクトのハウツーを記録するだけなら、それは問題ありません。 ただし、著作権で保護されたコンテンツを記録することは違法です。
このレビューでは、MacBook / MacBook Pro / iMacおよびその他のデバイス向けのトップ8の最高のスクリーンレコーダーアプリを共有しています。 それらはすべて独自の利点と利点があります。 たとえば、Blu-rayマスタースクリーンレコーダーは、使いやすいだけでなく、さまざまなソースから高品質のスクリーン録画を作成することもできます。 より良い推奨事項がある場合は、この投稿の下のコメント領域にメッセージを残してください。
もっと読書
OBS Studioとは何ですか、またそれを使用して最適な設定で画面を記録する方法
オープンソースで無料で使用できることに加えて、ゲームプレイの記録や画面の記録に最適な設定など、OBSStudioの詳細を学ぶことができます。
VLCスクリーンキャプチャ–デスクトップとビデオをオーディオで記録
VLCはメディアプレーヤーであるだけでなく、スクリーンレコーダーとしても機能します。 このページには、VLCを使用して画面とビデオを音声付きでコンピューターに記録するための詳細なガイドが表示されます。
CamStudioは、コンピューター上のすべての画面およびオーディオアクティビティを記録できます。 詳細を知りたいですか? この記事を読むと、ハウツーがわかります。
DUスクリーンレコーダーとは何か、そしてそれを使ってスクリーンレコーディングをする方法
DUスクリーンレコーダーは、画面でビデオを撮るための素晴らしいアプリです。 ウォレットを開く前に、紹介を読んで注意深く確認することをお勧めします。