スクリーンレコーダーが必要な理由はたくさんありますが、予算が大きな問題になる可能性があります。 良いニュースは、オープンソースプロジェクトがあなたがたくさんのお金を節約するのを助けることができるということです。 スクリーンレコーダーとなると、 OBS Studio 良い選択であるはずです。 ただし、ダウンロードしても安全か、使用する価値があるか疑問に思われるかもしれません。 この記事では、OBSでできることとその使用方法について説明し、最善の決定を下せるようにします。
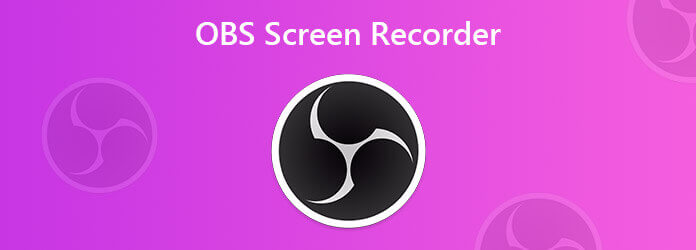
OBS Studioは、ゲームプレーヤーやvloggerに人気のあるオープンソースのスクリーンレコーダーです。 無料に加えて、OBSから次のようなより便利な機能を入手できます。
前述のように、OBSスクリーンレコーダーには強力な構成オプションが含まれています。 それらを正しく設定すれば、録音はかなり良いでしょう。 そのため、以下の手順を共有します。
OBSを開く
OBSでゲームプレイを記録したいとします。 無料のスクリーンレコーダーを開きます。 公式サイトから無料でダウンロードできます。
に行きます ソース 下部のセクションで、 プラス アイコンをクリックして、適切なモードを選択します。 ゲームを記録するには、 ゲームキャプチャ。 デスクトップに何かを記録したい場合は、 ディスプレイキャプチャに設定します。 OK をクリックします。 OK ポップアップダイアログで。 OBSは必要なシーンをに追加します シーン セクションとあなたはそれを変更することができます。
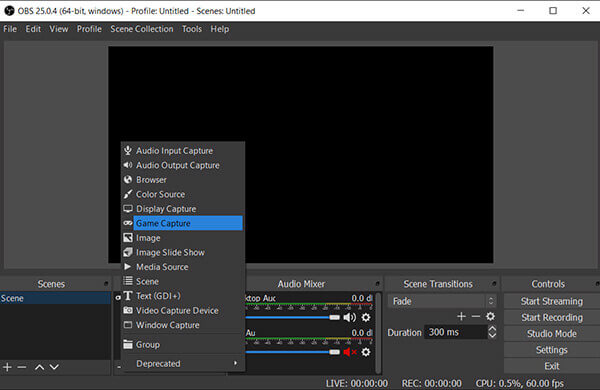
最適な設定を構成する
クリック 設定 右下のボタンをクリックして開きます 設定 ダイアログ。
に行きます 出力 左側からタブを選択し、 簡単な拡張で 出力モード オプション。 ヒット ブラウズ ボタンをクリックして、 録音パス 録音を保存します。 選択 高品質, 中程度のファイルサイズ 録音品質 共有するには十分なオプションです。 デフォルトでは、OBSは画面をFLV形式で記録しますが、でmp4に変更できます。 録音フォーマット オプション。 にとって エンコーダ選択 Hardware、CPUの負荷を軽減します。
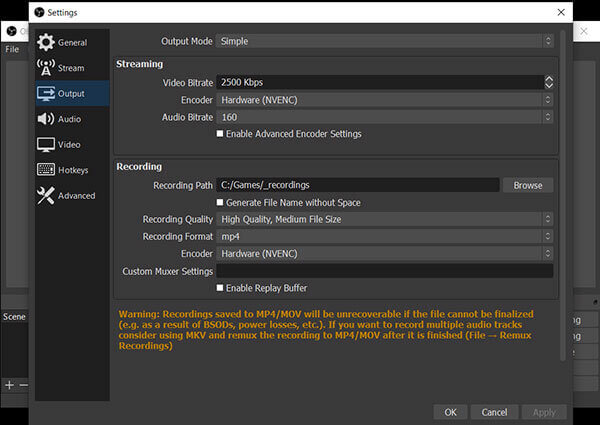
頭に ビデオ タブで、ビデオ品質を設定します。 次に設定します 60 セクションに 一般的なFPS値 ボックスは、OBSでのゲームの記録に最適です。
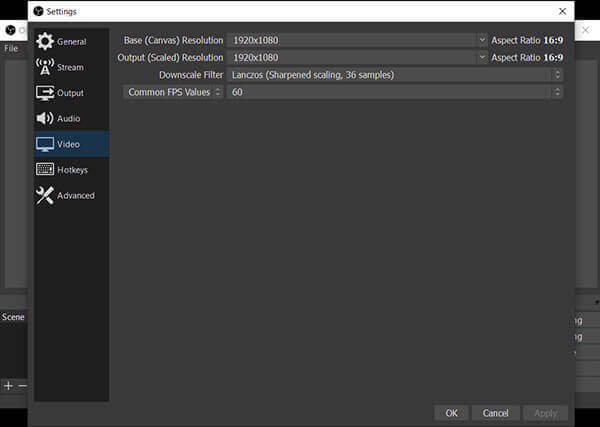
音質を設定したい場合は、 オーディオ タブ。 次にクリック OK 設定を確認します。
OBSでゲームプレイを記録する
ゲームまたは記録したいものを開きます。 次に、をクリックします 録音を開始 すぐにOBSのボタンをクリックして、記録を開始します。
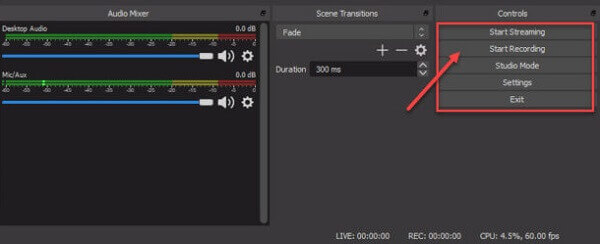
録音を停止
完了したら、をクリックします 録音を停止 右下のボタンをクリックすると、OBSは設定したパスに録音を保存します。
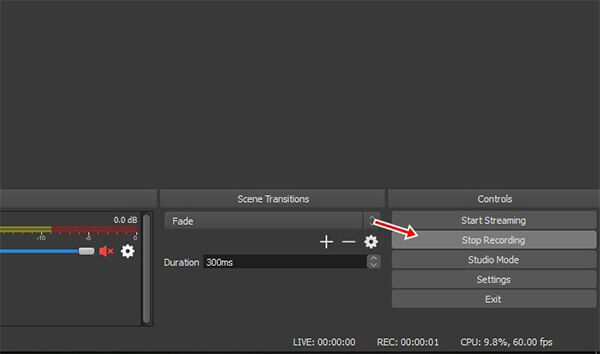
OBSは強力なスクリーンレコーダーですが、完璧ではありません。 不明な理由でクラッシュしたり、途切れたりすることがあります。 安定したスクリーンレコーダーをお探しの場合は、 ブルーレイマスタースクリーンレコーダー 良い選択です。 それはあなたのほとんどすべてのニーズを満たすことができます。 さらに、高度なテクノロジーを統合して、ハードウェアに基づいたパフォーマンスを向上させます。
OBSの最良の代替手段の主な機能
スクリーンレコーダーのインストール
フリーウェアがうまく機能しない場合は、OBSスクリーンレコーダーの最良の代替品をインストールしてください。 次に、それを起動して選択します ビデオレコーダー 先に進みます。 オプションをカスタマイズする場合は、 環境設定 を押してダイアログ ギア アイコン。 デフォルトでは、ScreenRecorderは状況に応じてそれらを最適化します。

画面をスムーズに記録
メインインターフェイスにはXNUMXつのオプションがあります。 ディスプレイ, ウェブカメラ, システムサウンド および マイク。 それを確かめなさい ディスプレイ を有効にして、記録領域を設定します。 オンにする ウェブカメラ 画面記録に顔を追加したい場合。 それ以外の場合は、オフにします。 次に、次のようなオーディオソースを選択します システムサウンド および マイク。 準備ができたら、をクリックします REC ボタンをクリックして、OBSの最良の代替手段で画面の記録を開始します。 録音時に、注釈や絵画を追加できます。 編集 アイコンまたはスクリーンショットを撮る カメラ のアイコンをクリックします。

画面記録のプレビューと保存
画面の記録が終了したら、をクリックします。 Force Stop ボタン。 次に、プレビューウィンドウが表示されます。 内蔵メディアプレーヤーで録音を確認し、で不要なフレームを削除します クリップ 特徴。 最後に、をクリックします Save ボタンをクリックして、録音をハードドライブに保存します。

OBSを使用する必要がある記録形式は何ですか?
FLVはクラッシュプルーフであるため、記録形式として使用してください。 録画中にOBSまたはコンピューターがクラッシュすると、ビデオが再生できなくなる可能性があるため、MP4はお勧めしません。 OBSは、必要に応じて、録画後にFLVをMP4に変換できます。
OBSには録音制限がありますか?
OBSには録音制限はまったくありません。 私たちの調査によると、OBSは80時間以上問題なく画面を記録しました。 ただし、ハードディスクに十分な空き容量があることを確認する必要があります。
OBSの録音が途切れるのはなぜですか?
録画後に画面の録画が途切れ途切れになり、遅れて見える理由はいくつかあります。 考えられる理由のXNUMXつは、効果的に記録するには、タスクマネージャーのより高い設定でOBSを実行する必要があるということです。
これで、OSBで何ができるか、そして最適な設定でOSBを使用する方法を理解する必要があります。 明らかに、OBSを希望どおりに機能させるには、OBSをセットアップするための技術的なスキルが必要です。 初心者の方は、Blu-rayマスタースクリーンレコーダーなどの代替品を試すことをお勧めします。 使いやすく、より安定しています。 ご不明な点がございましたら、この投稿の下にご記入ください。
もっと読書
OBSブラックスクリーンゲーム/ディスプレイ/ウィンドウキャプチャのトラブルシューティング方法
キャプチャ中にOBSの黒い画面を修正する方法を知りたいですか? あなたはちょうど正しい場所に来ます。 これは、実行可能なOBSキャプチャブラックスクリーンのトラブルシューティング方法とゲームレコーダーの代替手段です。
録音またはストリーミング中にオーバーロードされたOBSエンコーディングを修正するチュートリアル
オーバーロードされたOBSエンコーディングを修正するにはどうすればよいですか? この記事から、OBSでの高エンコーディングのトラブルシューティングを行う5つの実証済みの方法を簡単に入手できます。 ただ読んで確認してください。
[解決済み] AndroidとiPhoneでポケモンGOを記録する方法
PokémonGOを録音するにはどうすればよいですか? この投稿では、AndroidとiPhoneでPokémonGOを高品質で記録するXNUMXつの簡単な方法を紹介します。
Windows、Mac、LinuxでDVDからISOイメージを作成する5つの方法
DVDからISOイメージを作成してバックアップできますが、ISOファイルはどこで入手できますか? この記事では、PC、Mac、LinuxでDVDからISOイメージファイルを作成する5つの方法を示します。