ゲームプレイなど、デスクトップに何かを記録したいので、Googleエンジンで無料のスクリーンレコーダーを検索するとします。 チャンスはそれです CamStudioの 最初のページに表示されます。 ただし、この無料のスクリーンレコーダーについては、本当に無料で使用できるかどうか、使用方法など、多くの質問があるかもしれません。 この投稿は、CamStudioの完全な紹介と公平なレビューを共有して、最善の決定を下せるようにすることを目的としています。

スクリーンレコーダーとして、CamStudioはスクリーンキャプチャされたビデオを作成する簡単な方法であり、ビデオチュートリアルを作成するのに理想的です。 あなたが少し創造的であるならば、あなたがこのアプリケーションでできることは実際にたくさんあります。 CamStudioが最初に何ができるか見てみましょう:
メリット
デメリット
まず、CamStudioをコンピューターに正常にインストールします。 インストーラーファイルは公式サイトから無料でダウンロードし、実行してソフトウェアをインストールできます。
次に、無料のスクリーンレコーダーを開きます。 ウィンドウの上部にメニューバーが表示され、メニューの下にツールバーが表示されます。 たとえば、ホットキーを使用して画面を記録する場合は、 オプション、選択する プログラムオプション をクリックして キーボードショートカット。 今、あなたの習慣に基づいてそれらを設定します。
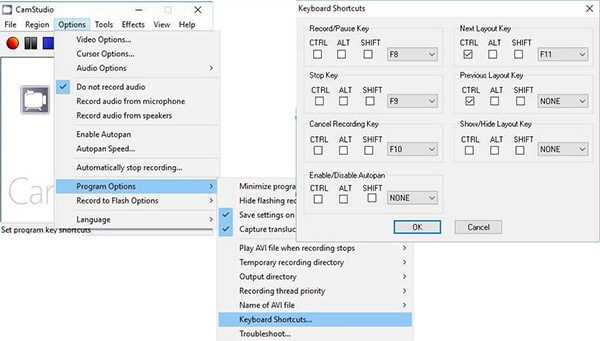
記録したい画面に入ります。 CamStudioの無料スクリーンレコーダーに切り替え、メニューバーの[地域]をクリックして、次のような記録モードを選択します。 全画面表示.
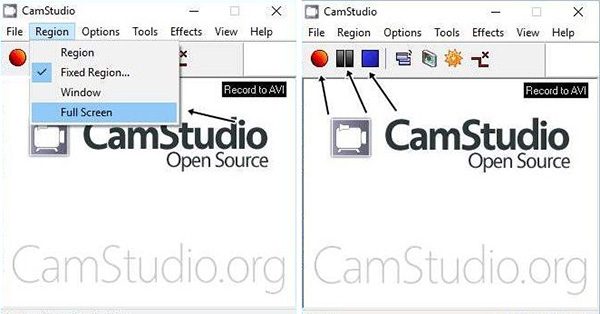
一度クリック 赤丸 ボタンをクリックすると、画面の記録が開始されます。
CamStudioでの記録を停止するには、システムトレイアイコンに移動して[ Force Stop または、設定したショートカットを使用します。 プロンプトが表示されたら、場所を選択し、ファイル名を入力して、 Save ボタン。 完了すると、ムービープレーヤーウィンドウがポップアップ表示されます。
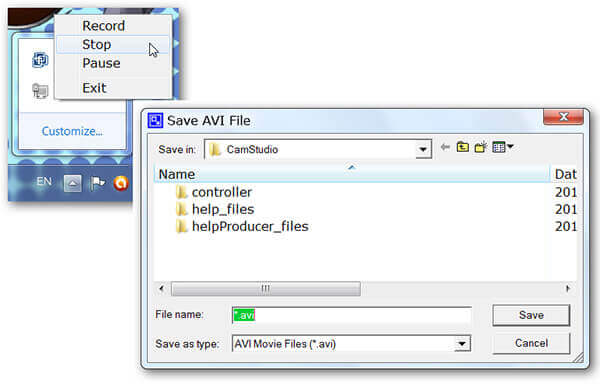
他のフリーウェアと同様に、CamStudioには、出力形式が制限されるなどの欠点もあります。 さらに、Webカメラのキャプチャもまったくサポートしていません。 一部のユーザーが無料のスクリーンレコーダーに代わるものを探すのは理にかなっています。 ブルーレイマスタースクリーンレコーダー あなたの必要を満たすことができます。
CamStudioの最良の代替品の主な機能
スクリーンレコーダーのインストール
PCにインストールした後、CamStudioの最良の代替手段を起動します。 Macユーザー向けの特定のバージョンがあります。 次に、ホームインターフェイスから[ビデオレコーダー]を選択します。 上級ユーザーは、 ギア アイコンを開く 環境設定 ダイアログを開き、ホットキー、出力形式と場所、ビデオ品質などに関連するカスタムオプションを設定します。

ラグのない記録画面
必ず保管してください ディスプレイ オプションを有効にして、次のように記録領域を設定します フル 画面または カスタム 領域。 画面の記録中に反応をキャプチャしたい場合は、Webカメラを有効にしてください。 それ以外の場合は無効にします。 次に、次のようなオーディオソースを選択できます。 システムサウンド および マイク.
準備ができたら、 REC CamStudioの最良の代替手段で画面記録を開始するボタン。 プロセス中に、テキストと絵画を録音に追加できます。 編集 アイコンまたはスクリーンショットを撮る カメラ のアイコンをクリックします。

画面記録のプレビューと保存
録音を停止したいときはいつでも、 Force Stop ボタン。 次に、プレビューウィンドウが表示されます。 ここでは、を押すと画面の記録を表示できます プレイ アイコン。 冗長フレームが含まれている場合は、 クリップ 特徴。 すべて問題がなければ、をクリックします Save ボタンをクリックし、画面の指示に従ってハードドライブにエクスポートします。

この画面記録でも、インターネットからキャプチャオーディオをダウンロードできます。 クラッシュ・ロワイヤル、 もっと。
CamStudioがオーディオを録音しないのはなぜですか?
まず、音量設定をチェックして、十分な大きさであることを確認します。 さらに、CamStudioは、オーディオドライバーに互換性がある場合にのみ機能します。 オーディオドライバが古くなっている場合は、今すぐ更新する必要があります。 問題が解決しない場合は、別のスクリーンレコーダーを直接使用することをお勧めします。
CamStudioはマルウェアですか?
CamStudioはオープンソースプロジェクトであり、ほとんどのウイルス対策ソフトウェアが警告またはブロックします。 一部の専門家は、CamStudio無料スクリーンレコーダーをインストールするときにウイルス対策をオフにすることをユーザーに提案しています。 CamStudioはマルウェアではなく安全に使用できますが、インストーラーファイルには追加のプログラムが含まれています。
この投稿では、CamStudioHDレコーダーの完全な紹介を共有しています。 無料のスクリーンレコーダーとして、すべてのPCユーザーが無料で使用できます。 もちろん、追加のプログラムのインストール、出力形式の制限など、いくつかのコストがかかります。 気になる場合は、Blu-rayマスタースクリーンレコーダーなどの代替ソリューションを使用することをお勧めします。 使いやすいだけでなく、スムーズに動作します。 さらに質問を? 投稿の下のコメント欄に書き留めてください。
もっと読書
Minecraftを記録するオンラインとオフラインの2つの方法があります。 Minecraftをナレーションで演奏している自分を録音できます。 WindowsまたはMacコンピューターでMinecraftを記録する方法を読んで学ぶだけです。
LoiLoゲームレコーダーとゲームレコーダーの代替の最新レビュー
LoiLo Game Recorderの詳細を知りたい場合は、適切な場所にアクセスしてください。 これは、最新のロイロゲームレコーダーのレビューです。 ここで別のゲームレコーダーを入手することもできます。
Googleマップのスクリーンショットを撮る方法[解決済み]
Googleマップのスクリーンショットを取得するにはどうすればよいですか。 この投稿では、Windows、Mac、携帯電話のGoogleマップで簡単にスクリーンショットを撮るのに役立つ簡単な方法を紹介します。
自由! 2024推奨のWindows / Mac用DVDからMP3コンバーター
市販のDVDからMP3を変換する方法がわかりませんか? この記事では、DVDをMP3オーディオ形式にすばやく簡単にリッピングする3つの無料コンバーターを紹介します。