OBS は、画面録画用の無料のオープン ソース ソフトウェアです。 画面記録を任意のプラットフォームにブロードキャストできます。 OBS を使用すると、高品質のビデオまたはオーディオの記録を簡単に開始できます。 しかし、多くのユーザーは、OBS がその記録を保存する場所を見つけることができません。 同じ問題がある場合は、この投稿を読んで、OBS 録画が保存されている場所のフォルダーを見つけることができます。
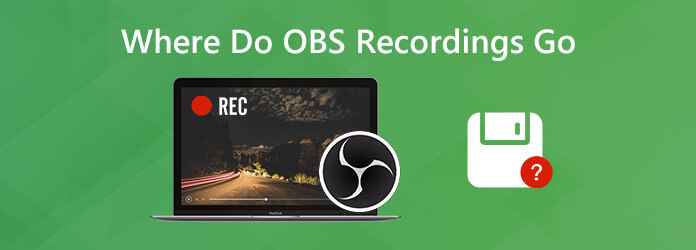
あなたは簡単にコンピュータ画面の記録を開始することができます OBSスクリーンレコーダー。 OBSでの録画が終了したら、録画したビデオを見つけて編集することをお勧めします。 通常、OBSは、ソフトウェアがデフォルトでインストールされている場所に画面記録を保存します。
デフォルトの記録場所を確認するには、トップメニューの[ファイル]をクリックして、[ 記録を表示。 ポップアップフォルダには、すべてのOBS録画が表示されます。 (次の場合の対処方法を参照してください オーバーロードされたOBSエンコーディング)
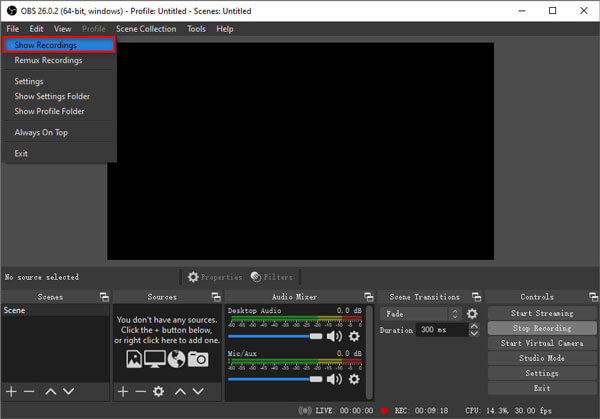
OBS記録の行き先を尋ねないようにする効率的な方法のXNUMXつは、デフォルトのOBS記録保存パスを使い慣れた場所に変更することです。 次の手順から始めます。
OBSを開き、 ファイル>設定 トップメニューで。
クリック 出力 左側のパネルで、をクリックします ブラウズ [記録]セクションの[記録パス]の横。 次に、OBSの記録場所を適切なフォルダーに変更できます。
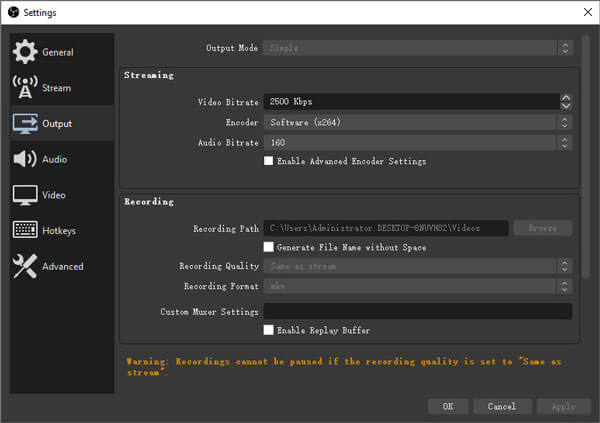
OBS が録画を保存する場所がまだ見つかりませんか? おそらく、OBS が記録を保存できなかった原因となるいくつかのエラーがあります。 まあ、信頼できる OBS Screen Recorder の代替手段を使用してビデオまたはオーディオを記録できます- ブルーレイマスタースクリーンレコーダー。 これは、ビデオ、ゲームプレイビデオ、オンライン講義を遅滞なく記録できる軽量で強力なスクリーンレコーダーです。
OBS Screen Recorderの最良の代替手段を無料でダウンロード、インストール、起動します。 選択 ビデオレコーダー メインインターフェイスで。

クリック フル or カスタム フルスクリーン、ウィンドウ、またはカスタムリージョンでビデオを録画します。 オンにする マイク or システムサウンド 必要に応じてオーディオソースを選択するオプション。 インタラクションで録画する場合は、Webカメラを有効にします。

クリック REC OBSが記録の保存に失敗した後に記録を開始するボタン。 ホットキーまたは画面上のコントロールを使用して、記録を一時停止、再開、および停止できます。

次に、録画したビデオをプレビューし、不要な部分を切り取ります。 最後に、をクリックします Save ボタンをクリックして、録画ビデオをコンピューターにエクスポートします。

この画面記録ソフトウェアは、OBS ScreenRecorderの最良の代替手段です。 さらに、矢印、線、形状、吹き出しを追加したり、フォントサイズ、色、またはスタイルを変更したりして、録音を編集できます。
OBSに似た無料の録画プログラムを見つけたいだけなら、Blu-rayマスターを使用できます。 無料のオンラインスクリーレコーダー。 録音プロセス全体は、制限なしにオンラインで完了します。 この無料のOBSの代替手段でビデオを録画する方法を見つけてください。
この無料のオンラインスクリーンレコーダーの公式ウェブサイトに移動します。 (https://www.bluraycopys.com/free-online-screen-recorder/)。
クリック 無料レコーダーを起動する ランチャーをダウンロードしてインストールします。 次に、 ビデオレコーダー メインインターフェイスで。
有効にします スピーカー or マイク システムサウンドまたはマイクからのオーディオの録音を選択します。
クリック REC ボタンをクリックして、コンピューター画面の記録を開始します。 記録を停止するには、[停止]ボタンをクリックして記録を保存します。
お見逃しなく: OBSブラックスクリーンを修正する方法
1. OBSの録音が途切れるのはなぜですか?
録画後に画面の録画が途切れ途切れになり、遅れて見える理由はいくつかあります。 考えられる理由のXNUMXつは、効果的に記録するには、タスクマネージャーのより高い設定でOBSを実行する必要があるということです。
2. OBSを使用する必要がある記録形式は何ですか?
FLVはクラッシュプルーフであるため、記録形式として使用してください。 録画中にOBSまたはコンピューターがクラッシュすると、ビデオが再生できなくなる可能性があるため、MP4はお勧めしません。 OBSは、必要に応じて、録画後にFLVをMP4に変換できます。
3. OBSには録音制限がありますか?
OBSには録音制限はまったくありません。 私たちの調査によると、OBSは80時間以上問題なく画面を記録しました。 ただし、ハードディスクに十分な空き容量があることを確認する必要があります。
4. OBSをリセットする方法は?
すべてのOBS設定をデフォルトの状態にリセットする場合は、OBS設定に移動できます。 「一般」、「キャッシュの削除」の順に選択します。 後で、[再起動]をクリックしてOBS設定をリセットします。 OBSを完全にリセットする場合は、OBSシーンコレクションも削除できます。
この記事を読んだ後、OBS 録画が保存されている場所を簡単に見つけることができます。 いくつかのエラーが存在する場合は、Blu-ray マスター スクリーン レコーダーを OBS の代替として使用できます。 OBS と比較して、Windows および Mac ユーザー向けの軽量で信頼性の高いスクリーン レコーダーです。 OBS での録画中にまだ問題がありますか? 以下にコメントを残してください。
もっと読書
Cameralの写真、ビデオ、スクリーンショットはAndroidのどこに保存されますか?
Androidスマートフォンまたはタブレットで画像、スクリーンショット、ビデオが見つからない場合は、この投稿をチェックして、これらのファイルが保存されている場所を確認してください。
Macで動作しないQuickTime画面の記録または再生を修正する方法
Macで動作しないQuickTimeを修正する方法がわからない場合は、適切な場所にアクセスしてください。 この記事では、画面の記録または再生中にQuickTimeエラーをトラブルシューティングする簡単な方法を示します。
キャプチャ中にOBSの黒い画面を修正する方法を知りたいですか? あなたはちょうど正しい場所に来ます。 これは、実行可能なOBSキャプチャブラックスクリーンのトラブルシューティング方法とゲームレコーダーの代替手段です。
OBSエンコーディングが過負荷になっている理由と問題の解決方法
オーバーロードされたOBSエンコーディングを修正するにはどうすればよいですか? この記事から、OBSでの高エンコーディングのトラブルシューティングを行う5つの実証済みの方法を簡単に入手できます。 ただ読んで確認してください。