DVD は Blu-ray に比べて標準以下の品質であっても、注意して取り扱う必要があります。 幸いなことに、今日のテクノロジーでは、柔軟で信頼性の高いツールを使用する限り、実際に必要な出力の種類を選択できます。 したがって、この記事では、 DVDをMacにコピーする コンテンツを楽しみながら、使用するのに最適なプログラムについて詳しく学びます。
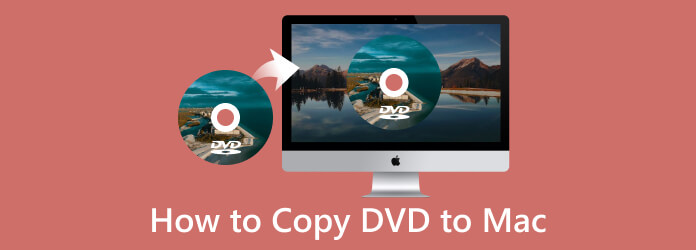
まずは Mac で使用するのに最適なコピー ソフトウェア、AnyMP4 DVD Copy for Mac から始めましょう。 これはプロフェッショナルなソフトウェアでありながら、実質的に信頼できる超初期のコピー機です。 さらに、このツールを使用すると、超高速プロセスで DVD ディスクを DVD ISO、空のディスク、フォルダーにバックアップして抽出することができます。言うまでもなく、プロのようにビデオを編集できる簡単で素早いナビゲーションも可能です。 Windows バージョンと同様に、この Mac 用 DVD コピー機には、メイン ムービー、フル コピー、カスタマイズという XNUMX つのコピー モードが用意されており、それぞれにそれぞれの目的があります。
この Mac 用 DVD クローナーを使用すると、ボリュームを設定したり、出力サイズを希望のサイズに自由に圧縮したりできるため、さらに多くの機能があります。 さらに、指定されたオプションを選択して、作成するコピーの数を自由に決定できます。 したがって、以下の手順を読みながら、このソフトウェアが macOS で DVD をコピーするためにどのように機能するかを見てみましょう。
この貴重なソフトウェアをあなたの貴重なコンピュータに取り込む準備をしてください。 次に、インストールプロセスに従います。
ソフトウェアを起動し、DVD ディスクをドライブに挿入します。 次に、 ソース インターフェイスの下部にあるボタンをクリックして、コピーする必要がある DVD をアップロードします。
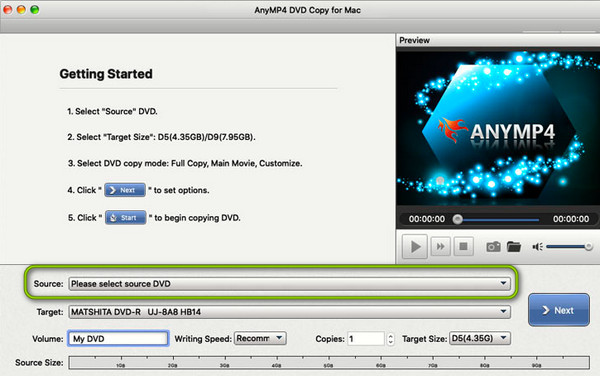
次に、コピーに希望のモードを選択し、同時に音声、字幕、出力先のオプションを設定します。
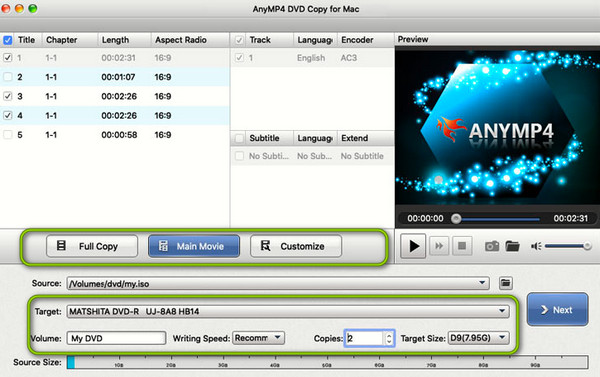
設定が完了したら、 Next ボタンをクリックしてコピーを開始します。
Mac 用のもう XNUMX つの無料 DVD コピー ソフトウェアは、この DVDFab DVD コピーです。 これは、クラウド復号化サービスを使用して、復号化された DVD をサポートする優れたソフトウェアです。 つまり、DVD コレクションが CSS、APS、RC、DADC で保護されている場合でも、合法的に手間なくバックアップできるということです。 さらに、このクローナーを使用すると、次のことができます。 圧縮する 必要に応じて DVD を保存できるため、保存目的で多くの映画を保存できます。 それに加えて、フルディスク、メインムービー、書き込み、マージ、カスタマイズ、分割を含む 6 つの異なるコピーモードを提供します。 一方で、多くのユーザーはインターフェースの使用の複雑さに不満を抱いています。 したがって、Mac でこの DVDFab DVD コピーを使用して DVD をコピーする方法は次のとおりです。
Mac に DVDFab をインストールし、起動します。 次に、ディスク ドライブにディスクを挿入して続行します。
インターフェイスに入ったら、まず、使用するコピー モードを選択するか、必要なものに基づいてコピー モードを選択します。 次に、DVD をアップロードするソースとターゲット、および出力を保存する場所を選択します。
完了したら、をクリックして 開始 ボタンをクリックしてコピーを開始します。
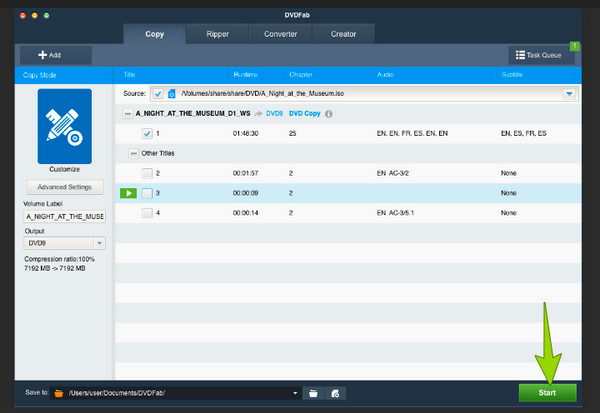
前進して、また強力なものを作りましょう DVDコピーソフト Mac で使用できる VideoByte DVD Copy。このソフトウェアを手に入れると、その控えめな技術要件がわかり、Windows でも簡単にインストールできます。さらに、この Mac 用クローナーまたは DVD は、単一ドライブをコピーできる 3 つの異なるコピー モードを提供します。 DVDのビデオのみを抽出します、またはその音声コンテンツさえも。それに加えて、初心者でもプロのように操作できる、確実に高速で便利な機能も備えています。さらに、この VideByte DVD コピーを使用すると、DVD の圧縮、チャプタとラベルの設定、最大モードへの書き込み速度の設定により、DVD コピー出力をカスタマイズできます。ただし、これらの機能は有料版でのみ利用できる場合があります。したがって、ここでは、Mac コンピュータでこのソフトウェアを使用するための段階的な指示を示します。
インストールプロセス後、Mac 上でこのコピー ソフトウェアをお楽しみください。 次に、保護された DVD を Mac のディスク ドライブに挿入し、新しくインストールされたこのソフトウェアを実行します。
次に、挿入した DVD を開きます。 File タブをクリックし、 ソースを選択 ボタン。 次に、ディスクが存在する場所のオプションを見つけます。 DVD が検出されたら、[ファイル] タブを再度クリックし、今回は ターゲットを選択 ボタンを使用して、出力の形式と出力先を選択します。
その後、このプロセスに必要なコピー モードを選択します。 あなたが目にするそのような選択肢は、 フルコピー, メインムービー, カスタマイズ。 いずれかを選択したら、 Next
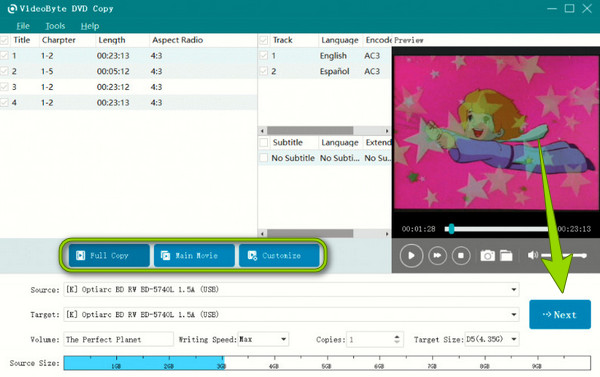
次に、新しいウィンドウにリダイレクトされ、そこで出力のオプションをいくつか設定する必要があります。 設定後、ボタンをクリックして DVD のコピーを開始できます。 開始
確かに、上で紹介した XNUMX つの DVD コピー プログラムは素晴らしいです。 ただし、どれを信頼できるかについてまだ考えているかもしれません。 したがって、決定に役立つ簡単な比較表をここに示します。
| ソフトウェア | 使いやすさ | カスタマイズオプションあり | サポートされている DVD フォーマット | 圧縮オプション内蔵 | コピープロテクトのバイパス |
|---|---|---|---|---|---|
| AnyMP4 DVDコピー | 初級 | はい | DVD5、DVD9 | はい | はい |
| DVDFab DVDコピー | 適度な | はい | DVD5、DVD9 | はい | はい |
| VideoByte DVD コピー | 適度な | はい | DVD5、DVD9 | はい | はい |
iMovie は Mac で無料の DVD コピー ソフトウェアですか?
いいえ。残念ながら、iMovie はデジタル ビデオを作成するためのツールであり、DVD ムービーをコピーしたり、編集したりする機能はありません。
Mac で DVD を作成できますか?
特に Mac に DVD またはディスク ドライブが搭載されている場合は可能です。 その場合は、その作業を行うために DVD 書き込みソフトウェアを入手するだけで済みます。
Mac で市販の DVD をコピーまたはクローンしても大丈夫ですか?
市販の DVD にはコピープロテクトが施されていることがよくあります。 したがって、DVD にこのコピー保護がない場合は、クローン作成プロセスに進むことができます。
これで、最善の手順がわかりました Mac で DVD をコピーする。 上記の説明と手順を読んで、Mac で入手するのに最適な最高のプログラムを理解していただければ幸いです。 今度は、これらのプログラムの中からどれを選択するかを選択します。 したがって、比較表も判断に役立ちます。 一方、まだ迷っている場合は、プロが選んだ最もお気に入りの AnyMP4 DVD Copy for Mac を選んでください。
もっと読書
すべてのディスクと同様に、DVD も傷がつきやすくなります。 そこで今日は、DVD をクリーニングする最適な方法を学びましょう。 この記事では、ディスクの保管方法についても説明します。
トップ 10 ポータブル DVD プレーヤー: どこでも DVD を視聴できるようにする
ポータブル DVD プレーヤーが必要だが、最適なものを見つける時間がないとします。 次に、ここをクリックして、現在市場で最も売れている DVD プレーヤーをご覧ください。
Windows、Mac、LinuxでDVDからISOイメージを作成する5つの方法
DVDからISOイメージを作成してバックアップすることはできますが、ISOファイルはどこで入手できますか? この記事では、DVDからISOイメージファイルを作成する5つの方法を紹介します。
トップ6のMKVからDVDへのビデオコンバーターのオンラインおよびオフラインでの使用
これらの広く知られている無料のMKVからDVDへのバーナーとコンバーターをオンラインで無料でお試しください。 デスクトップで試すためのフリーウェアもあります。