適切なソフトウェア プログラムがなければ、どのコンピュータでも、特に Mac で DVD を作成するのは困難です。 Windows とは異なり、次の点に特別な注意が必要です。 Mac で DVD を書き込むというのは、デフォルトの書き込みプログラムがないからです。ただし、このタスクから逃れることができず、Mac 以外に使用できるコンピュータ デバイスがない場合は、デバイスの安全性を確保しながら効率的に DVD を書き込むための最適なソリューションが用意されています。 この記事には、ほとんどの Mac ユーザーが信頼し、よく使用されている DVD 作成ツールが含まれています。 この投稿を読んだ後、彼らがあなたの中に別のユーザーを獲得できるかどうか見てみましょう。
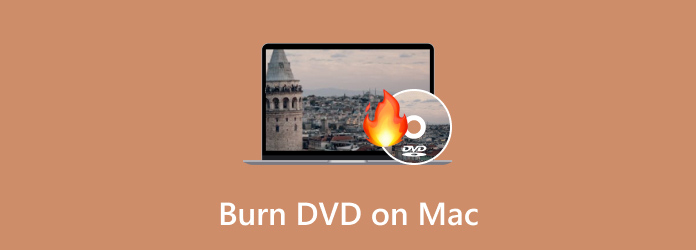
Mac で DVD を作成する前に、書き込みを確実に成功させるために、いくつかの重要な情報とアイテムを準備する必要があります。 以下の重要事項のリストを参照してください。
最初に最適な方法は選択されたものです DVD 作成 ブルーレイマスターの。 これは、DVD や Blu-ray を書き込み、ISO やフォルダー ファイルを作成できる強力なプログラムです。 携帯電話やカメラで録画したビデオでも、手間をかけずに作成して DVD に書き込むことができます。 それは、このクリエイターが、あなたの専門知識のレベルに合わせてナビゲートしやすいインターフェイスを提供しているからです。 さらに、このソフトウェア プログラムには、DVD に最適なフレーム、テンプレート、キーを選択できるカスタマイズ可能なメニューが用意されています。 それとは別に、希望の画像を映画のテーマとして追加したり、より個人的な DVD コンテンツの BGM として追加したりすることもできます。
主な機能
ソフトウェアをインストールした後、Mac でソフトウェアを開きます。 次に、DVD をドライブに挿入し、ソフトウェアを起動して、 ファイルの追加 ボタンを押してビデオデータを読み込みます。 好きなだけビデオをアップロードできます。
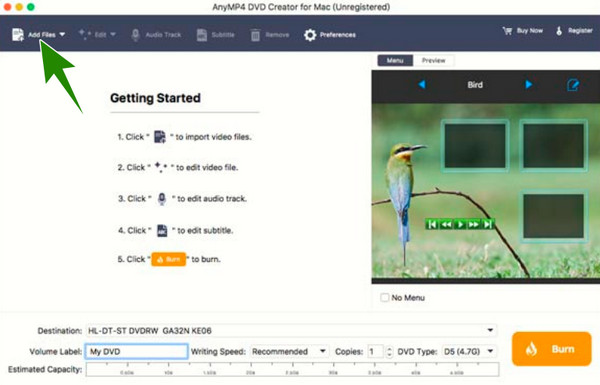
動画がアップロードされたら、 編集 ボタンの横にある ファイルの追加 ボタン。 これにより、DVD をカスタマイズできるようになり、 Save ボタンをクリックして変更を取得します。
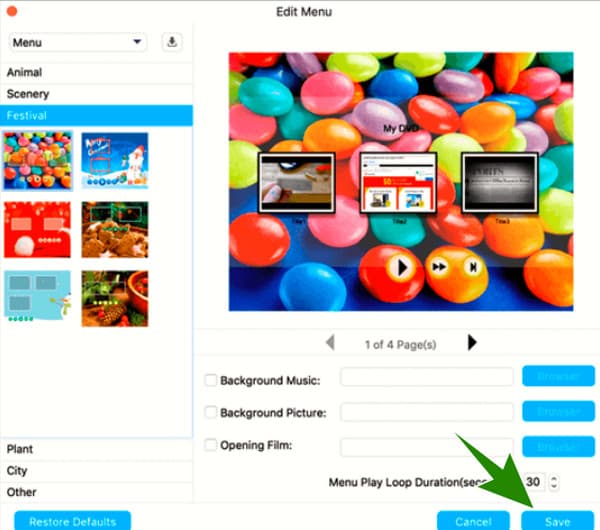
それだけ早く、最終的には 燃やす ボタンをクリックして書き込みプロセスを開始します。
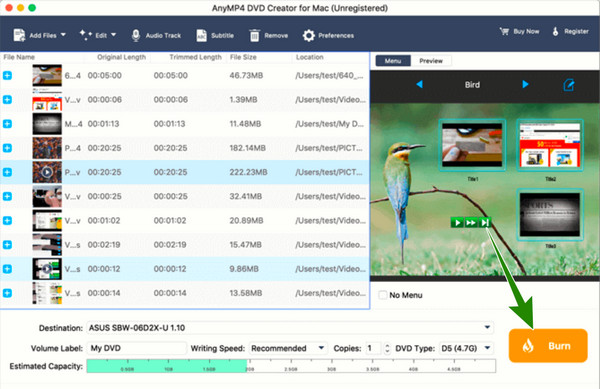
メリット
デメリット
この DVDFab DVD Creator は、Mac で DVD を書き込むことができるもう XNUMX つのソフトウェアです。 最初の DVDFab と同様に、この DVDFab はあらゆる種類のビデオを変換して希望の DVD に転送し、あらゆる種類のプレーヤーで再生できます。 さらに、希望の DVD メニューを作成し、DVD コンテンツをサポートするために選択したテンプレートを追加することもできます。
主な機能
ソフトウェアを起動し、 クリエイター タブメニューをクリックし、 プラス ボタンをクリックして、作業したいビデオをロードします。
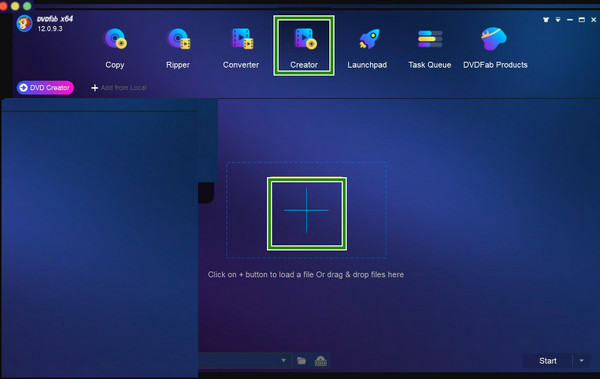
完了したら、クリックできます 詳細設定 アップロードされたビデオの下にある をクリックして、行うことができる設定にアクセスします。
すべての準備ができたら、 開始 ボタンをクリックして書き込みプロセスを開始します。
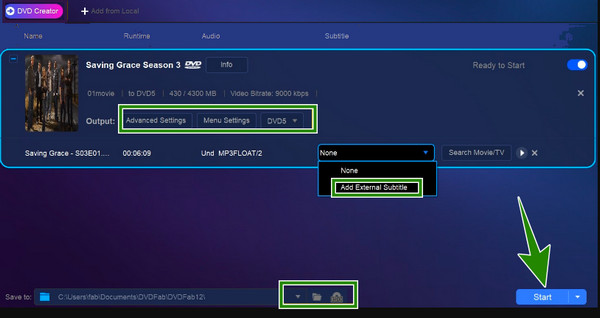
DVDFab プログラムの機能の詳細については、次の記事を参照して詳細を確認してください。
参考文献
DVDFab Blu-ray リッピングと代替手段の徹底的なレビュー
DVDFabプレーヤーレビュー:長所、短所、価格設定、無料の代替品
メリット
デメリット
DVDStyler という伝説的な DVD オーサリング アプリケーションを試すこともできます。 これは、クロスプラットフォームで動作する無料のソフトウェアであり、簡単に実行できる機能を備えています。 ビデオをDVDに書き込む 熱心にプロ並みの DVD を作成します。 さらに、パーソナライズされたメニュー デザインやスライドショーを作成できる 20 種類以上のメニュー テンプレートが提供されます。
主な機能
ソフトウェアを起動し、 File ボタン。 次に、をクリックします 新作 ボタンをクリックして、新しい DVD プロジェクトを作成します。
次に、フォルダーからビデオをドラッグし、インターフェイスにドロップして、ビデオをアップロードします。
に移動して、必要な DVD プロパティを設定します。 DVD情報 セクションを参照し、DVD のタイトル、サイズ、アスペクト比をカスタマイズします。 次に、 燃やす ボタンをクリックして DVD 作成を処理します。
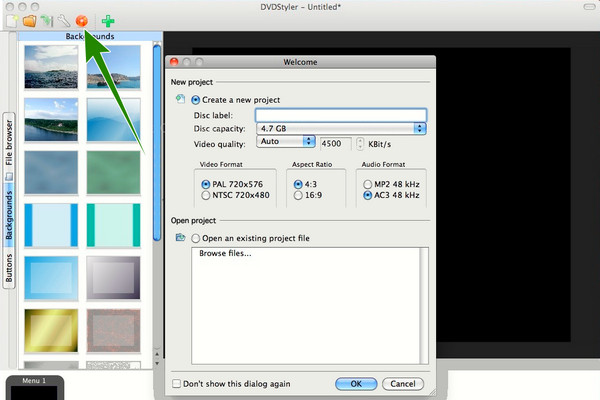
メリット
デメリット
DVD ドライブがなくても DVD に書き込むことはできますか?
いいえ、DVD ドライブは DVD を書き込む際の重要な要素です。 Mac に DVD ドライブが内蔵されていない場合は、外付け DVD ドライブを接続できます。
Mac で書き込む場合、どのような種類の DVD を使用すればよいですか?
バーナーがサポートしている内容に応じて、DVD+R または DVD-R を使用できます。
Mac で外部 DVD 書き込みソフトウェアを接続できますか?
はい。 外部 DVD バーナーを Mac に接続して使用できます。 ただし、安全なユーティリティのみを使用するように注意してください。
Mac で DVD を書き込むために知っておく必要があるのはこれだけです。 Apple ユーザーは、デバイスに害を及ぼさない安全で信頼できるソフトウェアを見つける責任があります。 これまでのところ、上記のプログラムには、安全な DVD 書き込み手順を維持するために必要な機能が備わっています。 ただし、最も信頼できるものが必要な場合は、 DVD 作成 Blu-ray マスターの違いを確認すると、出力にも違いが見られるでしょう。
もっと読書
PC およびモバイル デバイス向けの信頼性の高い 3GP プレーヤー
3GP 用のプレーヤーを何人か知っているかもしれませんし、ダウンロードされたこともあるかもしれません。 したがって、手持ちのプレイヤーに満足できない場合は、ここで最高のプレイヤーと出会ってください。
PC と Mac で Blu-ray を再生する 5 つの比類のない方法
VLCでBlu-rayを再生する予定ですが、方法がわかりませんか? ここで手順を学習してください。 さらに、この記事は、使用する他の最高のプレーヤーを解き放つことにもつながります。
Blu-ray を DVD に書き込む: 1:1 コピーを取得するための究極のガイド
Blu-ray から DVD へのコンバーターを探すのはもうやめましょう。この記事で紹介したツールは、最高の出力を提供するのに十分な優れものだからです。
2024年にMacとPCでDVDをオーディオに変換する無料の方法
MacまたはPCでDVDをFLACオーディオファイルにリッピングする方法は? この記事では、2年の2023つの最高のDVDからオーディオへのコンバーターをリストし、DVDからオーディオを抽出する方法を示します。