テクノロジーが進歩するにつれて、あなたの愛する写真やビデオを保存するための最新のストレージデバイスがすでに存在することを否定することはできません。 ただし、フラッシュドライブまたは外付けハードドライブを接続してテレビでクリップを再生すると、最後にファイル拡張子が付いた名前のプレーンリストのみが表示されます。 このことを念頭に置いて、プレーヤーにディスクを挿入した後に派手なメニューを視覚化すると、おそらく昔を見逃すかもしれません。
懐かしいですね。 それで、ここにあなたにとって良いニュースがあります。 今日でも、ビデオをDVDに書き込み、メニューテンプレートをカスタマイズして、よりインタラクティブでパーソナルなものにしたい場合は、プログラムがあります。 このブログ投稿では、XNUMXつを明らかにします プロのDVDメニューメーカー 読んだ後に試してみたいと思うかもしれません。
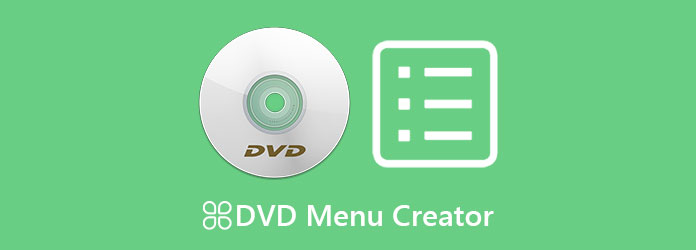
ユーザーフレンドリーで、超高速で、用途が広いのは AnyMP4 DVD Creator で知られている。 このオフラインプログラムは、WindowsおよびMacプラットフォーム用に設計されており、DVDの書き込みを可能にします。 さらに、ほぼすべてのビデオ形式をサポートし、DVD、Blu-ray、またはロスレス品質のISOファイルのいずれかに変換します。 何よりも、このツールで有望なのは、組み込みのビデオエディタとDVDメニュークリエーターが含まれていることです。
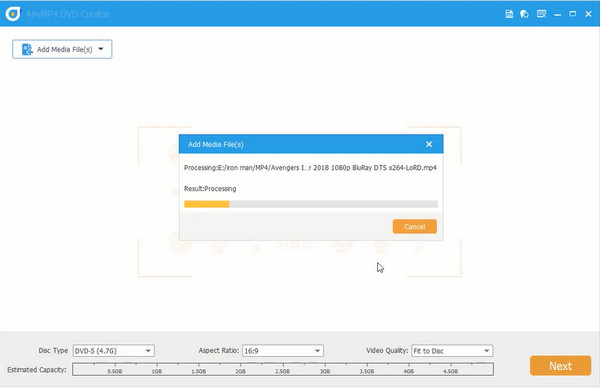
長所:
短所:
iSkysoft DVD Creatorは、ビデオをDVDまたはISOファイルに作成するための強力なプログラムです。 さらに、DVDファイルのゲームを強化するためのDVDメニュークリエーターが組み込まれているオンラインプログラムの123つでもあります。 iSkysoftの無料試用版では、XNUMXつの無料テンプレートから選択できますが、有料版のソフトウェアではXNUMXのテンプレートを使用できます。 最後に、iSkysoftを使用すると、写真のビデオスライドショーを作成し、それにバックグラウンドミュージックを追加することもできます。
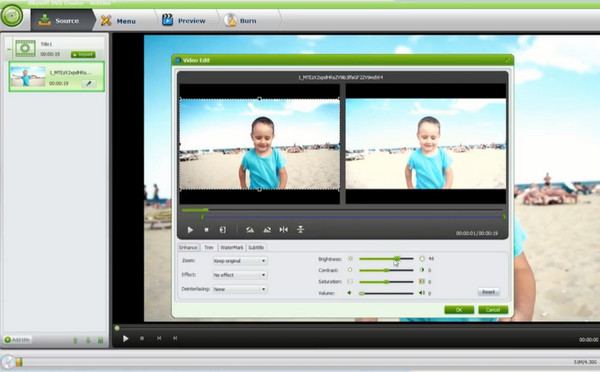
長所:
短所:
速い書き込み速度と機能満載のオーサリングプログラムに関しては、WinXDVDがここにあります。 実際、4.3 GBのファイルがある場合、DVDのオーサリングにかかる時間はわずかXNUMX時間です。 このオフラインプログラムを通じて、DVDメニューをカスタマイズすることもできます。 もうXNUMXつは、DVDファイルを再生する特定の画面がある場合に、ファイルのアスペクト比の変更をサポートしていることです。 しかし、もっと重要なことは、WinXDVDは完全に無料です。
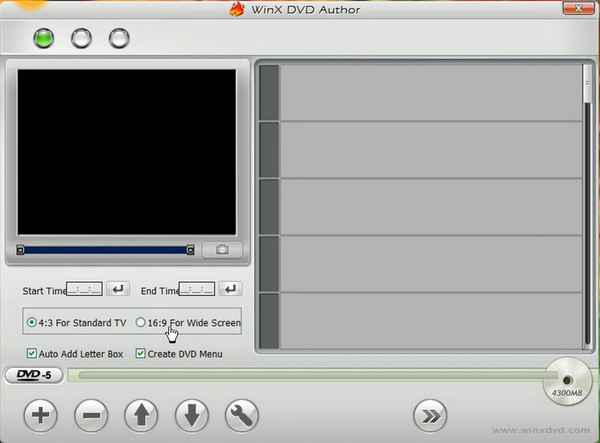
長所:
短所:
デバイスがMacで動作し、メニューメーカーを含むDVDバーナーを探しているとします。 その場合は、CisdemDVDバーナーをお勧めします。 あなたが遭遇することができるいくつかの注目すべき機能は次のとおりです:あなたのビデオファイル、字幕、 ビデオトリミング、および回転。 とりわけ、Cisdem Video Burnerには、DVDメニュー用の洗練されたテンプレートが豊富に含まれています。
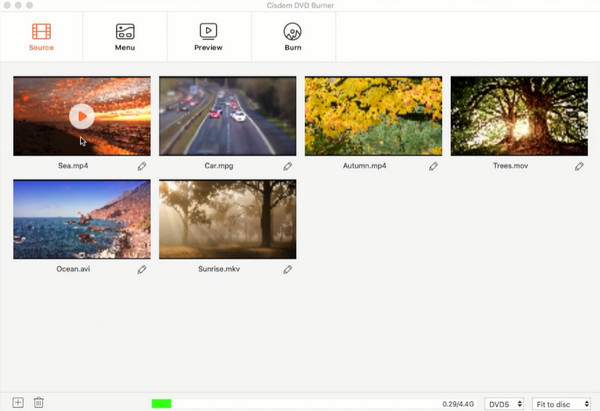
長所:
短所:
DVDを作成するための使いやすいプログラムが必要な場合は、Wondershareが検討できるトップピックの150つです。 Wondershare Simple DVD Creatorは、DVD、ISOファイル、およびBlu-rayに変換および書き込みするためのXNUMXのビデオ形式をサポートしています。 さらに、このプログラムは、DVDメニュー用にXNUMX個の静的または動的テンプレートを提供します。 したがって、DVDファイルにありふれたクリップのコレクションが含まれていても、特別なクリップが含まれていても、それに一致するテンプレートを選択できます。
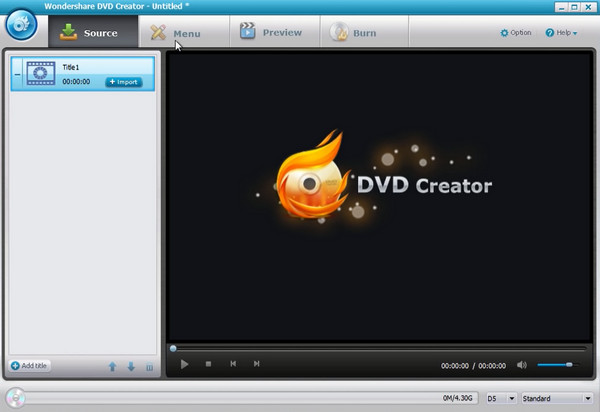
長所:
短所:
DVDStylerはオープンソースで無料と見なされていますが、このツールは市場に出回っている多くのDVDオーサリングプログラムのライバルでもあります。 その上、それはMPEG、MP4、AVI、MOVなどの一般的なビデオフォーマットをサポートし、それらをDVDに変換します。 DVDStylerを使用すると、ファイル用にカスタマイズされたメニューを作成できます。
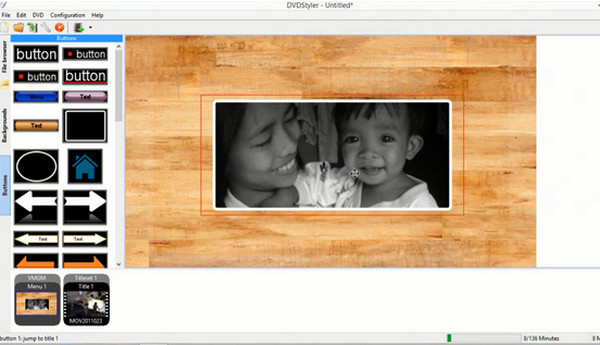
長所:
短所:
DVD メニュー クリエーターが組み込まれた最高の DVD バーナーを知ったので、単に使い方を教えずにそれらを知ることはできません。 このパートでは、次を使用してプロ並みのメニューとチャプターを作成する方法を明らかにします。 AnyMP4 DVD Creator.
プログラムをインストールします
ただし、最初に、プログラムを最初にインストールしないとDVDメニューを作成できません。 下の無料ボタンをクリックして、AnyMP4DVDCreatorをデバイスにダウンロードします。 次に、ファイルを実行し、インストールプロセスに従います。
テクニカルを編集する
その後、ヒット DVDディスク プログラムが開いたときのディスクタイプとして。 次に、 メディアを追加 書き込むためにビデオファイルをインポートするボタン。 ファイルが5秒より長いことを確認してください。そうしないと、ファイルの追加に失敗します。 また、 ディスクの種類, アスペクト比, ビデオ画質 インターフェイスの下部に沿って。
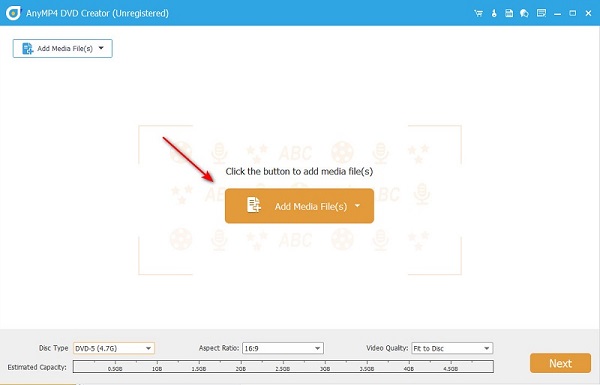
メニューをカスタマイズする
その後、ヒット Next ボタンを押すと、DVDメニューの作成という最もエキサイティングな部分に進むことができます。 ご覧のとおり、大量のテンプレートを使用できます。新しい背景画像をアップロードする場合は、そうすることもできます。 ボタンを作業パネルの好きな場所に移動し、名前を変更します マイディスク お好みのタイトルに。
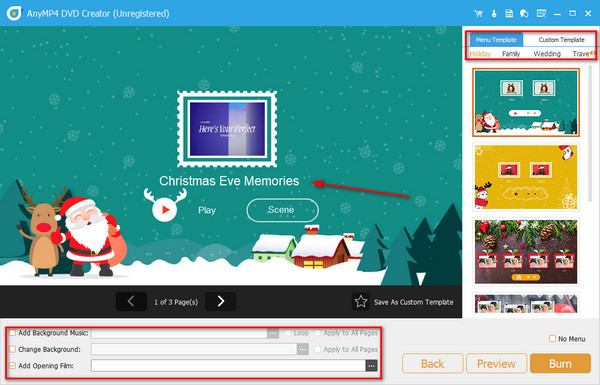
出力を確認してください
最後に、 プレビュー ボタンを押して、作業が満足できるものかどうかを確認します。 完了したら、に進みます 燃やす.
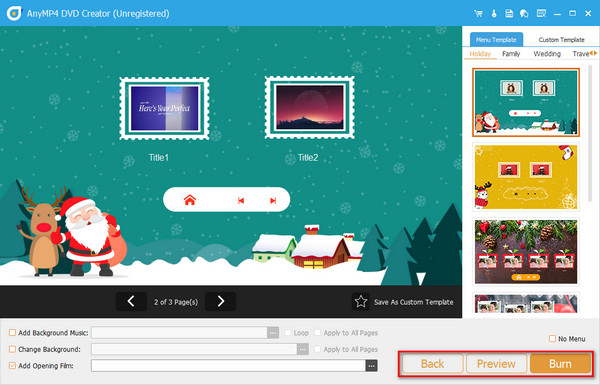
DVDメニューをDVDファイルと一緒にリッピングできますか?
はい、 DVDリッパー DVDメニューを抽出できます。 ただし、DVDファイルをフラッシュドライブなどの別のストレージデバイスに保存する場合は、メニューを表示しても意味がありません。 これにより、チャプターをナビゲートしたり、再生したいファイルに移動したりすることはありません。
DVDメニューを持つことの利点は何ですか?
DVDメニューをカスタマイズすることの美的価値は別として、それから得られる重要な利点のXNUMXつは、迅速なナビゲーション体験です。
DVDメニューにサウンドトラックを挿入できますか?
絶対そうです! DVDメニューにサウンドトラックを挿入する場合は、編集プロセス中にそれらを挿入する必要があります。
私たちはあなたがいずれかを試す準備ができていると信じています 最高のDVDメニューメーカー 今ごろは。 確かに、過去の美しいものを再訪する機会を得ることができるときほど良いものはありません。そして、私たちをバックアップする準備ができているDVDのおかげです。
もっと読書
プレーンで退屈なDVDファイルを見ることに不満がありますか? 心配しないで。 この記事では、DVDメニューを作成して問題を解決する方法を学びます。
FLV から DVD へ: デジタル クリップを優れた再生に変換
FLV を DVD に書き込みたいと思うのには、おそらく正当な理由があるでしょう。 次に、この投稿に記載されているバーナーを使用して効率的に行う必要があります。 ぜひ会いに来てください。
Windows / Macでピクチャーインピクチャービデオを作成するためのトップ4の最良の方法
自分でチュートリアルやゲームのビデオを作成したい場合は、この記事でピクチャーインピクチャービデオを作成するのに役立つ4つの簡単な方法を紹介します。
Adobe Premiere ProからDVDを作成する方法(初心者向け)
ファイルをDVDに書き込みたいが、開始方法がわからない場合は、 このガイドポストでは、AdobePremiereProを使用してそれを行うためのガイドを提供します。