ISO イメージ ファイルは、CD、DVD、および Blu-ray の正確な内容を保存するコンテナの一種です。 多くのソフトウェア会社は、物理ディスクを輸送せずにアプリケーションやその他の手段を配布するための重要なツールとしてこのファイル コンテナを利用しています。 時間とお金を節約するためにコンテンツを ISO ファイルに変換するだけです。 Microsoft の Windows 10、11、さらには 8 でも、 ISOをマウントする。 しかし、ファイルのマウントが何を意味するか知っていますか? そうでない場合は、デスクトップ上で適切にマウントする方法に関する簡単なチュートリアルとともに、ISO ファイルのマウントの正確な定義を学ぶチャンスです。 したがって、これ以上の話はやめて、以下のコンテンツ部分を読みながらこれらの学習を始めましょう。
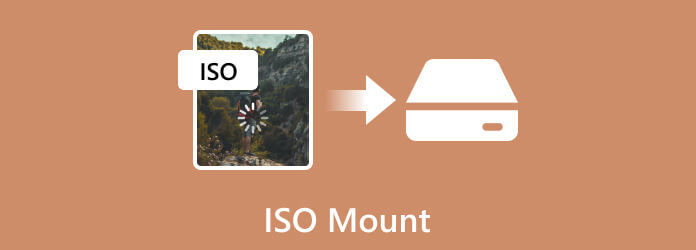
ISOマウントとは何かを学ぶことから始めましょう。 ISO ファイルのマウントとは、あたかも光ドライブに置かれた光ディスクであるかのように、ISO イメージ ファイルの内容に仮想的にアクセスまたは添付することを意味します。 さらに、このファイル イメージは、ディスク上にあるデータのレプリカを含むファイル形式です。 マウントは、システムの回復、ソフトウェアの配布、およびデータの保存に一般的に使用される方法です。 OS はこのプロセスを実行して仮想ドライブを作成し、ユーザーが物理ディスクの光学式コピーまたはオリジナル コピーにアクセスするときにコンテンツを開くことができるようにします。 さらに、この方法は、仮想化を扱うイベントや物理メディアが現実的でない場合に特に役立ちます。 これは、仮想ツールが ISO イメージに直接アクセスできることを意味し、インストール プロセスをより効果的に合理化します。 ISO ファイルを自分で正常にマウントするには、次のことを理解しておく必要があります ISO作成者 ソフトウェアも必須です。 次に、Windows と Mac で ISO イメージを作成する方法を見てみましょう。
Windows ベースのコンピューター、特に 11、10、および 8 に ISO ファイルをマウントするには、ファイルがすでに使用可能であることを確認する必要があります。 次に、カーソルを使用して、以下の説明ガイドに従ってください。
画面の左下隅にあるコンピューターの Windows ロゴに移動します。
次に、をクリックします。 ファイルエクスプローラ ISO イメージ ファイルが保存されているフォルダーを見つけます。
次に、 管理 このタブはウィンドウの左上にあります。 次に、その下にツールバーが表示されるまで待ちます。
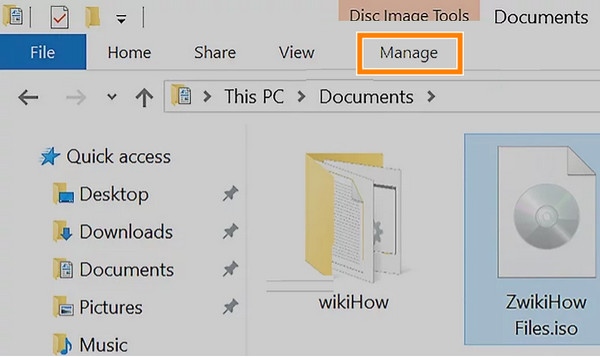
そのツールバーから [マウント] オプションをクリックすると、.iso ファイルがコンピュータの CD ドライブにマウントされます。
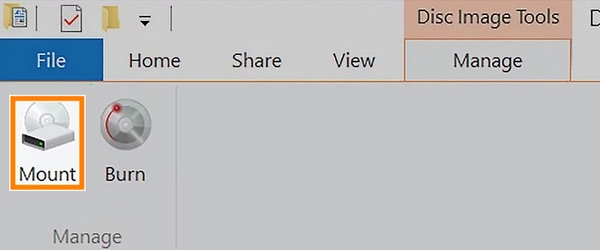
その後、 このPC オプションを選択し、その下にある ISO をダブルクリックします。 デバイスとドライブ に向かう このPC オプション。 これにより、ISO コンテンツを開くことができるようになります。
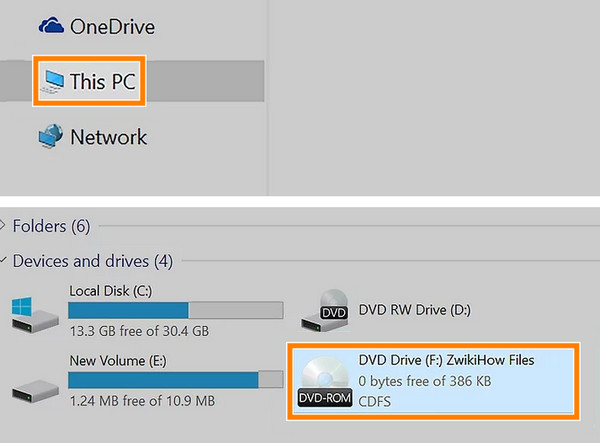
ISO ファイルのマウントに問題がある場合、または ISO ファイルが正常に動作しない場合や処理がうまくいかない場合は、以下に使用できる解決策をまとめました。
最後の手段がサードパーティ ソフトウェアをインストールすることであると仮定すると、ISO をマウントするための最適なソフトウェアは次のとおりです。 DVD 作成 。 このプログラムは、ISO ファイルから DVD を作成することに特化した Blu-ray マスターに最適なプログラムです。 したがって、ファイルをマウントできない場合は、物理ディスクに焼き戻してみてはいかがでしょうか。 この DVD クリエイターは、最も簡単、迅速、そして損失のない方法でそれを行うのに役立ちます。 さらに、プロセスをパーソナライズするのに役立つ幅広い機能と特徴を提供します。 Windows で ISO を DVD に作成する そしてマック。 このような機能を使用すると、メニュー テンプレートを含む DVD にさまざまな ISO コンテンツやビデオを追加し、メニューに画像や音楽を追加できます。
また、書き込む前に、透かしの追加、トリミング、トリミング、ビデオ効果の調整などのツールを使用して DVD をカスタマイズできます。 全体として、これは ISO イメージの共有と保存に役立つ素晴らしいプログラムです。 したがって、マウント ISO を書き込む方法についての簡単な手順は次のとおりです。
主な機能
何よりもまず、次のボタンを押してソフトウェアをコンピュータにインストールする必要があります。 無料ダウンロード 上のボタンをクリックします。 その後、表示されるインストール手順に従います。
インストール後、DVD をコンピュータの光学ドライブに置きます。 次に、新しくインストールした DVD Creator を起動します。 メインインターフェイスで、 DVDディスク タブオプションをクリックしてクリックします。 次に、 メディアファイルを追加する ボタンをクリックして、書き込む ISO イメージをアップロードします。
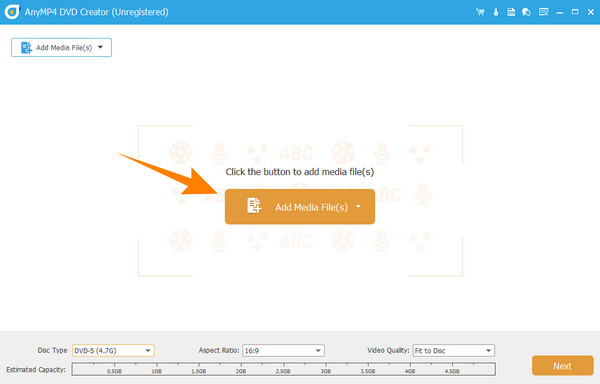
ISO イメージがインポートされたら、 パワーツール インターフェイスの右上隅にあるオプション。 このアクションにより、メディアに移動したり適用したりできるツールが表示されます。 とにかく、 Next ボタンを押して次のステップに進みます。
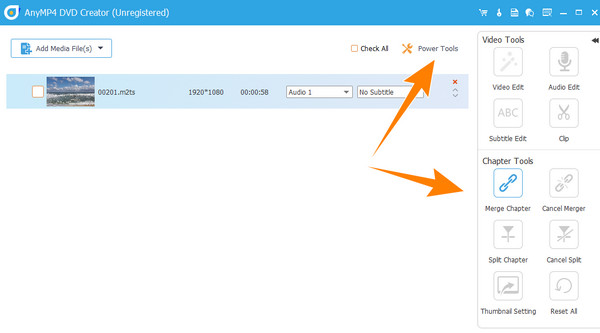
すぐに、 燃やす 新しいウィンドウページのボタンをクリックします。 プロセスが完了するまで少し待つ必要があります。
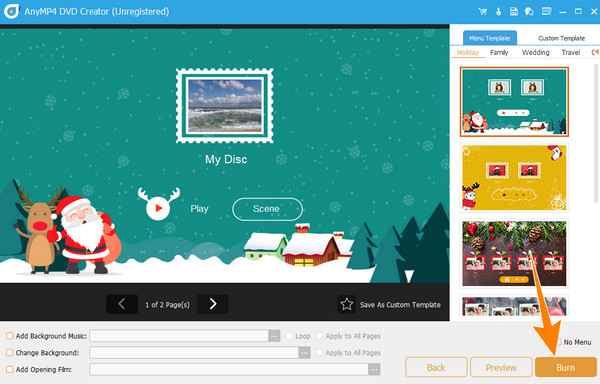
ISOをマウントする必要はありますか?
ISO をマウントする必要性は状況によって異なります。 このプロセスは、コンテンツ ファイルを書き込むことなくアクセスする場合に役立ちます。
Windows 7 で ISO をマウントできますか?
はい。 ただし、サードパーティ ソフトウェアを使用して Windows 7 に ISO をマウントすることはできます。 これは、Windows 7 には ISO マウントのサポートが組み込まれていないためです。
ドライブなしで ISO ファイルをマウントできますか?
はい、光学ドライブがなくても ISO ファイルをマウントできます。 ただし、これを実行できるのは、物理ドライブがない場合をエミュレートする仮想ドライブを使用する場合のみです。
ISO ファイルがマウントされているかどうかを確認するにはどうすればよいですか?
ISO が既にマウントされているかどうかを確認するには、PC 上のドライブ文字を確認します。 新しいドライブ文字が ISO ファイルと一致する場合は、ISO がマウントされていることを意味します。
ISO マウントの定義、プロセス、ヒントは以上です。 すべての Windows デスクトップが ISO イメージをマウントできるわけではないことに注意してください。 コンピュータにこの機能が組み込まれていない場合でも、次のようなサードパーティ ソフトウェアを利用できるのはこのためです。 DVD 作成 .
もっと読書
ロスレス品質の ISO を実現する 8 つの究極の MP4 から ISO コンバーター
一見素晴らしい方法で MP4 ファイルを ISO に変換します。 畏敬の念を抱かせる究極の変換プロセスを提供する最高の変換ツールを学びましょう。
そもそもDBMVがどんなファイルなのか分からず、再生方法が分からないですか? この記事は、必ず読んでおくべき最良のガイドです。
DVD にはさまざまな種類があり、すべての DVD の保存容量が同じというわけではありません。 この投稿では、バリエーションとストレージ容量を増やす方法について学びます。
DVDを簡単にバックアップできる最高の無料DVDコピーソフトウェア
迷わずDVDをバックアップしてください。 自由にリッピングしてデジタルビデオを作成してください。 こちらのレビューとガイドに従って、無料でその方法を入手してください。