ISOファイルとは何ですか? それの利点は何ですか? これらの質問は、かなり長い間あなたの心の周りを歩き回っているかもしれません。 良いことは、私たちがあなたに答えを与えるので、あなたの検索がついに終わったことです。 ISOファイルまたはISOイメージには、光ディスクが持つ正確なデータが含まれています。 さらに、これらの光ディスクが物理的なコンテナで書き込まれることを除けば、前述のディスクと同じように機能するのが理想的です。
別の注意点として、ISO 用にバックアップするファイルはビデオです。これらのファイルは、デバイスの多くのスペースを占有するファイルの 6 つだからです。 本日のブログでは、そのXNUMXをご紹介します ISOクリエーター それはあなたがあなたの問題を解決するのを助けることができます。

パート1。ISO クリエーター ベスト 6
1.AnyMP4DVDクリエーター
AnyMP4 DVD Creator ユニークなBlurayおよびDVD書き込みソフトウェアです。 それとは別に、ISOメーカーとしても完璧に機能します。 これらのXNUMXつのアイデアをコンテキストに入れると、後で使用したり、物理コピー用にディスクにファイルを書き込んだりするために使用できるISOフォルダーができます。 もうXNUMXつ、直感的なインターフェイスを備えているため、書き込みプロセスが簡単になります。 その上、その動作プラットフォームはWindowsおよびMacデバイスです。
多くの場合、ユーザーはバックアップ用にビデオを処理する前にビデオを改良する必要があります。 ただし、このツールを使用すると、別のソフトウェアをダウンロードして、あるソフトウェアから別のソフトウェアに移動する必要がなくなります。 つまり、AnyMP4 DVD Creatorには、トリミング、回転、クリップ、透かしの添付、ファイルへの特殊効果を行うことができる組み込みのエディターが用意されています。
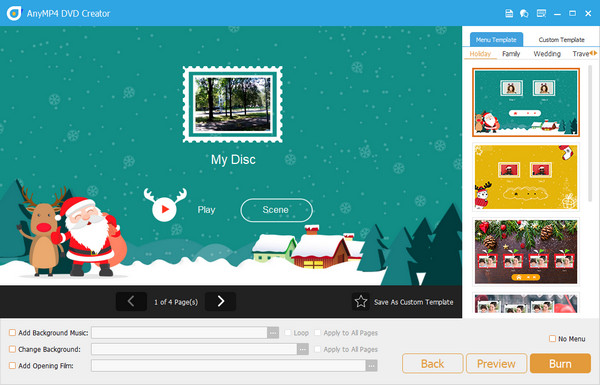
メリット
- 50倍の書き込み速度。
- WindowsおよびMac互換
- 使いやすいインターフェース
- 150のビデオフォーマットをサポート
デメリット
- 無料トライアルでは、最大3つのISOフォルダーのみが許可されます
2.JihosoftISOメーカー無料
ヒーローのようにあなたを救うバックアップメーカーを見つけるのは間違いなく難しいですが、Jihosoft ISOMakerFreeのおかげです。 このプログラムは DVDにビデオファイルを書き込む またはBlu-rayディスクだけでなく、1、2、3のように瞬時にISOフォルダを作成します。さらに、このツールを使用すると、ISOフォルダを抽出してドライブに保存したり、空のDVDに直接ISOフォルダを書き込んだりできます。 すべてのタイプのDVDがJihosoftISOMaker Freeでサポートされているため、何も心配する必要はありません。
ただし、このツールはWindows2000以前とのみ互換性があります。 しかし、これは無料のISOメーカーであると言ったほうがいいのではないでしょうか。 はい! あなたはそれを正しく聞いた。
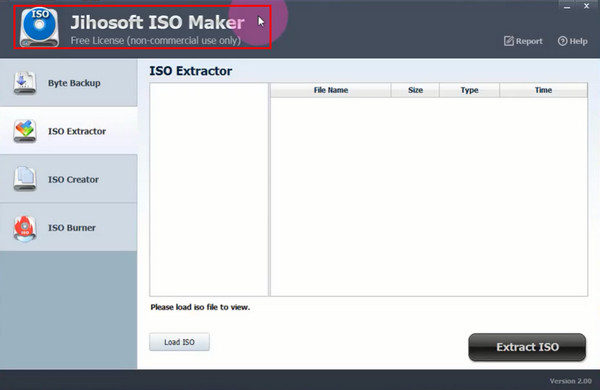
メリット
- ISO ファイルの作成、書き込み、抽出が可能
- オープンソースで無料
デメリット
- Macオペレーティングシステムをサポートしていません
3.マジックISOメーカー
次のリストはMagicISOMakerです。 このプログラムは有料版と無料版で提供されますが、特にアクセスできる機能に関しては、微妙な違いがあります。 このISOメーカーについて詳しく説明すると、このプログラムのメニューにBINイメージ形式が含まれていることを除いて、JihisoftISOメーカーと同じように機能できます。
さっきも言ったように、有料版と無料版には違いがあります。 ここでの大きな問題の300つは、最大XNUMXMBのサイズのファイルからのみISOフォルダーを作成できることです。 したがって、巨大なものをバックアップすることに興味がある場合、アップグレードを行うことは大きな問題です。
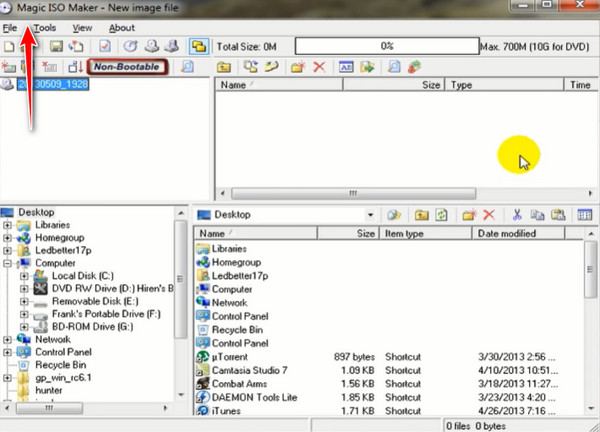
メリット
- さまざまなディスクタイプをサポート
- プログラムの無料版を提供します
デメリット
- 時代遅れのインターフェース
- カスタマーサポートには改善が必要
4。 ImgBurn
LinuxまたはWindowsコンピューターを所有している場合、ImgBurnはあなたの親友です。 このISOメーカーには、特定のタスクに役立つ6つのツールが含まれています。 直感的なユーザーインターフェイスを備えているため、プロではないユーザーでもISOまたは ISOをディスクに書き込む。 これとは別に、ImgBurnはさまざまなオーディオ形式のオーディオCDをレンダリングできます。
これとは別に、ImgBurnはさまざまなオーディオ形式のオーディオCDをレンダリングできます。 何よりも、このプログラムの無敵の機能のXNUMXつは、検出ツールを使用してファイルの品質を検証できることです。
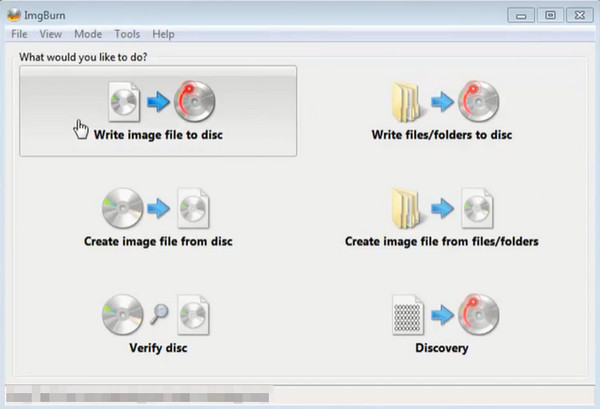
メリット
- コスト無料の ISO メーカー
- 使いやすいインターフェース
- ISO を作成または書き込むことができます
デメリット
- MacOSはサポートされていません
5。 CDBurnerXP
素晴らしい驚異が満載のもうXNUMXつのプログラムは、CDBurnerXPです。 これは無料のWindowsISOクリエーターであり、多言語インターフェイスを提供します。 それだけでなく、ISOフォルダをハードドライブに保存したり、後でディスクに書き込んだりすることもできます。
ユーザー エクスペリエンスについて話すとき、プログラムで心配することは何もありません。 わずか 6MB の .exe ファイルなので、デバイスに簡単にインストールできます。 ISOの作成とは別に、プログラムはDVDおよびBlu-rayディスクへのファイルの書き込みも実行します。
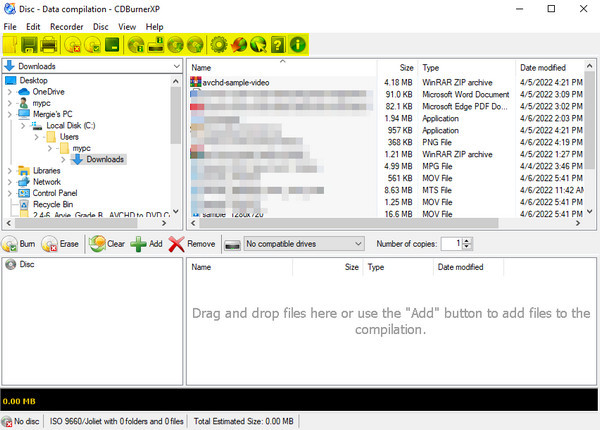
メリット
- フランス語、イタリア語、日本語などの多言語インターフェースを備えています。
- ブータブルディスクの作成に役立ちます
デメリット
- プログラムは、古いバージョンのWindowsで最適に動作する可能性があります
6.ワンダーシェアDVDクリエーター
最後に、Wondershare DVD Creatorは単純なプログラムであり、優れたISOジェネレーターと呼ばれるのに十分です。 あなたがピンクの恋人なら、あなたは間違いなくその美的に作られたインターフェースを楽しむでしょう。 AnyMP4 DVD Creatorと同様に、3-in-1プログラムとして機能します。 DVDまたはBlu-rayディスクにファイルを書き込むことができ、ISOフォルダもサポートします。
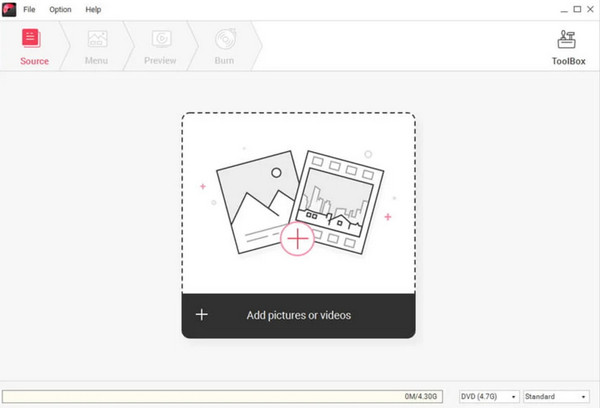
メリット
- ISO作成速度が速い
- インタラクティブなユーザーインターフェース
デメリット
- Linux プログラムでは使用できません
- 無料トライアルの限定機能
パート2。 比較グラフ
プログラムに関する詳細情報を読んだ後、簡略化されたチャートを通じて以下の全体的な比較を参照できます。 ここでは、各プログラムとオペレーティングシステムとの互換性、価格設定、およびインターフェイスの品質を確認できます。
| ISOメーカー | オペレーティングシステム | 価格 | インタフェース | Blu-rayとDVDをサポート |
| AnyMP4 DVD Creator | WindowsおよびMac | 無料/有料 | 5/5 | √ |
| JihisoftISOメーカー無料 | Windows | 無料版 | 4.5/5 | √ |
| マジックISOメーカー | WindowsおよびLinux | モバイル | 4/5 | √ |
| ImgBurnを | WindowsおよびLinux | 無料版 | 4/5 | CDおよびDVDのみ |
| CDブルーナーXP | Windows | 手数料 | 3.5/5 | CDおよびDVDのみ |
| Wondershare DVD Creator | WindowsおよびMac | 無料/有料 | 4.5/5 | √(Blu-rayはWindows OSでのみサポートされています) |
パート3。ISOクリエーターの使い方
そして、ここからがもう 4 つのエキサイティングな部分です。 以下は、主要なツールである AnyMPXNUMX DVD Creator を使用して ISO フォルダーに動画を保存する方法に関する簡単なチュートリアルです。 何よりもまず、適切なダウンロード ボタンをクリックして、デバイスにプログラムをインストールします。
無料ダウンロード
Windowsの場合
安全なダウンロード
無料ダウンロード
MacOSのための
安全なダウンロード
1ステップ。ISOクリエーターにビデオをインポートする
プログラムが起動したら、を押してプログラムにターゲットビデオをロードします メディアファイルを追加する
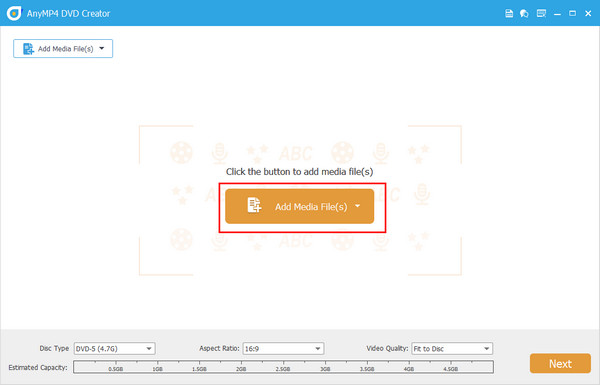
2ステップ。他の設定を編集する(オプション)
次回DVDにISOフォルダを書き込む予定がある場合は、この簡単なヒントを参考にしてください。 インターフェイスをナビゲートし、 ディスクタイプ、アスペクト比、 そしてその ビデオ画質 あなたのニーズに応じて。 また、各ビデオサムネイルのドロップダウンタブを展開して、オーディオまたは字幕を追加することもできます。 完了したら、 Next.
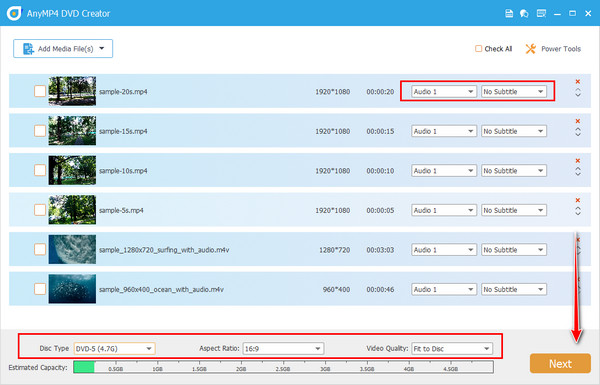
3ステップ。DVDメニューをデザインする
今すぐDVDメニューを作成すると、将来の書き込みプロセスでDVDメニューを処理する必要がなくなります。 ここで、必要な完璧なテンプレートを選択し、適切なバックグラウンドミュージックを追加します。 ヒット プレビュー エラーを回避するためのボタンをクリックし、満足したら、 燃やす アイコン。 ただし、この部分をチェックすることで省略できます。 メニューなし ボックス。
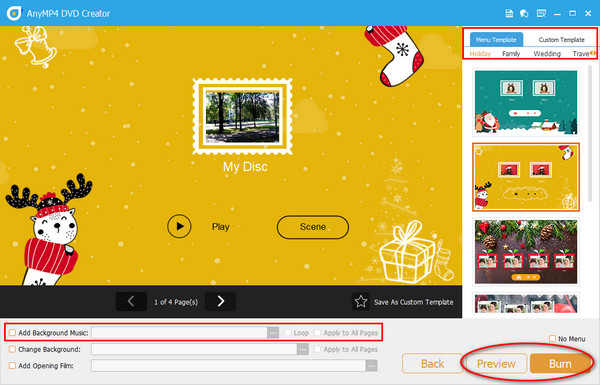
4ステップ。ビデオをISOフォルダとして保存する
現在地に最も近い ISOとして保存 オプションと出力のフォルダパス。 その後、をクリックします 開始 ボタンをクリックすると、ISOフォルダが作成されます。
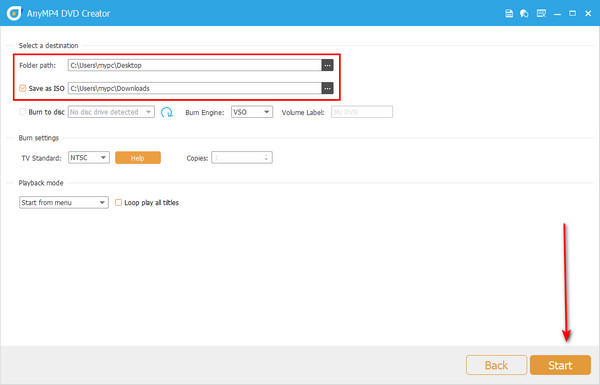
パート4。 ISO 作成者に関する FAQ
-
ISOフォルダには何が含まれていますか?
ISOイメージを開いたことがある場合は、AUDIO_TSフォルダーとVIDEO_TSフォルダーのアーカイブも表示されます。
-
ISOフォルダをDVDに書き込むにはどうすればよいですか?
DVDへのISOファイルの書き込みは、メディアファイルを書き込む通常のプロセスと非常によく似ています。 考慮すべき唯一のことは、ディスクイメージの書き込みをサポートするプログラムを探すことです。
-
ISOフォルダをパスワードで保護できますか?
絶対そうです! ISOフォルダを使用してデータの暗号化も可能です。 これは、プログラムを使用してISOイメージ自体を作成することで実行できます。
包み込む
出来上がり! この記事を読んだ後、あなたは今あなたがについて必要なすべての情報に準備ができていると信じています ISOクリエーターへのファイル。 無料のISOメーカーを使用することは良いことですが、有料のツールを使用することにはさまざまな利点もあります。 これは厄介な広告や制限された機能を回避することです。

