Windows 10を使用している場合、Windows Media Playerがデフォルトのプレインストールされたメディアプレーヤーとして見つからない場合があります。 代わりに、Windows 12用のWindows Media Player 10をダウンロードする必要があります。 Windowsユーティリティが見つからない場合は、決定を下す前に、プログラムに関する究極のガイドをお読みください。
WMPの最新バージョンに特別なものは何ですか? Windows 10上のWindows Media Playerに代わるものはありますか? ファイル形式の再生中に問題が発生した場合は、記事から解決策の詳細を確認することもできます。
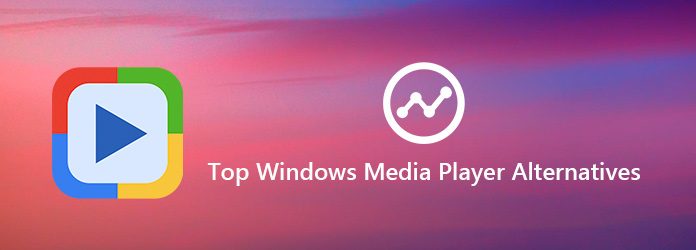
Windows Media Player 12は、映画を鑑賞し、高品質で音楽を再生するための優れたWindowsユーティリティです。 Windows 12でWindows Media Player 7を更新する場合でも、Windowsでプログラムをダウンロードする場合でも、最新バージョンに加えられた変更を楽しむことができます。
ただし、ダウンロードしたWindows Media Player 12についてはまだ多くの問題が発生する可能性があります。 優れた視聴覚体験を得るには、次のような欠点に注意する必要があります。
メリット
デメリット
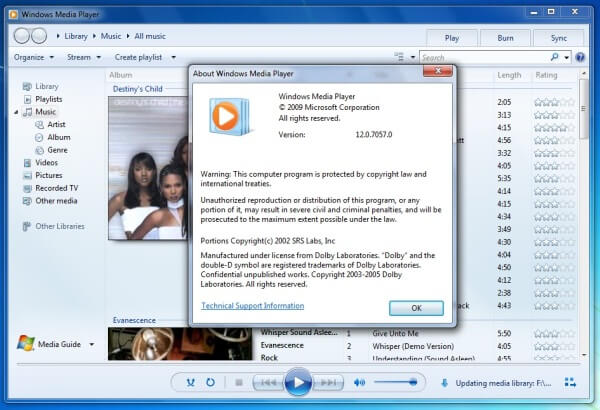
Windows Media Playerの代替ソリューションはありますか? Windows 10内でビデオを楽しむために、最高のメディアプレーヤーは何でしょうか? よく使用する3のメディアプレーヤーを次に示します。
無料のブルーレイプレーヤー 一般的なビデオ、Blu-Ray映画、DVDを見るための多目的なメディアプレーヤーです。 ビデオを楽しんで、優れたビデオ効果で100%の画質を維持できます。 Windows Media Playerの代替として、さまざまな再生モードでビデオを楽しむための直感的なインターフェイスがあります。
Free Blu-Ray Playerをダウンロードしてインストールしたら、プログラムを起動し、「ファイルを開く...」オプションを選択してビデオファイルをロードできます。 DVD または Blu-Ray ディスクを再生したい場合は、コンピューターの DAEMON ツールなどの DVD ドライブまたは仮想 DVD ドライブを使用する必要があります。

ビデオをプログラムにロードすると、Windows Media Player の代替がファイルの再生を自動的に開始します。 再生モードやその他のツールを調整してビデオを楽しんだり、「スナップショット」機能を使用してお気に入りのビデオ画像をキャプチャしたりできます。
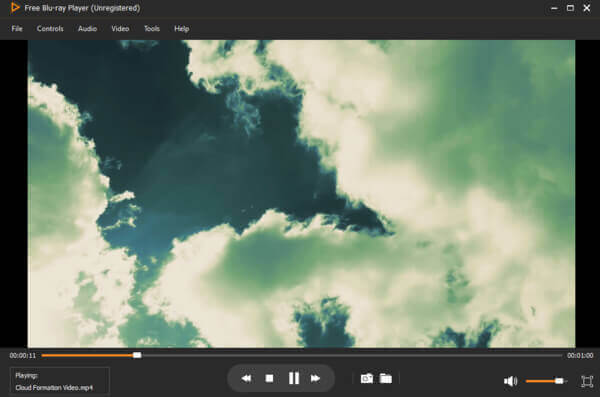
[オーディオ]ドロップダウンボタンを開いてオーディオトラック、チャンネル、およびデバイスを調整し、[ビデオ]ドロップダウンボタンを開いてビデオトラックと画面サイズを調整して、視聴覚効果を高めます。 一言で言えば、プログラム内のすべてのメディアファイルを目的のモードで楽しむことができます。
VLC Media Playerの Mac、Windows、Android、iOSデバイス用の人気のあるWindows Media Playerです。 Blu-Rayムービーと一部のDVDを除き、品質を損なうことなくほぼすべてのメディアファイル形式を再生できます。 さらに、ポッドキャストおよびインターネットラジオへの拡張サポートとともに、オーディオファイルも処理します。
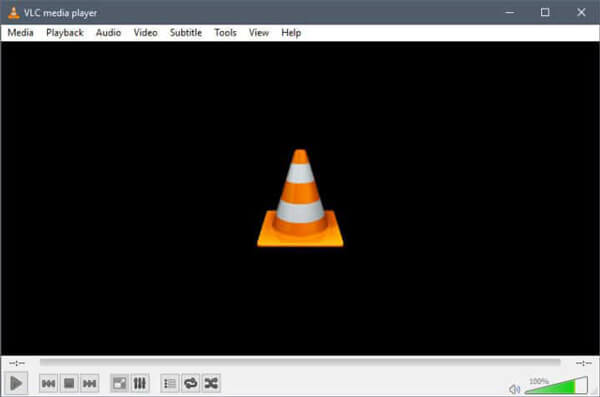
その他のkmplayer は、すべての重要なメディアファイル形式を再生できることを特徴としています。 Windows Media Playerの代替として、メディアプレーヤーのすべての機能を探索するためのあらゆる種類のオプションと設定が満載されています。 ユーザーインターフェイスに満足していない場合でも、KMPlayerを簡単にカスタマイズできます。
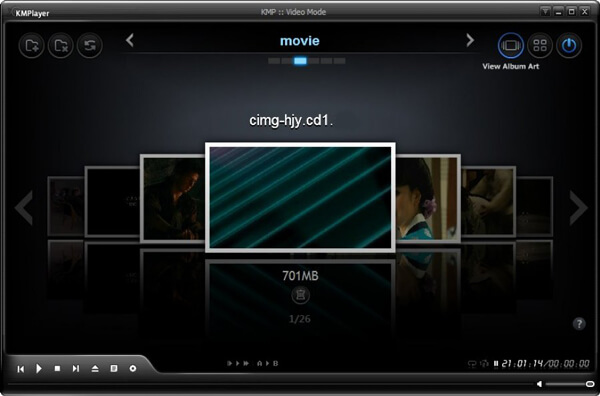
Windows 10 で Windows Media Player を使用すると、「ファイルの再生中に Windows Media Player で問題が発生しました」というエラー メッセージが表示される場合があります。 メディア ファイルに特別なコーデックと保護が適用されている場合、上記のようなエラー メッセージが表示されます。知っておくべき解決策を次に示します。
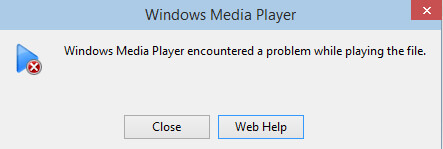
Windows 10 の [コントロール パネル] に移動し、[トラブルシューティング] > [プログラム] > [Windows Media Player] 設定を選択します。 最初に Windows 10 で Windows Media Player をリセットするには、[Windows Media Player を既定の設定にリセットする] を選択します。
「コントロール パネル」に戻り、「サウンド」>「スピーカーとプロパティ」>「拡張タブ」>「表示されているすべての拡張機能を無効にする」を選択して、サウンド オプションのすべての拡張機能を無効にします。
その後、以下のようにレジストリ値を作成する必要があります。
HKEY_LOCAL_MACHINE \ SOFTWARE \ Microsoft \ Windows \ CurrentVersion \ Audio
再起動する前に、次のように新しいレジストリエントリを作成します。
DisableProtectedAudioDGタイプ:RED_WORD値:0
3をインストールするだけrd 問題が解決しないかどうかを確認するためのシステム上のパーティコーデックを別のソリューションにする必要があります。 新しいデバイスからビデオまたはオーディオを再生する場合は、デバイスのコーデックを検索して満足のいく結果を得ることができます。 Windows Media Playerにコーデックをインストールしたら、プログラムを再起動する必要があります。
保護されたオーディオファイル、DVD、Blu-Rayディスクを保護付きで再生するには、Windows Media Playerの代替を選択するのがシンプルで効果的なソリューションである必要があります。 無料のブルーレイプレーヤー 他の無料メディアプレーヤーでは、ダウンロードして高品質の動画や音声を楽しむことをお勧めしています。
1. Windows Media Playerが応答しないのを修正する方法は?
Windows Media Player が動作しないという問題に直面した場合、最初にシステムを再起動できます。 Windows アプリケーションに関連するほとんどの問題を修正できます。 それでもうまくいかない場合は、Windows Media Player 機能をオフにしてからオンにします。 または、ライブラリ データベースを再構築します。 Windows Media Player がまだ応答しない場合は、Windows Media Player の代替手段を試してください。 Blu-ray Master Free Blu-ray PlayerをWindowsに無料でダウンロードできます。 このプレーヤーは完全に安全でクリーンです。気軽に試すことができます。
2. Windows Media PlayerはDVDをリッピングできますか?
いいえ、Windows Media Playerを使用してDVDをリッピングすることはできません。 これは、ほとんどの市販のDVDにコピー防止機能があるためです。 無料のDVDを使用する必要があります DVDをリッピングするリッパー.
3. Windows Media Playerを削除できますか?
ただし、再インストールできる他のプログラムとは異なり、Windows Media Playerを実際に削除する必要はありません。 Windows機能ユーティリティでWindows Media Playerを無効にして削除するか、有効にしてコンピュータに追加し直してください。
4. Windows Media Player で MOV ファイルを再生できないのはなぜですか?
必要なビデオコーデックがコンピューターにインストールされていないため、Windows Media PlayerはMOVファイルを再生できません。 または、MOVファイルが破損し、再生のために特定の部分が失われました。 Windows Media Playerが完全にインストールされていないか、ソフトウェアソースが破損している可能性があります。 あなたは他に向けることができます 無料のMOVファイルプレーヤー MOVファイルを再生します。
Windows 10 でビデオ、DVD、および Blu-Ray ディスクを楽しみたい場合は、Windows Media Player を最初の選択肢として使用することをお勧めします。 特殊なコーデックが原因で、またはファイルの再生中に問題が発生したために、メディア プレーヤーが DVD または Blu-Ray ディスクで動作しない場合があります。 記事から最適な Windows Media Player の代替案をチェックして、希望するものを簡単に選択してください。
もっと読書
Windows 7 / 8 / 10に最適なブルーレイプレーヤーソフトウェアを見つけるのは難しいです。最高の無料のブルーレイプレーヤーは言うまでもありません。 記事はあなたのためだけに最高の無料のブルーレイプレーヤーソフトウェアの選択肢を提供します。
最高のWMVメディアプレーヤーでWMVビデオを再生する方法? このガイドでは、このソフトウェアでWMVビデオを再生する方法について説明します。
ウィンドウズ/マックでHD MKVビデオをプレイするトップ5フリーMKVプレイヤー
MKVビデオを再生したい場合は、WindowsおよびMacに推奨されるMKVプレーヤーは何ですか? 記事から5最高のプログラムをチェックしてください。
あなたがDVDファイルでブルーレイプレーヤーを使うとき、あなたはDVDプレーヤーとしてDVDと一緒に働くブルーレイプレーヤーを使うかもしれません、ただ違いについてもう少し詳細を学びましょう。