Steamは、AAAからインディーズまでの約30,000のゲームと、ゲームのプレイ、ディスカッション、作成ができるその間のすべてを提供します。 Steamでゲームをプレイしている間、内蔵のショートカットキーを使用して簡単にスクリーンショットを撮ることができます。 ここに質問が来ます:Steamスクリーンショットをどこで見るか? 心配しないで、このガイドでは、見つける方法を説明します Steamスクリーンショットフォルダ Steamスクリーンショットがコンピューターに保存される場所。
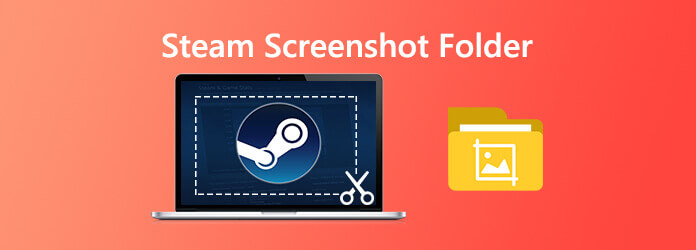
基本的に、Steamスクリーンショットフォルダーにアクセスする方法はXNUMXつあります。 XNUMXつはSteamのスクリーンショットマネージャー経由でアクセスする方法で、もうXNUMXつはコンピューティングのファイルシステムからアクセスする方法です。
ゲーム内で撮影したすべてのスクリーンショットにアクセスする最も簡単な方法は、組み込みのスクリーンショットマネージャーを使用することです。 Steamクライアントを開いてクリックするだけです 詳しく見る > スクリーンショット 画面の左上隅。

次に、新しいウィンドウが開きます。 次にクリックしてください ディスクに表示 そして、Steamスクリーンショットフォルダが開きます。

Steamスクリーンショットは特定のディレクトリに自動的に保存されます。 フォルダの正確な場所は、Steamが現在インストールされている場所によって異なります。 デフォルトでは、以下の場所を参照してSteamスクリーンショットフォルダーを開くことができます。
Windows 8およびWindows 10では、デフォルトは C:\ Program Files(x86)\ Steam \ userdata \
Macでは、デフォルトは ユーザー/ {ユーザー名} /ライブラリ/ Application Support / Steam.
Linuxシステムでは、デフォルトは 〜/ .local / share / Steam.
Steamでスクリーンショットを撮った後でさらに高度な編集機能が必要な場合は、このプロフェッショナルなSteam画面キャプチャツールを試してください。 ブルーレイマスタースクリーンレコーダー。 Steamで簡単にスクリーンショットを撮ることができます。 スクリーンショットに長方形、矢印、線などを描画し、画像にキャプションを追加するための高度な編集機能があります。 さらに、HD品質でゲームを録画することもできます。
画面キャプチャを選択
まず、上のダウンロードボタンをクリックして、この無料のSteamスクリーンショットソフトウェアをコンピューターにインストールして実行します。 メインインターフェースで、 スクリーンキャプチャ このスクリーンショットプログラムに入ると機能します。 Screen Captureは、Snippingのような無料のスクリーンショット撮影ツールです。

スクリーンショットを撮る
画面キャプチャ機能を選択すると、ポップアップウィンドウが表示されます。 このステップでは、マウスをドラッグして長方形の画面を自由にキャプチャできます。 または、フルスクリーンのスクリーンショットまたはカスタムウィンドウをキャプチャするように選択することもできます。

スクリーンショット画像を編集する
Steamでスクリーンショットを撮った後、編集できます。 多くの編集オプションが提供されます。 たとえば、画像を自由にトリミングしたり、スクリーンショットに長方形、矢印、線を描画したり、要素を追加したりできます。

スクリーンショットを保存
編集後、 Save スクリーンショットウィンドウの右下にあるボタンをクリックして、スクリーンショットを保存します。 設定に基づいて、JPG / JPEG、PNG、BMP、GIF、またはTIFF形式で保存できます。
ここであなたが好きかもしれません: 時間制限なしでWindows 10/8/7でゲームプレイをキャプチャする方法
Steamスクリーンショットのフォルダーの場所を変更したい場合は、以下の手順に従ってください。
コンピュータでSteamソフトウェアを起動します。 クリック 詳しく見る 画面の左上隅にある 設定 ドロップダウンリストから選択します。
次に、新しいウィンドウが開いてクリックします ゲームで.
を見つけてクリックします スクリーンショットフォルダ スクリーンショットのショートカットキーオプションの下にあるオプション。 そして、保存する新しいフォルダを選択または作成して、クリックします 選択。 最後に、クリックしてください Ok.

ここであなたが好きかもしれません: Microsoft Surfaceでスクリーンショットを無料で撮る方法
1. Steamスクリーンショットをダウンロードする必要がありますか?
Steamを使用してスクリーンショットを撮った場合、スクリーンショットも既にコンピューターにあります。 [表示]メニューに移動し、[スクリーンショット]をクリックしてスクリーンショットを表示します。 それらのXNUMXつを選択し、[ディスク上に表示]をクリックします。
2. Steamでスクリーンショットを保存するには?
F12キーを押すと、スクリーンショットが撮られ、自動的にPCに保存されます。 新しいスクリーンショットマネージャーシステムでは、ゲームのプレイ中にスクリーンショットをアップロードできます。 スクリーンショットのホットキーをカスタマイズするには、Steam設定のゲーム内セクションにアクセスする必要があります。
3.ゲーム中にスクリーンショットを撮るにはどうすればよいですか?
プレイ中にスクリーンショットを撮るには、デフォルトでF12のデフォルトのキー割り当てを押します。 F12キーを押すと、ゲームのプレイ中にスクリーンショットを撮ることができます。 スクリーンショットは自動的にコンピューターに保存されます。
4. Steam IDを確認するには?
Steamインターフェイスを開きます。 左上隅の[表示]をクリックし、[設定]を選択します。 設定に入ったら、「インターフェース」をクリックします。 [Steam URLアドレスバーを表示する]オプションを探し、[OK]をクリックします。 次に、Steamプロファイル名に移動し、[プロファイルの表示]を選択します。 ウィンドウの上部にURLが表示されます。 あなたのSteam IDはそのリンクの最後にある長い数字です。
もっと読書
Cameralの写真/ビデオ/スクリーンショットはAndroidのどこに保存されますか? 【解決済み】
Androidスマートフォンまたはタブレットで画像、スクリーンショット、ビデオが見つからない場合は、この投稿をチェックして、これらのファイルが保存されている場所を確認してください。
iOS17以前でiPhoneのスクリーンショットを撮るための完全ガイド
Viberでビデオ通話を録音したい場合、オーディオファイルを使用して目的のビデオをキャプチャする最良の方法は何ですか? ここでは、記事から知っておくべきヒントとコツを紹介します。
[解決済み] AndroidとiPhoneでポケモンGOを記録する方法
PokémonGOを録音するにはどうすればよいですか? この投稿では、AndroidとiPhoneでPokémonGOを高品質で記録するXNUMXつの簡単な方法を紹介します。
内蔵カメラで写真を撮ったり、ビデオを録画したいですか? この投稿は、WindowsとMacのウェブカメラで写真を撮るのに最適なラップトップカメラの写真キャプチャソフトウェアを示しています。