PC の Windows ムービー メーカーで一部のムービーをレンダリングした場合、MacBook の QuickTime では再生されません。 「 ドキュメント(ファイル名).wmvを開くことができませんでした "。QuickTime が WMV を開けない問題を修正するにはどうすればよいですか?
もちろん、別のメディアプレーヤーをダウンロードして、WMVファイルを表示することもできます。 ただし、QuickTime PlayerでのみWMVを開きたい場合は、WMVをQuickTimePlayer互換形式に変換する必要があります。 この記事から、2つの効率的な方法について詳しく学んでください。
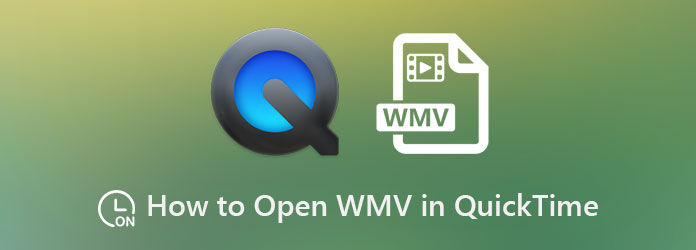
WMVは、Microsoftの適切なコーデックでエンコードされたビデオ形式であり、Windowsベースのデバイスに使用されます。 QuickTimeは、Macのデフォルトのメディアプレーヤーであり、MOV、MPEG-4、MPEG-2、MPEG-1、3GPP、3GPP2、AVCHD、AVI、およびDVビデオ形式をサポートしています。 QuickTimePlayerでWMVを直接再生できない主な理由です。
コーデックの問題の他に、QuickTimeがWMVを開かない理由はいくつかあります。 MOV または、古いQuickTime Playerバージョン、不正確なファイル名、破損したWMVファイルなどの他のビデオファイル。 ただし、事前にWMVをQuickTime互換形式に変換する必要があります。
QuickTimeで小さなWMVファイルを開くだけでよい場合は、 フリー動画変換 あなたの最初の選択になることができます。 これにより、WMVをMOV、MP4、およびその他のQuickTime互換形式に変換できます。 さらに、ビデオエンコーダー、解像度、フレームレート、およびビデオビットレートを微調整することもできます。 ただし、WMVビデオのプレビュー、ファイルの編集、目的の部分の切り取り、またはWMVファイルの圧縮はできません。
オンラインビデオコンバーターに移動し、クリックすることができます 無料のコンバーターを起動 ボタンをクリックしてインストーラーを取得します。 ボタンをもう一度クリックして、変換するWMVをオンラインコンバーターにインポートします。
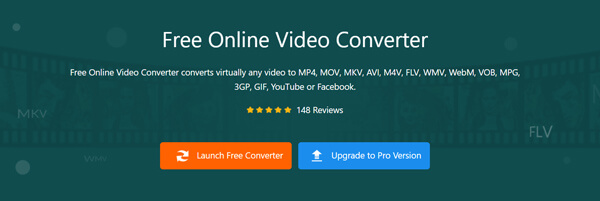
QuickTimeでWMVを開くには、出力形式をMP4またはMOVとして選択します。 クリックすることもできます 設定 アイコンを使用して、ビデオエンコーダー、フレームレート、ビデオビットレート、およびその他のパラメーターを微調整します。
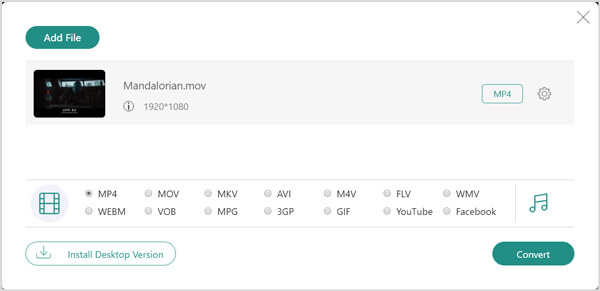
その後、あなたはクリックすることができます 変換 ボタンをクリックし、目的のパスを選択して、変換されたWMVをMacに保存します。 変換されたWMVを取得したら、QuickTimeプレーヤーで直接開くことができます。
大きなWMVビデオがある場合は、目的のWMVクリップをカットしたり、さまざまなセグメントをマージしたり、WMVムービーをプレビューしたりすることもできます。 動画変換 究極 QuickTimeでWMVを開くための最も効率的な方法のXNUMXつです。 WMVをQuickTime互換形式に変換するだけでなく、ビデオ品質を向上させ、ビデオを編集し、内蔵プレーヤーでWMVファイルを再生します。
インストール後にVideoConverterUltimateを起動します。 を選択 ファイルの追加 WMVビデオをプログラムにインポートします。 さらに、バッチプロセス内で複数のWMVファイルをプログラムにドラッグアンドドロップできます。
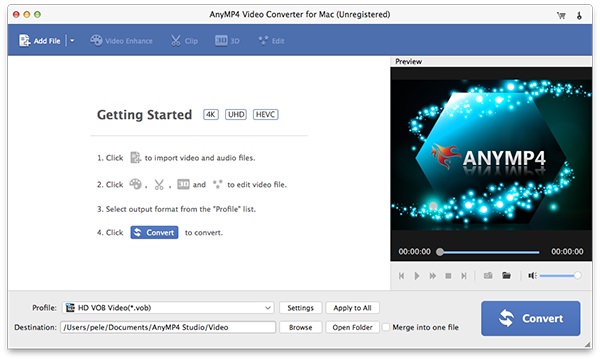
クリック プロフィール アイコンをクリックして、QuickTimeのMP4またはMOVとして出力形式を選択します。 さらに、HEVC MP4、4K MP4、およびその他のオプションを選択することもできます。 クリック ギア フレームレート、ビットレートなどを微調整するためのアイコン。
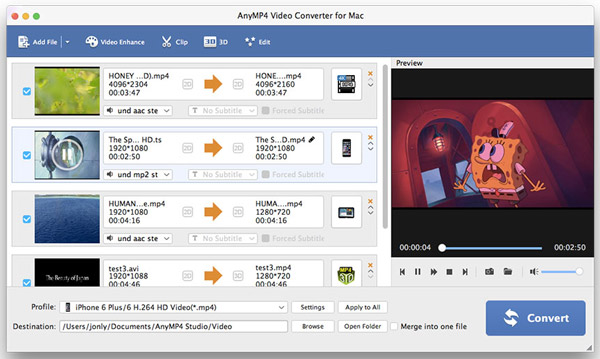
(オプション):WMVファイルを選択し、[ カット アイコン。 プログラム内で直接ビデオをプレビューできます。 クリックする前に、開始時間と終了時間を選択して、目的のビデオパーツをトリミングします。 Save
次に、コンピューターに出力する宛先フォルダーを選択できます。 クリック 変換 ボタンをクリックして、WMVからQuickTime形式への変換を開始します。 その後、変換されたWMVをQuickTimeで開くことができます。
1. QuickTime Player用のWMVコーデック拡張機能はありますか?
あなたがする必要がある場合 WMVムービーを再生する QuickTime Player で直接、QuickTime 用の WMV コーデック パッケージをインストールすることもできます。 Flip4Mac が提供する Windows Media コンポーネントについては、Microsoft の公式 Web サイトにアクセスするだけで、変換せずに QuickTime で WMV を開くためのコーデックをインストールできます。
2. QuickTimeでWMVを開く代わりに何をすべきですか?
MacBookでWMVムービーを開くには、QuickTimeの代替として、他のメディアプレーヤーを追加できます。 VLC Media Playerの。 もちろん、SafariなどのWebブラウザーを使用して、追加のビデオコーデックでWMVビデオを開くこともできます。
3. Macで破損したWMVファイルを修復する方法は?
破損したWMVファイルについては、事前にWMVファイルをAVIファイルに変換することができます。 次に、AVI修復機能を利用して、ビデオを通常の状態に戻すことができます。 次に、QuickTimeでWMVを再度開いて、機能するかどうかを確認できます。
この記事では、MacのQuickTimeでWMVを開いて再生するためのXNUMXつの効果的な方法について説明します。 小さなWMVビデオクリップがある場合でも、高解像度の大きなクリップがある場合でも、記事から常に適切な方法を見つけることができます。 プログラムを無料でダウンロードして、要件に応じてQuickTimeでWMVを開きます。
もっと読書
MacのQuickTimeプレーヤーでMKVビデオファイルを再生します。効率的な方法は次のとおりです。
このステップバイステップガイドでは、MacBookのQuickTimePlayerでMKVを再生する方法について説明します。 ここでは、内蔵のメディアプレーヤーでお気に入りのHDムービーを楽しむことができます。
QuickTime Player で MOV を開けないのはなぜですか? ここに究極の方法があります
Windows または Mac で QuickTime Player が MOV を開けないのはなぜですか? このガイドでは、この問題を解決して映画をスムーズに楽しむための究極のソリューションを紹介します。
iPhoneでWMVを再生–iOSデバイスでWMVムービーを楽しむための5つのベストアプローチ
iPhoneまたはiPadでWMVビデオを再生したいときは? 記事からWMVメディアプレーヤーを選択するか、WMVをiPhone互換形式に変換することができます。
Windows10 / 8/7用のAppleQuickTime MediaPlayerの確認済みレビュー
Windows10 / 8/7にQuickTimePlayerをダウンロードする前に、ガイドとレビューを読んで、ビデオの楽しみについて最善の決定を下せるようにしてください。