Windows Media Playerで、音楽またはビデオファイル、オーディオCD、およびデータCDを含むDVDを簡単に再生できます。 ただし、MicrosoftがWindows10のWindowsMedia Playerを無効にしているため、Windows10を搭載したラップトップでDVDを直接再生することは許可されていません。 Windows10を搭載したラップトップでDVDを再生する方法 ?
Macユーザーの場合、Macの範囲からDVDおよびCDドライブが削除されているため、MacラップトップでDVDディスクを再生するのが難しいと感じることもあります。
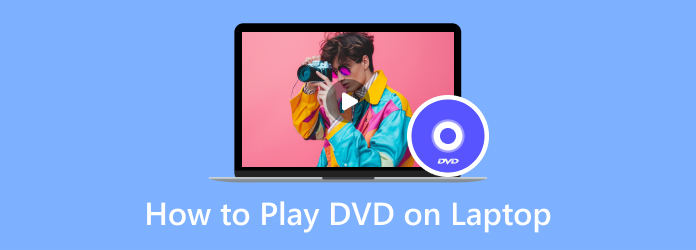
パート1。 外付けドライブなしでラップトップで DVD を再生する方法
方法 1. Windows 10 のラップトップで DVD を無料で再生する方法
Windows 7でラップトップを使用している場合は、Windows MediaPlayerを介してDVDを直接再生できます。 ただし、ラップトップで最新のWindows 10を実行している場合は、状況が大きく異なります。WindowsMediaPlayerはDVDプレーヤーではなくなります。 ここでは人気のあるものを強くお勧めします フリーブルーレイプレーヤー Windows10を搭載したラップトップでDVDを再生できます。
フリーブルーレイプレーヤー は、Windows 10/8/7 / XPラップトップユーザー向けの完全無料のDVDおよびBlu-rayムービー再生ソフトウェアです。 優れたDVDプレーヤーとして機能し、DVDディスク、DVDフォルダー、ISOイメージファイルを高品質で再生できます。 DVDの他に、MP4、WMV、MOV、MTS、MXF、AVI、MPEG、RMVB、FLV、MKV、MP3、AACなどの一般的なビデオおよびオーディオ形式もサポートしています。
無料のBlu-rayプレーヤーは、無料のDVDおよびBlu-rayムービー再生ソフトウェアであり、優れたビジュアルおよびサウンドエクスペリエンスを備えたDVDディスクの再生に役立ちます。
- 保護された DVD、市販 DVD、DVD を含むすべての DVD リージョンを再生します。
- Windows 10、Windows 8、Windows 7を搭載したラップトップでのBlu-ray再生をサポートします。
- 5.1 サラウンド サウンド、ドルビー デジタル、DTS 効果で Blu-ray や DVD ムービーをお楽しみください。
無料ダウンロード
Windowsの場合
安全なダウンロード
無料ダウンロード
MacOSのための
安全なダウンロード
1ステップ。 上のダウンロードボタンをダブルクリックし、指示に従ってこのDVDプレーヤーをコンピューターに無料でインストールして実行します。
2ステップ。 ラップトップで DVD ディスクを再生するには、ディスクを DVD ドライブに挿入する必要があります。 ラップトップに DVD ドライブがない場合は、外付け DVD ドライブを接続する必要があります。

3ステップ。 このDVDプレーヤーに入ると、[ディスクを開く]ボタンをクリックして、DVDムービーをこのプレーヤーにロードできます。
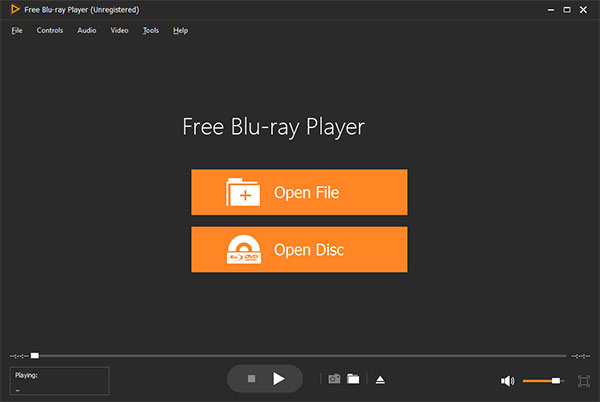
4ステップ。 その後、このDVDプレーヤーは自動的にDVDムービーを再生します。 あなたはあなたのラップトップで再生しているDVDのすべてのコントロールを手に入れます。 メインインターフェイスの左上にある[コントロール]をクリックして、DVDムービーのタイトルとチャプターを選択することもできます。 さらに、ビデオとオーディオのトラックと字幕を自由に調整および選択できます。
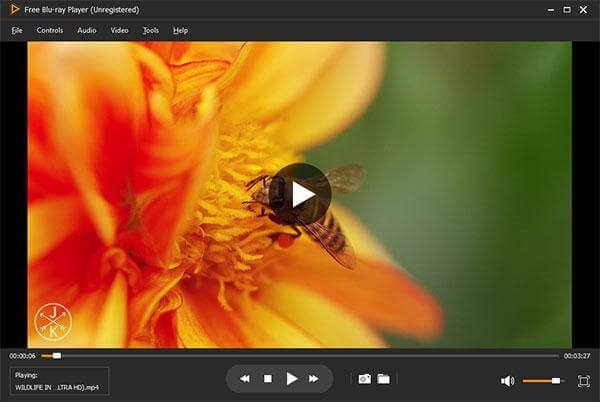
方法 2. VLC を使用して Mac および Windows ラップトップで DVD を再生する方法
VLCメディアプレーヤー は、Windows10またはmacOS11を搭載したラップトップでDVDを再生するのに役立つオープンソースのメディアファイル再生ツールです。システムに基づいて適切なバージョンをダウンロードし、次のガイドに従ってラップトップでDVDムービーを無料で再生できます。
1ステップ。 まず、VLCメディアプレーヤーの公式サイトにアクセスして、MacBookまたはWindowsラップトップに適切なバージョンをインストールする必要があります。
2ステップ。 DVD ディスクをラップトップの DVD ドライブに挿入します。 ラップトップに DVD ドライブがない場合は、MacBook または Windows ラップトップで DVD を再生するかどうかに関係なく、外付けハード ドライブを接続する必要があります。
3ステップ。 ラップトップでVLCメディアプレーヤーを開き、[ メディア メニュー。 ドロップダウンリストから、 オープンディスク DVDムービーをVLCにロードするオプション。
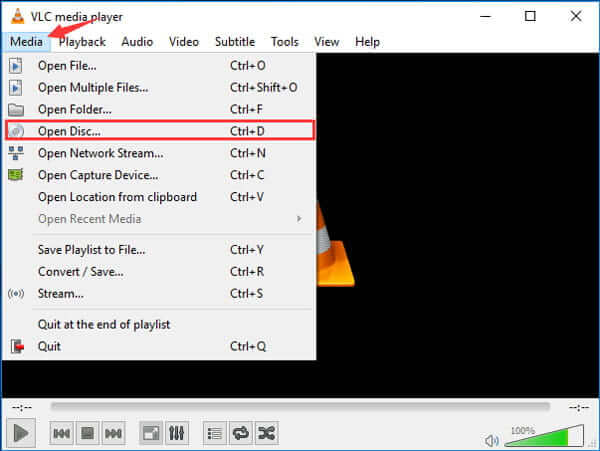
上記の操作で、VLCメディアプレーヤーを搭載したラップトップでDVDムービーを簡単に再生できます。 全機能のメディアプレーヤーとして、あなたはまた使用することができます ブルーレイ映画を再生するVLC.
方法 3. KM プレーヤーを使用してラップトップで DVD ムービーを再生する方法
KM Player は、ラップトップでDVDを再生できる人気のマルチメディアプレーヤーです。 DVD、VCD、AVI、MKV、OGG、OGM、3GP、MPEG、WMV、FLV、QuickTimeMOVなどの多数のメディアファイルを再生するのに役立ちます。 このDVDプレーヤーは、より良いDVD視聴体験を楽しむことができることを保証します。
1ステップ。 この無料の DVD プレーヤーをラップトップに無料でダウンロード、インストールして実行します。 その後、DVD ディスクを DVD ドライブに挿入できます。 ラップトップに外付け DVD ドライブがない場合は、外付け DVD ドライブを接続します。
2ステップ。 KMプレーヤーの空白を右クリックし、 Open オプションを選択してから 開いたフォルダ.
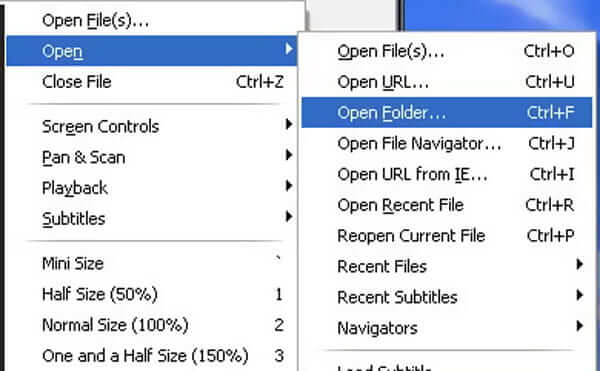
3ステップ。 ポップアップウィンドウから、再生するDVDムービーを選択します。 次に、をクリックします OK このDVDをKMプレーヤーにロードするボタン。 その後、このDVDムービーはラップトップで自動的に再生されます。
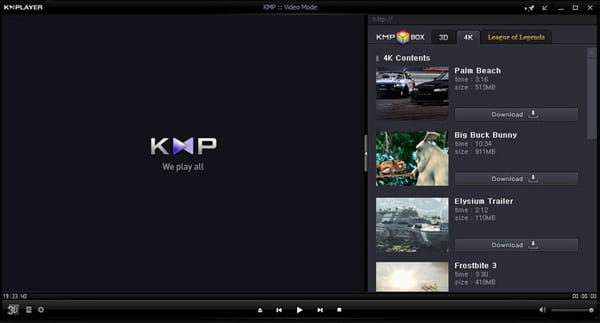
パート2。 外付けドライブプレーヤーを使用してラップトップでDVDを再生する方法
コンピュータに光学式ドライブがない場合は、DVD を挿入する場所がないため、DVD を直接再生できません。ただし、外付けドライブ プレーヤーを使用して DVD を視聴することはできます。ラップトップ用の DVD ドライブ プレーヤーは数多くあり、価格は 20 ドルから 100 ドル程度です。このパートでは、これらを使用してラップトップで DVD を再生する方法を説明します。 Windows XP/2003/2000/Vista/7/8/10/11、すべての macOS バージョン、および Linux と互換性のある人気の Gotega 外付け DVD ドライブを例に挙げます。

1ステップ。 Gotega 外付け DVD ドライブの USB をラップトップの USB ポートに接続し、ボタンを押して開きます。
2ステップ。 DVD を外付けドライブに挿入します。
3ステップ。 コンピュータで Free Blu-ray Player などのメディア プレーヤー ソフトウェアを開き、再生する DVD を選択します。
パート3。 ラップトップで DVD を再生する方法に関する FAQ
-
ラップトップで再生するためにDVDをMP4ビデオに変換する方法は?
Windows10またはmacOSX / 11を搭載したラップトップでDVDムービーを再生するには、DVDをMP4またはMOVにリッピングして再生することを選択できます。 ここでは、強力なものを選択できます 動画変換 究極 画像や音質を損なうことなくDVDからMP4に変換します。
-
Windows Media PlayerでDVDを再生する方法は?
Windows 7でラップトップを使用している場合は、Windows MediaPlayerでDVDムービーを直接再生できます。 DVDディスクを挿入し、Windows Media Centerに移動して、再生するDVDムービーを見つけてダブルクリックします。
-
コンピューターで DVD を再生できないのはなぜですか?
ラップトップに DVD ドライブが搭載されており、DVD メディアを読み取れることを確認する必要があります。互換性のある DVD デコーダがインストールされていないことを示す Windows Media Player のエラーが表示された場合は、DVD 再生用のプラグインをインストールする必要があります。 Windows 10 および macOS ユーザーの場合は、上記の XNUMX つの共有方法を使用してラップトップで DVD を再生できます。
包み込む
Windows 10 または macOS 11 を搭載したラップトップで DVD を再生できませんか?この投稿から、問題を解決する XNUMX つの簡単な方法を得ることができます。その他の質問については、 ラップトップで DVD を再生する方法、あなたは私たちにメッセージを残すことができます。

