Video's bijsnijden tot elk formaat in iMovie [Stapsgewijze handleiding]
Hoe video's bijsnijden op iMovie? Als u Mac/iPhone/iPad-gebruikers een video wilt bijsnijden via iMovie op uw Apple-apparaten, vindt u mogelijk geen bijsnijdknop in de standaard video-editor. In dit geval kunt u twee methoden leren video's bijsnijden in iMovie op uw Mac/iPhone/iPad met gedetailleerde stappen uit dit artikel. Het maakt niet uit of je het extra deel wilt bijsnijden of verticale video's in horizontale wilt veranderen, blijf dit artikel lezen en leer meer. Bovendien kun je ook de eenvoudigste methode leren om een video op Windows/Mac bij te snijden via een professionele video-editor.

Hoewel je de bijsnijdfunctie niet kunt vinden in iMovie, kun je de tool Knijpen en zoomen gebruiken om een video bij te snijden op iMovie voor iPhone/iPad. Volg gewoon de gedetailleerde stappen hieronder en leer meer:
Start iMovie op uw iPhone/iPad. Kies de Project menu en tik op de Plus pictogram om de gewenste video toe te voegen. Tik vervolgens op de Film knop om door het album te bladeren. Nadat je de video hebt gekozen, kun je op tikken Film maken knop om te beginnen met het bewerken en bijsnijden van de video op iMovie.

Vervolgens kun je de toegevoegde video in de tijdlijn zien. Klik er gewoon op om de bewerkingshulpmiddelen te activeren en tik op de Knijp om te zoomen knop met een vergrootglasvorm. Nu kunt u uw twee vingers spreiden om in te zoomen en de video bij te snijden in iMovie. Helaas kun je de beeldverhouding op de iPhone niet wijzigen via iMovie. Tik daarna op de Klaar knop om het op te slaan.

Een video bijsnijden in iMovie op Mac zal moeilijker zijn dan op iPhone. Dat komt omdat het meer bewerkingsfuncties biedt snijd een video zoals MP4 bij op iMovie en wijzig de beeldverhouding eenvoudig op Mac. Hier is de ultieme gids voor het bijsnijden van video's op iMovie 10:
Eerst moet u een nieuw project maken door op de knop te klikken Plus icoon. Dan kun je kiezen voor de Bestand menu en klik op de Media importeren om de gewenste video aan het project toe te voegen. Of u kunt de video's er eenvoudig naartoe slepen en trekken. Daarna kun je de video direct naar de onderstaande tijdlijn slepen.
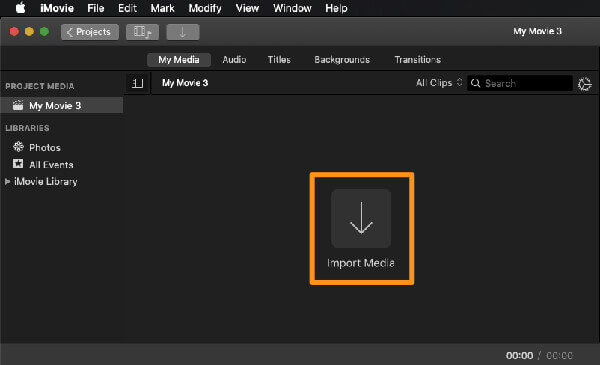
Je kunt de video bekijken en bewerken op een klein scherm in de rechterbovenhoek. Klik gewoon op de Bijsnijden pictogram en trek de grenslijn naar elk gewenst formaat. Op deze manier kunt u de video op iMovie vrijelijk bijsnijden met elke beeldverhouding. Klik daarna op de Klaar knop en exporteer de video.
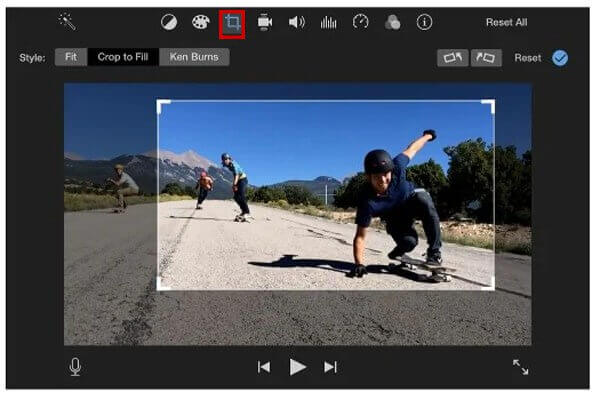
Zoals eerder vermeld, is het niet eenvoudig om een video bij te snijden in iMovie, zowel voor Mac als iPhone. Bovendien zijn sommige belangrijke en nuttige functies niet beschikbaar op iMovie. U kunt de beeldverhouding in iMovie op de iPhone niet wijzigen en iMovie wordt niet ondersteund op Windows. Gelukkig kun je hier de beste video-editor krijgen – Blu-ray Master Video Converter Ultimate om video's bij te snijden met eenvoudige klikken op uw Windows/Mac. Het is een veelzijdige video-editor met veel extra functies, waaronder het bijsnijden van de videogrootte, het verbeteren van de videokwaliteit, het converteren van videoformaten, enz.
Belangrijkste kenmerken:
Download Blu-ray Master Video Converter Ultimate gratis en start het op uw Windows/Mac. Klik op de Bestanden toevoegen knop of de Plus pictogram om de gewenste video's uit lokale bestanden te kiezen. Klik vervolgens op de Bewerking -pictogram met de vorm van een stervormige toverstaf om te beginnen met het bewerken en bijsnijden van video zonder iMovie.
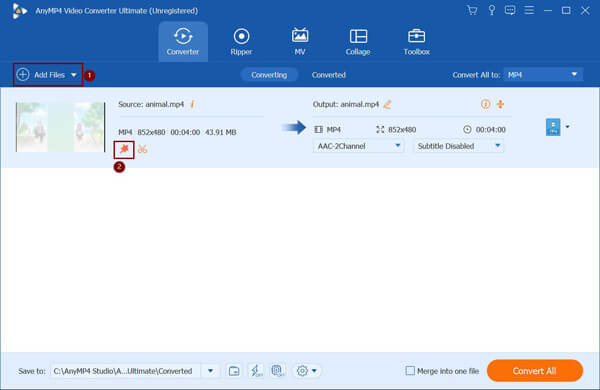
In het pop-upvenster kiest u de Roteren en bijsnijden menu. U kunt direct aan de randen trekken om de video op elk gewenst formaat bij te snijden. Als u de beeldverhouding wilt corrigeren, kiest u gewoon het gewenste formaat via de pijl naar beneden. Klik daarna op de OK knop om de instellingen op te slaan.
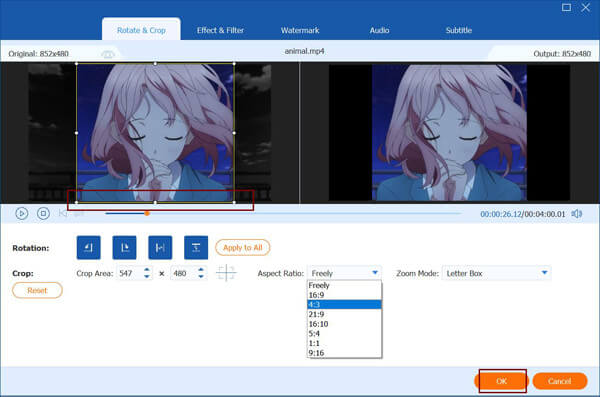
Ga terug naar de hoofdinterface en klik op de Opslaan in knop om het gewenste opslagpad te kiezen. Klik vervolgens op de Alles omzetten om de bijgesneden video op te slaan.
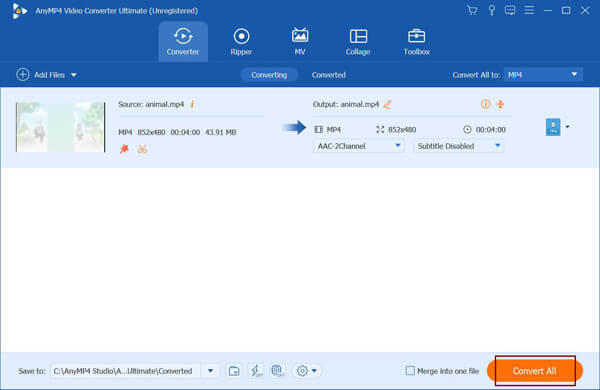
1. Kan ik de beeldverhouding van video's in iMovie op Mac wijzigen?
Ja, dat kan. iMovie voor Mac ondersteunt het eenvoudig aanpassen van het videoformaat om de video bij te snijden, en dus kun je de beeldverhouding op iMovie wijzigen. Maar helaas wordt deze functie niet ondersteund op iMovie voor iPhone.
2. Waarom verlaagt iMovie de videokwaliteit nadat het videoformaat is bijgesneden?
Dat komt omdat iMovie de bijgesneden video's automatisch naar het vooraf ingestelde MOV-formaat exporteert als u de instellingen niet wijzigt. Je kunt ervoor kiezen om de video's op te slaan in MP4, M4V en andere formaten nadat je de video's hebt bijgesneden in iMovie.
3. Hoe kan ik een video op de iPhone bijsnijden zonder iMovie?
Je kunt ook de Foto's-app gebruiken om het formaat van video's op je iPhone te wijzigen. Open gewoon de gewenste video op de Foto's app en tik op de Bewerking knop. Dan zie je de Bijsnijden pictogram onderaan. Tik erop en kies de gewenste beeldverhouding. U kunt de randen ook vrij wijzigen. Klik ten slotte op de Klaar knop om het op te slaan.
Dit artikel introduceert twee efficiënte manieren om dit te doen snijd een video bij in iMovie voor Mac/iPhone/iPad. Het wijzigen van de beeldverhouding van video's in iMovie wordt niet ondersteund op de iPhone. En het formaat van video's wijzigen in iMovie op Mac is relatief complex. U kunt dus vertrouwen op de gebruiksvriendelijke Blu-ray Master Video Converter Ultimate schermafbeeldingen bijsnijden video's in elk formaat. Welkom om uw opmerkingen hieronder achter te laten.
Meer lezen
Een video omdraaien in Adobe Premiere – Stapsgewijze handleiding
Hoe draai ik een video om in Premiere Pro? Hoe kan ik een video 90 graden draaien en spiegelen in Premiere Pro? Hier vindt u een gedetailleerde handleiding voor het spiegelen van een video in Adobe Premiere.
Video omdraaien in Final Cut Pro met de gedetailleerde handleiding
Kun je een video omdraaien in Final Cut Pro X? Hoe kan ik een video van rechts naar links draaien? Hoe video horizontaal spiegelen? Bekijk de stapsgewijze zelfstudie over het omdraaien van video's in Final Cut Pro.
Video roteren in Adobe Premiere in 5 eenvoudige stappen
Hoe roteer ik een video in Premiere 2024? Hoe verander ik een video van horizontaal naar verticaal in Premiere Pro? Leer hier hoe u video roteert in Adobe Premiere.
Video comprimeren voor Vimeo met de beste kwaliteit 2024
Moet ik video comprimeren voordat ik deze naar Vimeo upload? Hoe comprimeer je een video voor Vimeo? Dit bericht vertelt 3 manieren, waaronder een gratis online methode om video te comprimeren.