Videobewerking kent vele vormen, omdat u uw project tot in de puntjes moet verzorgen. Een van de basismethoden voor bewerken is trimmen, wat betekent dat u de ongewenste clips uit de video knipt of verwijdert. Hoewel veel tools videotrimmen aanbieden, moeten we ons richten op Hoe video's op Windows bijsnijden, omdat het geen ingebouwde video-editor biedt in andere OS-versies. Dat gezegd hebbende, lees de volgende aanbevolen tools die u wellicht bevallen.
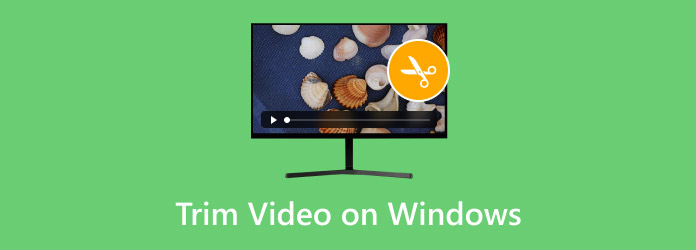
- Deel 1. Video's bijsnijden in de Microsoft Foto's-app
- Deel 2. 4 beste tools voor het bijsnijden van video's
- Deel 3. Veelgestelde vragen over het bijsnijden van video's op Windows
Deel 1. Video's bijsnijden in de Microsoft Foto's-app
In werkelijkheid hoef je niet naar andere tools te zoeken om video's te knippen en bij te snijden op Windows. Dit komt omdat Windows 10 en 11 de vooraf geïnstalleerde Photos-app aanbieden. Hoewel de belangrijkste taak is om alle foto's en video's op de computer te beheren en organiseren, biedt de Photos-app ook gratis bijsnijden. Maar dit is wat je moet weten: de Photos-app is beperkt tot oudere Windows-versies, dus is deze niet toegankelijk tenzij je Windows 10 of 11 gebruikt. Bovendien heeft de bewerkingstool alleen een trimmer en geen andere functies voor het correct bewerken van video's.
• Gratis en handig voor een snelle trimbeurt.
• Er is geen extensie of plug-in vereist.
• Geen groot kwaliteitsverlies.
• Sla de bijgesneden videoclip op als een extra kopie.
Stap 1.Zoek naar de app Foto's op de zoekbalk van uw bureaublad. Open de app en kies de video die u wilt bijsnijden op Windows. Zoek en klik op de Bewerken en maken knop uit de rechterbovenhoek. Selecteer de Trimmen optie uit het dropdownmenu.
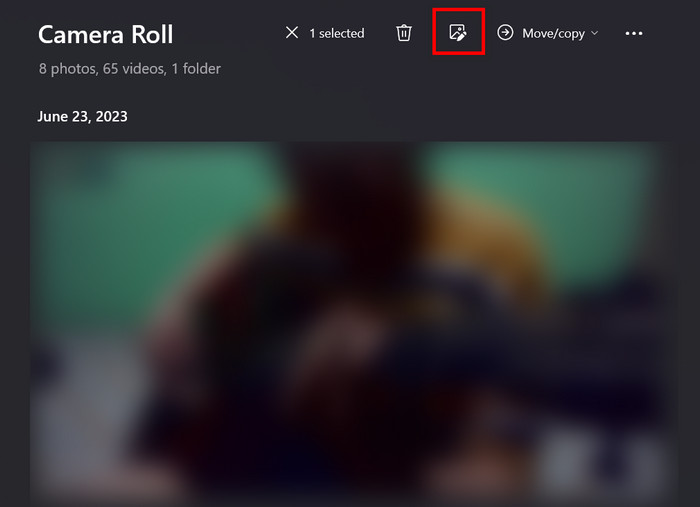
Stap 2.De videoparameter is geel, met twee pinnen aan de uiteinden van de clip. Pas die pinnen aan om de delen te kiezen die u wilt trimmen. U kunt de trimmer herhaaldelijk aanpassen terwijl u de video afspeelt. Klik daarna op de Opslaan als kopie knop om de bijsnijding op de video toe te passen.
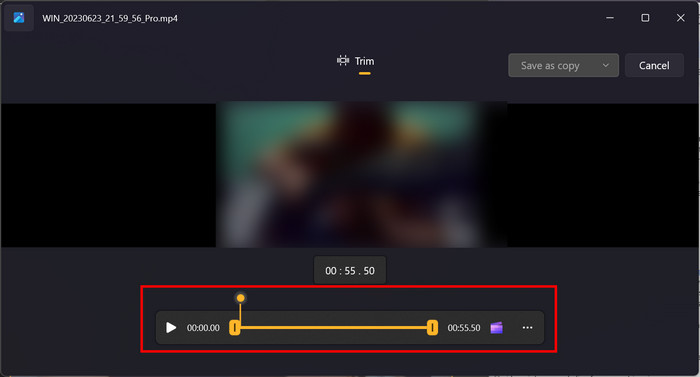
Het is makkelijk om te leren hoe je video's knipt op Windows met de Foto's app. Het is een handige tool, maar het biedt geen andere bewerkingsfuncties. De tool is ook niet beschikbaar op een Windows versie, aangezien het onlangs werd geïntroduceerd op Windows 10.
Deel 2. 4 beste video-trimmingtools
Videoconverter Ultieme
Wilt u video's op Windows met precisie bijsnijden? Videoconverter Ultieme en ervaar een soepele trim op uw bureaublad. Het bevat een eenvoudige gebruikersinterface waarmee u MP4, WMV, MKV en andere populaire formaten kunt knippen. De trimmer is ook flexibel omdat u hiermee de trimparameter van het begin- tot het eindpunt kunt aanpassen. Wat nog interessanter is, zijn de opties Segment toevoegen en Snel splitsen waarmee u clips in de video kunt trimmen. Video Converter Ultimate is echt de populairste oplossing voor krachtig trimmen, en ook video-upscaling, conversie en meer.
• U kunt video's bijsnijden door de trimmer aan te passen en de duur op te geven.
• Zorg voor in- en uitfaden van overgangen.
• Splits video's op in meerdere clips voor een goede bijsnijding.
• Gebruikers de mogelijkheid bieden om het uitvoerformaat, de resolutie, enz. te kiezen.
Stap 1.Ga na het downloaden en installeren van Video Converter Ultimate naar het Toolbox-menu. Klik op de Videotrimmer optie en voeg de video toe die u wilt bewerken.
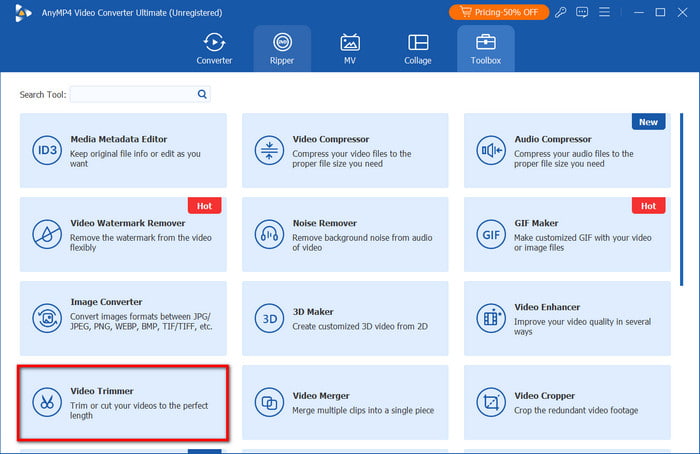
Stap 2.Het programma zal de video eerst afspelen. U kunt het pauzeren en de parameter aanpassen om de ongewenste delen te knippen.
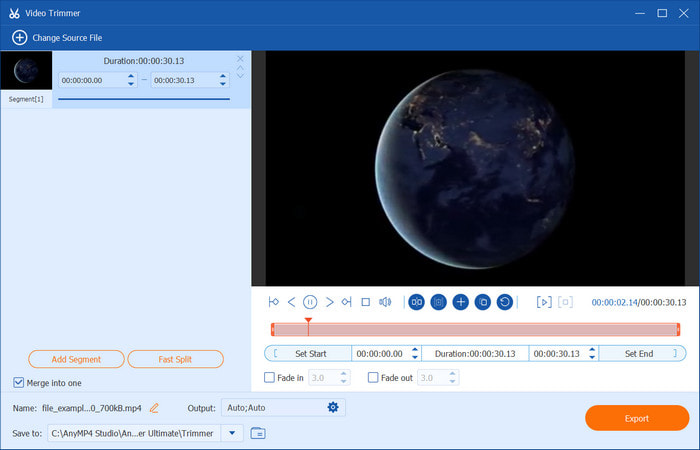
Stap 3.Eventueel kunt u de trimmer gebruiken om een segment te maken. Pas gewoon de parameter aan beide uiteinden aan en klik vervolgens op Segment toevoegen knop. Daarmee kunt u de delen tussen de video verwijderen en de rest behouden. Vink de Samenvoegen tot één selectievakje om de gemaakte segmenten samen te voegen.
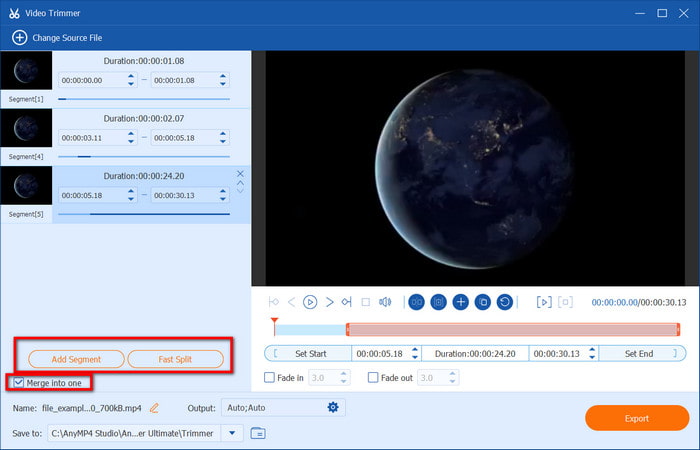
Stap 4.Het volgende onderdeel is het kiezen van het gewenste uitvoerformaat, de resolutie en andere. U moet ook de locatiemap opgeven in het menu Opslaan naar. Als u klaar bent, klikt u op Exporteren om de nieuw bijgesneden video op te slaan in Windows.
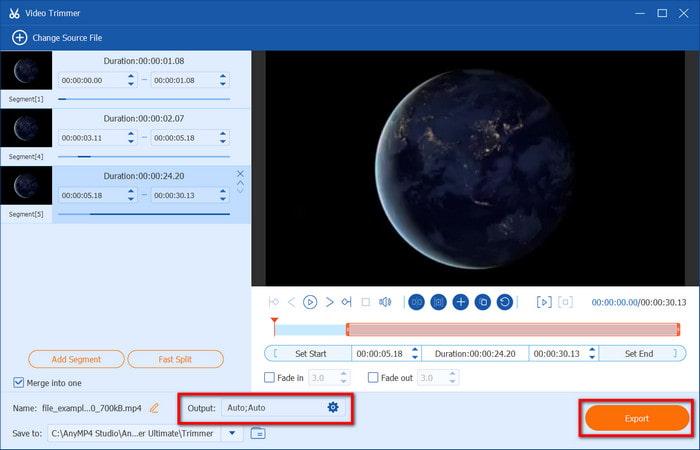
Video Converter Ultimate richt zich op het bieden van de beste manier om video's op Windows te trimmen. Met deze oplossing kunt u niet alleen goed knippen, maar ook algehele bewerkingen uitvoeren in slechts één tool. Ga vandaag nog aan de slag door op de knop Gratis downloaden te klikken.
Windows Media Speler
WMP is een ingebouwde mediaspeler voor alle Windows-besturingssystemen en biedt geen bewerkingsfuncties. Het is echter goed om te overwegen, omdat het plug-ins ondersteunt zoals een trimmer, waardoor de bewerking toegankelijk is op uw mediaspeler. Houd er echter rekening mee dat het doel is om een snelle video-cut te bieden en geen andere bewerkingsopties. Hier leest u hoe u video bijsnijden in Windows Media Player.
• Alle Windows-besturingssystemen hebben een mediaspeler.
• Plug-ins voor het bijsnijden van video's zijn gratis.
• Eenvoudig te installeren en activeren op WMP.
• Een betere optie om opslagruimte en CPU te besparen.
Stap 1.Download de SolveigMM WMP Trimmer plug-in. Installeer vervolgens de plug-in in de mediaspeler. Navigeer naar de Tools van de speler en ga met de muis over de optie Plug-ins. Kies de geïnstalleerde plug-in om te activeren. Upload vervolgens de video naar de mediaspeler.
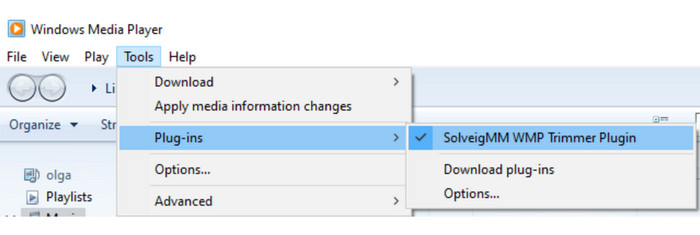
Stap 2.Verplaats de blauwe schuifregelaar en klik op de Begin knop om te trimmen. U moet het begin- en eindpunt van het trimmen opgeven. Als u op de knop In knop, het programma zal de video binnen de opgegeven video houden, terwijl andersom voor de Uit knop. Hernoem het bestand en sla het op uw bureaublad op.
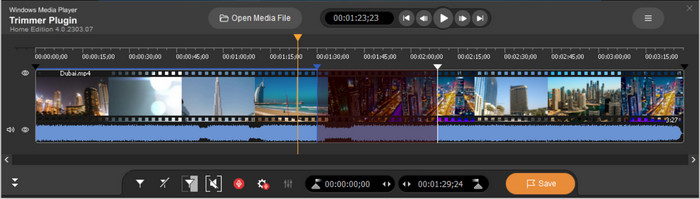
U hebt ontdekt hoe u een videoclip kunt inkorten op Windows Media Player. U hebt echter de juiste plug-in nodig om de video te trimmen. Het is nog steeds handig, maar het kan een beetje teleurstellend zijn omdat het andere belangrijke bewerkingsfuncties mist.
VLC Media Speler
In tegenstelling tot WMP biedt deze mediaspeler meer dan alleen streaming en playback. VLC heeft een ingebouwde videotrimmer op Windows, maar met een twist. U neemt alleen de video en de delen op die u wilt behouden, en negeert de andere delen. Deze methode is een beetje ingewikkeld, maar we hebben gedetailleerde stappen voorbereid om u te begeleiden.
• Er is geen extensie nodig voor installatie.
• De video kan tegelijkertijd worden afgespeeld en bijgesneden.
• Andere basisbewerkingen aanbieden, zoals converteren en comprimeren.
• Ondersteunt de meeste formaten zoals AVI, MOV, FLV, MP4, etc.
Stap 1.U kunt VLC gratis downloaden van de officiële website. Zodra het is geïnstalleerd, start u het programma en uploadt u de video. Upload vervolgens een video en ga naar het menu Weergave om Geavanceerde bedieningselementen te kiezen. U moet overschakelen van afspeel- naar bewerkingsbedieningen om de video te trimmen.
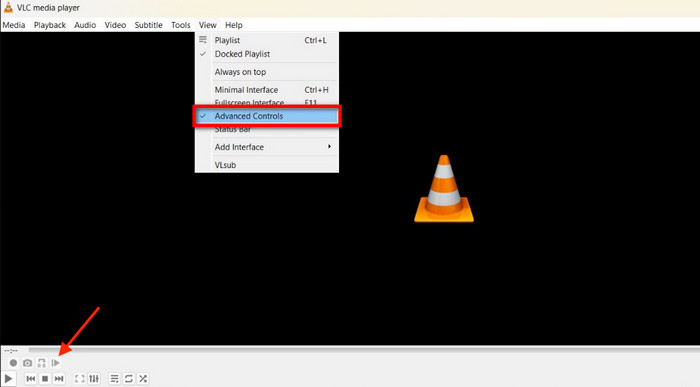
Stap 2.Zoek het gewenste startpunt van de video en klik vervolgens op Dossier knop van de onderste interface om te beginnen met het bijsnijden van de video. Druk op Pauze om het bijsnijden te beëindigen. Daarna kunt u een voorbeeld van de bijgesneden video bekijken en exporteren.
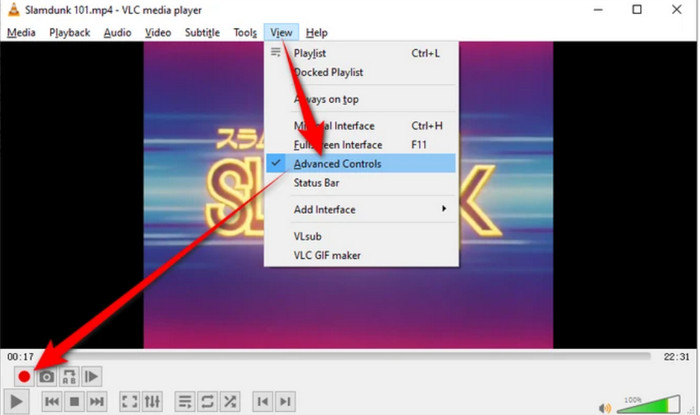
VLC is een allround mediaspeler en werkt ook goed als videotrimmer voor Windows. Het enige nadeel is de indirecte manier van trimmen. In tegenstelling tot een speciale video-editor, hoeft u de video niet op te nemen, maar direct te knippen.
Flexclip
Flexclip helpt ongewenste delen in de video te verwijderen door ze moeiteloos bij te snijden. Maar daarnaast zit het ook boordevol essentials om u te helpen de video eenvoudig op uw desktop te bewerken. Ook bijsnijden met dit alternatief is een fluitje van een cent, maar het zal automatisch watermerken toepassen, behalve op de premium softwareversie.
• GIF bijsnijden, MP4, MKV en andere formaten.
• De trimmer kan korter of breder worden gemaakt.
• Volledige bewerking met video-samenvoeging en -bewerking.
• Deel clips rechtstreeks op Twitter, Facebook en andere platforms.
Stap 1.Open Flexclip en klik op de Maak een video knop. Upload vanuit het Media-menu de videoclip die u wilt bijsnijden. Zorg ervoor dat u het bestand naar de tijdlijn hieronder sleept en neerzet.
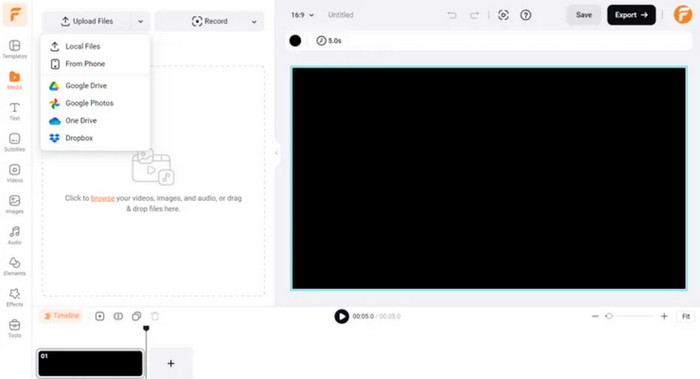
Stap 2.Sleep en pas de schuifregelaar aan om de video op Windows bij te snijden. Daarnaast kunt u ervoor kiezen om de clip te bewerken met tekst, nieuwe filters, afspeelsnelheid en meer. Speel de video af om een voorbeeld te bekijken en exporteer deze vervolgens naar een map.
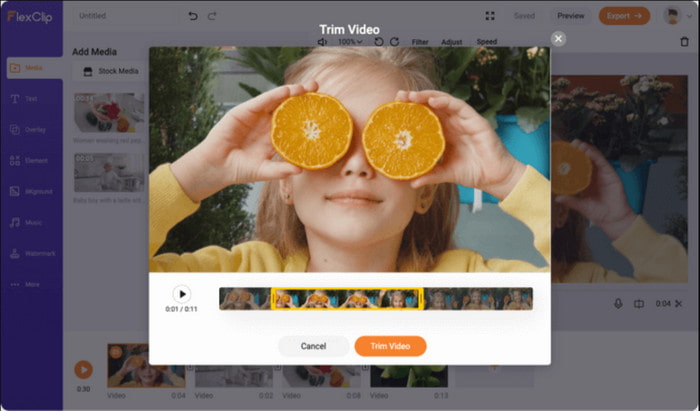
Zoals u kunt zien, slaagt Flexclip erin om video's op Windows te trimmen met slechts een paar klikken. Het is alleen een geweldige oplossing als het geen watermerken op de geëxporteerde clips toepast.
Deel 3. Veelgestelde vragen over het bijsnijden van video's op Windows
-
Hoe kan ik video's bijsnijden op Windows 10 met behulp van Adobe?
Begin met het installeren van Adobe Premiere Pro op uw desktop. Ga naar het menu Bestand, navigeer naar Nieuw en kies de optie Sequentie. Sleep het videobestand naar de tijdlijn en gebruik de Razor-tool om de delen die u wilt verwijderen te knippen. Bekijk of bewerk de video verder en klik vervolgens op de knop Exporteren om het bestand op te slaan.
-
Kan ik grote video's bijsnijden zonder kwaliteitsverlies?
Ja. Het is echter aan te raden om hoogwaardige software te gebruiken om groot kwaliteitsverlies bij het bijsnijden van video's te voorkomen. In dit geval raden we aan om Video Converter Ultimate of Adobe Premiere Pro te gebruiken om professioneel video bijsnijden op Windows te verwerken.
-
Wat zijn de nadelen van het bijsnijden van video's op Windows?
Trimmen kan leiden tot het opnieuw coderen van de video, wat kan leiden tot kwaliteitsverlies. Het is ook gevoelig voor het per ongeluk verwijderen van clips die u in het project wilt houden. Aan de andere kant kunt u een videotrimmer kiezen die een leercurve heeft waarin u kostbare tijd moet besteden aan het leren van de navigatie.
Conclusie
Gelukkig heb je ontdekt hoe je video's op Windows kunt trimmen met verschillende tools. Maar meer dan dat, je kunt effectief videoclips trimmen met Video Converter Ultimate, omdat het gebruiksvriendelijke trimmogelijkheden biedt met opties voor het maken van segmenten. Het is beter om een professionele video-editor te gebruiken die ook andere bewerkingen kan doen, zoals converteren, comprimeren, samenvoegen en meer. Je kunt de gratis proefversie op Windows en Mac krijgen van de officiële website.
Meer van Blu-ray Master
- Populaire manieren om video's in te korten met hun volledige richtlijnen om te volgen
- Android-video's inkorten/knippen (standaardapp en app van derden)
- Video inkorten op Windows Media Player: eenvoudige richtlijn om te volgen
- Leer hoe u GIF kunt bijsnijden met de 3 gerenommeerde GIF-trimmers [online, offline, iPhone en Android]

