Foto's maken of video opnemen op Windows en Mac
Naarmate het aantal megapixels van een camera toeneemt, verbetert de kwaliteit van de foto's gemaakt met de webcam. Het maken van foto's met de computerwebcam kan ook voldoen aan de algemene eisen van een foto. Dit bericht laat je zien hoe je dat moet doen maak foto's met webcam op Windows en Mac.
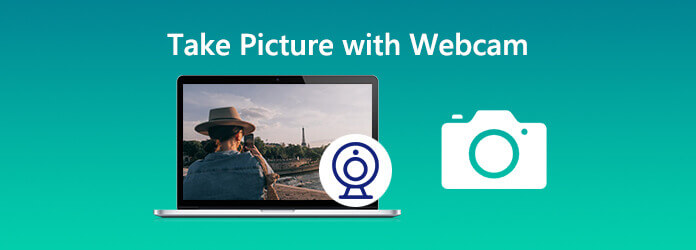
Hier willen we u de beste webcam-opnametool aanbevelen: Blu-ray Master Screen Recorder. Het is de beste tool voor het vastleggen van webcams om foto's te maken met de webcam op een Windows-computer en Mac. Als professionele tool voor schermopname kunt u hiermee ook schermactiviteiten vastleggen met een webcam op de computer. U kunt het screenshot-formaat vooraf instellen als PNG, JPG/JPEG, BMP, GIF of TIFF.
Laten we nu deze gratis tool voor het vastleggen van webcamfoto's op uw computer gebruiken.
Stap 1 Webcam inschakelen
Download deze software gratis via de bovenstaande downloadlink en voer deze uit. Selecteer Videorecorder in de hoofdinterface. Klik op het webcamschuifpictogram om de webcam in te schakelen voordat u gaat opnemen.
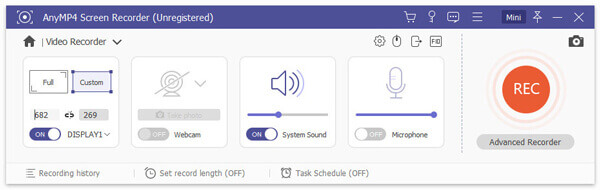
Stap 2 Maak een foto met webcam
Klik op het webcampictogram en selecteer Beheren om het webcamvenster te openen. Hier kunt u uw webcam, resolutie, positie en zelfs de transparantie selecteren. Wanneer u alle spullen gereed heeft, klikt u op Maak een foto knop om een foto te maken met webcam.
De webcamfoto wordt opgeslagen in de screenshotmap op uw computer. Je kunt het later bekijken of bewerken.
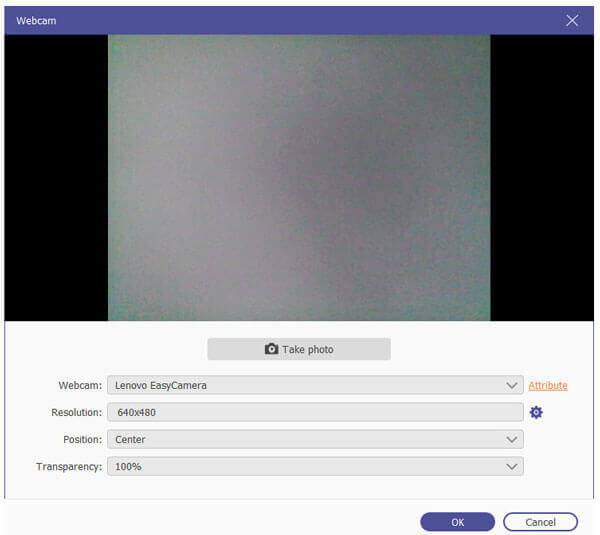
Blu-ray Master Screen Recorder is ook een geweldig hulpmiddel voor het vastleggen van webcamfoto's voor Mac. Volg de stappen om een foto te maken op Mac.
Stap 1 Download en voer Blu-ray Master Screen Recorder voor Mac uit. Klik Webcamrecorder in de hoofdinterface.
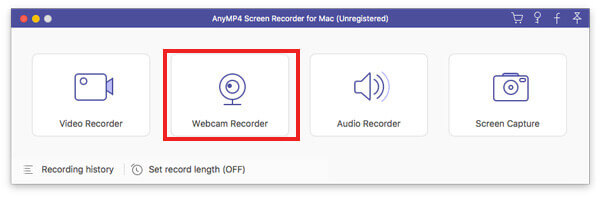
Stap 2 Vervolgens verschijnt het webcamscherm op uw Mac. U kunt op de klikken Schermafbeelding pictogram onderaan om een foto te maken met webcam.
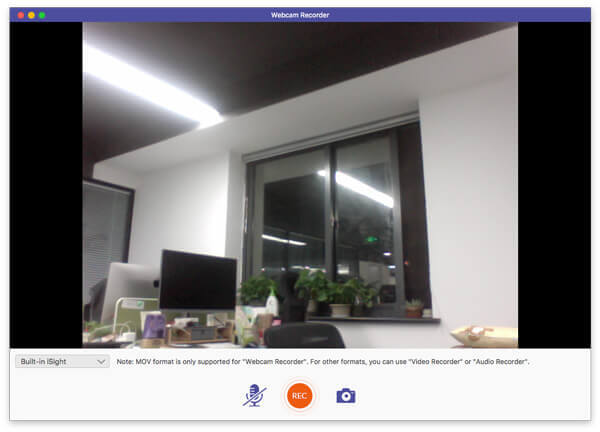
Je kunt een foto maken of een video opnemen met de ingebouwde camera van de Mac of met een externe camera die op je Mac is aangesloten. Volg de stappen om een foto te maken in Photo Booth op de Mac.
Stap 1 Open de Photo Booth-app op uw Mac en klik op de Bekijk fotovoorbeeld om naar de knop Foto maken te navigeren.
Stap 2 Klik Neem een fotopictogram (of het pictogram 'Maak 4 snelle foto's') om een foto (of een reeks van vier foto's) te maken op uw Mac.
Stap 3 Klik de rode knop met het witte camerapictogram om uw foto te maken met webcam op Mac.
Hoe schakel ik de camera in op mijn Mac?
Open Finder op uw Mac, selecteer de map Programma's en kies vervolgens Photo Booth. Wanneer de Photo Booth start, gaat de LED naast de ingebouwde iSight-camera branden. Vervolgens wordt de camera geactiveerd op Mac.
Hoe activeer ik mijn camera op Windows?
Om de camera op een Windows-computer te activeren, selecteert u de Start-knop en kiest u vervolgens Camera in de lijst met apps.
Als u de camera in andere apps wilt gebruiken, kunt u op de Start-knop klikken. Selecteer Instellingen > Privacy > Camera en schakel de optie Laat apps mijn camera gebruiken in.
Waarom wordt mijn webcam niet gedetecteerd?
Als de ingebouwde webcam niet werkt op een Windows 10-computer, kan dit worden veroorzaakt door het defecte stuurprogramma of door stuurprogrammaconflicten. Om dit op te lossen, kunt u op het Start-pictogram klikken en Instellingen > Update en beveiliging > Windows Update > Controleren op updates selecteren.
Nu weet je hoe maak foto's met webcam op Windows of Mac. Als u vindt dat de ingebouwde opnametools niet eenvoudig te gebruiken zijn, kunt u een webcamfoto-opnametool zoals Blu-ray Master Screen Recorder proberen. Hiermee kunt u foto's maken met de webcam of video's opnemen op Windows en Mac.
Meer lezen
Top 9 gratis WebM-spelers om WebM op te lossen, speelt niet zonder conversie
Niet alle mediaspelers kunnen WebM-bestanden afspelen. Gelukkig kun je je beste gratis WebM Player aanschaffen voor een soepele afspeelervaring. Het is niet meer nodig om WebM naar MP4 of andere afspeelbare formaten te converteren.
Android Photo Backup - Maak een back-up van Android-foto's naar pc
Dit bericht is bedoeld om 5 methoden voor Android-fotoback-up uit te leggen. Met één klik kunt u een back-up van uw foto's maken op de pc. En u kunt ook automatische back-up instellen op cloudopslag.
Gratis manier om 4K Blu-ray-films af te spelen op uw Windows- en Mac-computer
De reguliere Blu-ray-speler kan geen 4K Blu-ray-films afspelen. Maar je kunt dingen waarmaken met behulp van de gratis Blu-ray-speler. Klik hier voor meer informatie over deze 4K HD Blu-ray-speler.
10 beste Blu-ray-spelers voor Windows 10 pc
Hoe Blu-ray Disc afspelen op Windows 10? Dit bericht toont de 10 beste Blu-ray-spelers waarmee u Blu-ray-schijven, mappen en ISO-bestanden kunt afspelen op Windows 10/8/7/XP/Vista PC.