Top 3 benaderingen om filters toe te voegen aan GIF [online, offline, telefoon]
Filters toevoegen aan GIF's is een veelzijdig proces. Hiermee kunt u de visuele aantrekkingskracht, sfeer en stijl van uw geanimeerde afbeeldingen verbeteren. In GIF's zijn filters visuele effecten of aanpassingen die worden toegepast op de frames van de GIF. Het is om specifieke esthetische of artistieke doelen te bereiken. Het kan ook een manier bieden om uw GIF's om te zetten in een expressief stukje digitale kunst. Het maakt niet uit of u een vintage look wilt creëren, een kleurenschema wilt toepassen of uw GIF aantrekkelijker wilt maken. Met dit alles kun je jezelf afvragen hoe je een uitstekend filter aan een GIF kunt toevoegen. In dat geval zullen wij u voldoende informatie verstrekken. Kijk dus hier en ontdek meer over hoe u een GIF-filter kunt toevoegen.
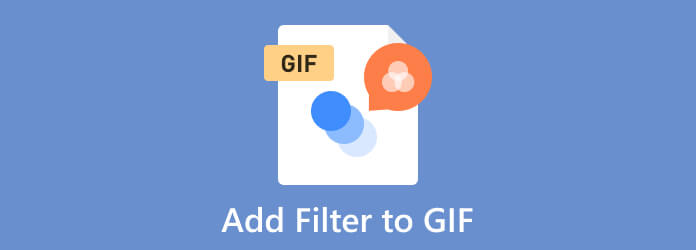
Het toevoegen van een filter aan een GIF is cruciaal. Uw project zal er beter uitzien als u een filter toevoegt en toepast op eenvoudige, eenvoudige GIF's. Het internet is bezaaid met duizenden GIF's. Het ideale scenario is dat uw project zich onderscheidt van de rest van de GIF. Daarbij is het belangrijk om een filter aan de GIF toe te voegen als je een uitstekend bestand met een interessant uiterlijk wilt hebben. Afgezien daarvan zijn er enkele gevallen waarin u een filter aan een GIF moet koppelen. U wilt bijvoorbeeld dat uw GIF eruitziet als een geanimeerd bestand of een schets. Het beste wat je kunt doen is er een filter aan toevoegen om het gewenste GIF-uiterlijk te krijgen. Op deze manier kun je zeggen dat filters een cruciale rol spelen bij het verbeteren en veranderen van het uiterlijk van een GIF. Er zijn verschillende redenen waarom u een filter aan uw GIF-bestand moet toevoegen. Om er enkele te kennen, kunt u de onderstaande informatie raadplegen.
Verbetering van de esthetiek
Filters kunnen het uiterlijk van een GIF veranderen door de kleuren, het contrast, de helderheid en andere visuele aspecten te wijzigen. Het kan de GIF aantrekkelijker maken of een bepaalde stijl of sfeer geven.
Het corrigeren van onvolkomenheden
Filters kunnen worden gebruikt om de kwaliteit van een GIF te corrigeren of te verbeteren. Je kunt bijvoorbeeld filters gebruiken om ruis te verminderen, onscherpe GIF's scherper te maken of de witbalans aan te passen. Het is bedoeld om de kleuren natuurlijker te laten lijken.
Creëer een vintage- of retro-look
Veel filters kunnen het uiterlijk van oudere filmsoorten of camera's nabootsen. Het kan je GIF een nostalgische of vintage sfeer geven. Het kan een creatieve keuze zijn om een bepaald tijdperk of sfeer op te roepen.
Afhankelijk van je artistieke doelen kun je besluiten een filter aan een GIF toe te voegen. Het omvat uw persoonlijke voorkeuren of merkvoorkeuren, evenals de boodschap die u wilt overbrengen. Uw gebruik van filters kan de impact van uw GIF's verbeteren. Uw publiek zal ze daardoor interessanter en gedenkwaardiger vinden.
In termen van offline software is de Videoconverter Ultieme kan u helpen bij het toevoegen van filters aan uw GIF's. Met de GIF Maker-functie kun je kiezen welk filter je wilt voor je GIF's. Als u het offlineprogramma gebruikt, is het plaatsen van een filter op uw bestand net zo eenvoudig als ademhalen. Welnu, het komt omdat Video Converter Ultimate een eenvoudige interface heeft waarmee gebruikers van alle functies kunnen genieten zonder dat ze tijdens het proces problemen ondervinden. Daarnaast kun je ook de effecten- en filteropties gebruiken bij het toevoegen van filters aan een GIF-bestand. Daarmee kunt u kiezen welk soort functie u wilt gebruiken om de gewenste resultaten te krijgen. Bovendien kunt u tijdens het toevoegen van een filter ook de GIF-kleur aanpassen. U kunt de helderheid, verzadiging, tint en contrast van de GIF aanpassen. En als u een Windows- of Mac-gebruiker bent, hoeft u zich geen zorgen meer te maken. De Video Converter Ultimate is toegankelijk op beide platforms, wat goed nieuws is voor iedereen. U kunt de eenvoudige handleiding hieronder raadplegen om te beginnen met het toevoegen van een GIF-filter.
Toegang krijgen tot Videoconverter Ultieme door hieronder op de knop Gratis downloaden te klikken. Nadat u het programma hebt gedownload, start u het vervolgens en wacht u tot de interface verschijnt.
Zodra de interface al verschijnt, navigeert u naar het Gereedschapskist paneel en selecteer de GIF-maker functie. De opties Video naar GIF En Foto GIF verschijnt op uw scherm. Kies of u een foto of een video wilt inzenden. Uw bestandsmap wordt op het scherm weergegeven zodra u het gewenste bestandstype hebt gekozen. Om een bestand naar de software te uploaden, selecteert u het in uw map.
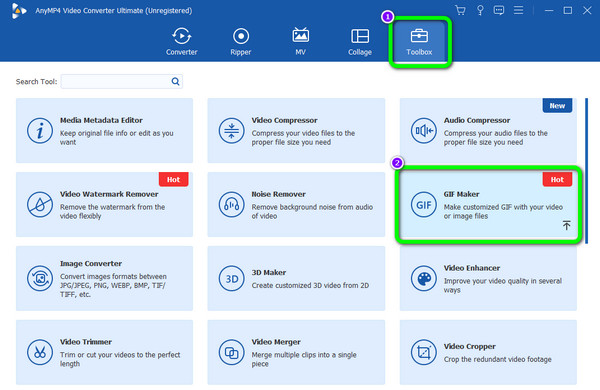
Klik op de Bewerking knop in de linkerbenedenhoek van het voorbeeldscherm. Selecteer een GIF-filter uit de Filters sectie die het beste bij uw GIF past. Klik op het filter en de wijzigingen zijn zichtbaar op het voorbeeldscherm. Wanneer u klaar bent, vinkt u het vinkje aan OK om terug te keren naar de GIF Maker-sectie.
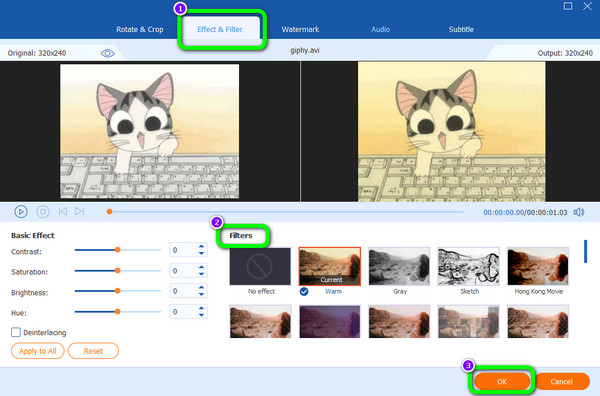
Als u klaar bent en tevreden bent met de wijzigingen in uw GIF-bestand, klikt u op de GIF genereren knop. Dan kun je na een paar seconden al over je GIF beschikken met een nieuw filter.
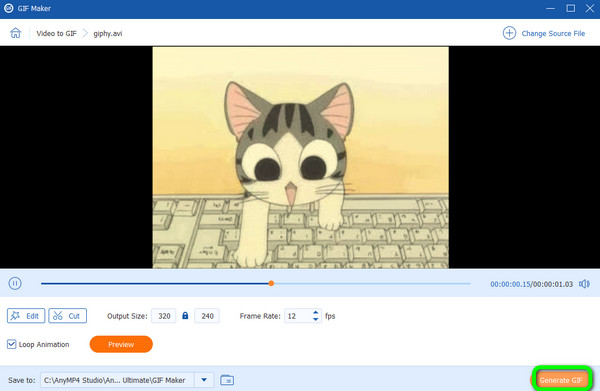
Samenvatting
De Videoconverter Ultieme is een nuttige offline videobewerkingssoftware voor het toevoegen van filters aan een GIF-bestand. Omdat het programma perfect is voor Mac en Windows, kunt u het ook gewoon downloaden en aan uw hoofddoel beginnen. Aarzel dus nooit om het programma te gebruiken en maak je verbazingwekkende GIF met een mooi filter.
Sommige gebruikers geven er de voorkeur aan om inline tools te gebruiken bij het toevoegen van een filter aan hun GIF's. Gebruik in dat geval EzGIF. De belangrijkste functie van de tool is het verbeteren van GIF's, inclusief het toevoegen van filters. Bovendien heeft de tool een eenvoudig bewerkingsproces, waardoor deze voor alle gebruikers, vooral beginners, werkbaar is. Vanuit de effectfunctie kun je verschillende filters zien die je kunt gebruiken tijdens de GIF-bewerkingsprocedure. Bovendien hebt u toegang tot de tool op verschillende platforms, zoals Google, Mozilla, Edge en meer. U kunt echter ook enkele uitdagingen tegenkomen bij het gebruik van de tool. EzGIF is afhankelijk van de internetverbinding. U moet dus internettoegang hebben als u de tool wilt gebruiken. Bovendien is er geen Preview-functie, dus u moet het bestand verwerken om het resultaat te zien.
De eerste stap is om naar de officiële website van te gaan EzGIF vanuit uw browser.
Ga naar de Effecten sectie en klik op de Kies bestand knop. Wanneer de bestandsmap verschijnt, selecteert u het GIF-bestand dat u wilt bewerken. Klik vervolgens op de Uploaden knop.
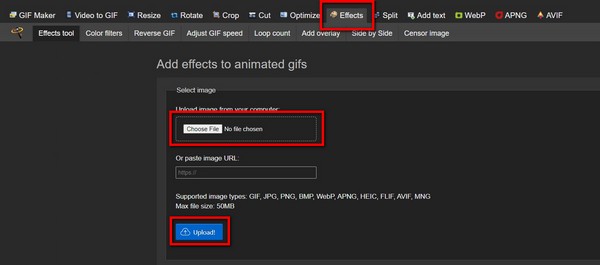
Blader vervolgens een beetje totdat u het ziet Filter sectie. Selecteer daarna het gewenste filter voor uw GIF-bestand. Als u klaar bent, klikt u op de Geselecteerd toepassen knop. Na het proces kun je je GIF al downloaden met een filter.
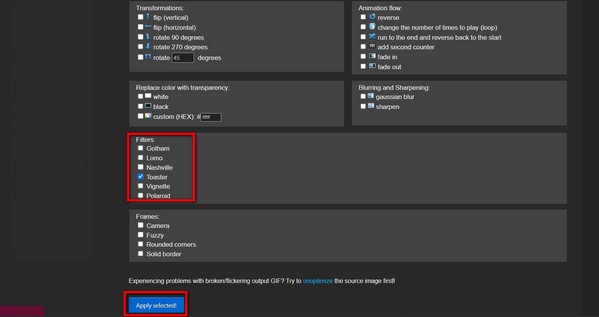
Samenvatting
U kunt vertrouwen op de EzGIF tool als u online een filter aan GIF wilt toevoegen. Hiermee kunt u kiezen welke filters u leuk vindt voor uw bestand. Maar omdat het een online tool is, moet je altijd overwegen om over een sterke internetverbinding te beschikken. Bovendien kunt u het voorbeeld ervan niet zien, dus u moet het GIF-bestand verwerken om te zien wat het resultaat zou kunnen zijn.
Wilt u een filter toevoegen via uw mobiele telefoon? Dan de InShot applicatie kan u daarbij helpen. InShot is een van de video-editors waarop u kunt vertrouwen als u een geweldig filter voor uw GIF-bestand wilt toevoegen. Daarnaast zijn er meer bewerkingsfuncties die u kunt gebruiken bij het bedienen van de applicatie. Sommige functies van de app zijn echter moeilijk te begrijpen. Om sommige functies te kunnen gebruiken, hebt u bovendien een abonnement nodig.
Lanceer de InShot toepassing na het voltooien van het download- en installatieproces.
Klik op de Video om het GIF-bestand vanaf uw telefoon toe te voegen. Nadat u de GIF hebt toegevoegd, gaat u vervolgens naar de onderste interface en selecteert u de Filter functie. Druk daarna op het gewenste filter voor de GIF en tik op Rekening knop.
Voor het laatste proces drukt u op Redden om de GIF te behouden waaraan een filter is toegevoegd.
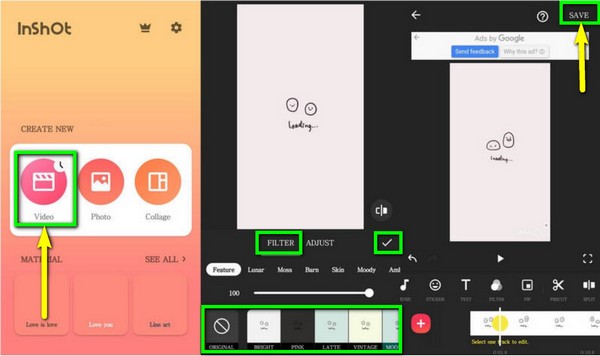
Samenvatting
De InShot applicatie is perfect als u uw mobiele telefoon gebruikt om een filter aan uw GIF-bestand toe te voegen. U kunt er tijdens het proces ook meer verbeteringen aan toevoegen met behulp van verschillende bewerkingsfuncties. De functies van de applicatie zijn echter beperkt bij gebruik van de gratis versie. Dus als u meer functies wilt gebruiken, kunt u proberen een pro-versie aan te vragen.
1. Kan ik een filter aan een GIF toevoegen?
Ja, dat kan. Het toevoegen van een filter aan een GIF is een gemakkelijke taak als je over de juiste editor beschikt. Dus als je een offline tool wilt gebruiken om een filter aan je GIF toe te voegen, gebruik dan de Videoconverter Ultieme.
2. Welke app plaatst filters op GIF's?
U kunt de InShot-applicatie gebruiken om filters aan uw GIF's toe te voegen. Als u een andere toepassing wilt, kunt u Snapseed, Lightroom, VivaVideo en meer gebruiken.
3. Kan een GIF worden bewerkt?
Absoluut ja. Er zijn meer dingen die u met uw GIF kunt doen. U kunt de kleur wijzigen, een filter toevoegen, bijsnijden, watermerken toevoegen en meer. Dus als u uw GIF-bestand wilt verbeteren, is bewerken de beste oplossing.
4. Wat is de beste kwaliteit voor GIF's?
De beste kwaliteit is 8 bits per seconde. Hiermee kan het een enkele afbeelding in zijn palet laten verwijzen naar 256 verschillende kleuren. Zelfs als het een lage resolutie heeft, is het een ideaal bestand voor eenvoudige tekenfilms, lijntekeningen of logo's voor websites.
5. Welk filter zorgt ervoor dat je er geanimeerd uitziet?
Verschillende filters kunnen ervoor zorgen dat je er geanimeerd uitziet. U kunt het schets- of tekenfilter, het anime-filter en meer gebruiken.
Naar voeg een filter toe aan GIF, heb je misschien de hulp nodig van een opmerkelijke redacteur. Daarom biedt de blog je de beste tools en manieren om filters aan een GIF-bestand toe te voegen. Als je je Mac en Windows wilt gebruiken om je GIF te verbeteren, gebruik dan de Videoconverter Ultieme. De GIF Maker heeft een eenvoudig proces waarmee alle gebruikers erin kunnen slagen filters aan GIF's toe te voegen.
Meer lezen
Voeg op twee eenvoudige manieren een watermerk toe aan GIF als een professional
Leer hoe u een watermerk aan GIF toevoegt om uw bestanden te beschermen. Op deze manier weten anderen dat de GIF van jou is en kan niemand de eer aan zichzelf opeisen.
Audio toevoegen aan GIF: de beste manieren op desktop en mobiel
Als je audio aan GIF moet toevoegen maar nog steeds niet weet hoe, klik dan op dit bericht. Dit bericht schetst de beste methoden die u kunt volgen op pc en telefoons.
Topkeuzes GIF Collage Maker: maak geanimeerde afbeeldingen met meerdere schermen
Laten we veel leuke GIF's maken door ze in een collage te plaatsen. Bekijk deze 3 GIF-collage-editors die u gaat beoordelen voor desktop en online.
Een fenomenale tutorial over hoe je GIF's effectief kunt inkleuren
Met behulp van perfecte software kun je direct kleur toevoegen aan GIF's. Lees dus het artikel terwijl we u de details geven die u nodig heeft over het wijzigen van de kleur van GIF's.