Gedetailleerde stappen voor het toevoegen van tekst aan GIF met de vertrouwde GIF-editors online en offline [inclusief bonus-apps]
Het is inderdaad waar dat GIF's worden gebruikt om het ijs te breken, grappen te maken en zelfs de conversie leuk te maken tijdens het gebruik van sociale media. Toch zullen ze aantrekkelijker en effectiever zijn als er tekst in staat. Ontdek voor het bericht van vandaag de verschillende hulpmiddelen die u hiervoor kunt gebruiken tekst toevoegen aan GIF.
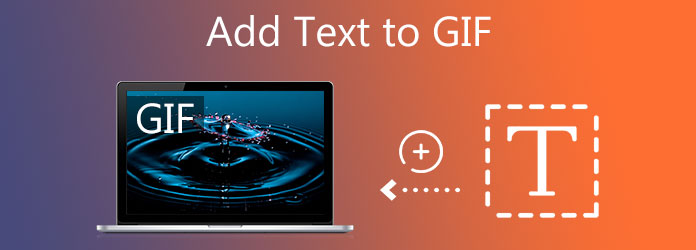
Videoconverter Ultieme is de beste GIF-maker en -editor die je ooit op je bureaublad zou kunnen hebben. Het biedt de beste kwaliteit uitvoer om tekst aan GIF toe te voegen. Wat interessanter is, is dat je de grootte van de tekst kunt aanpassen. Het biedt veel verschillende tekstkleuren en lettertypestijlen. Meer nog, het heeft ook de kracht om je GIF te verbeteren. U kunt de verzadiging, helderheid en contrast van uw geanimeerde GIF wijzigen. Weten hoe je tekst aan GIF kunt toevoegen met Video Converter Ultimate zonder verder oponthoud.
Belangrijkste kenmerken
Voer het hulpprogramma uit
Ga eerst naar de officiële website van Video Converter Ultimate. Download en installeer de software en uw bureaublad.
Voeg de GIF toe aan de interface
Ga vervolgens naar de Omvormer tabblad om de geanimeerde GIF te uploaden. Zoek uw GIF-bestand in de map en upload het door op de Bestanden toevoegen knop.

Bereid je voor om tekst aan de GIF toe te voegen
Na het uploaden van de GIF bent u een stap dichter bij het toevoegen van tekst aan de GIF. Om tekst aan de geanimeerde GIF toe te voegen, drukt u op de bewerkingsknop met een stersymbool.
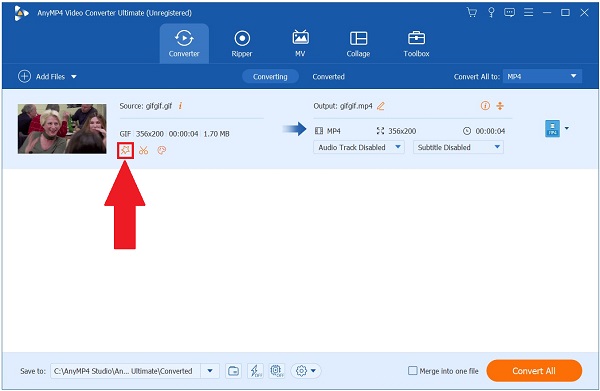
Wijzig de tekst naar de GIF
Hierna verschijnt een nieuw venster. Zoek deze keer de Watermerk tabblad in het hoofdmenu en selecteer de Tekst keuze. U kunt nu de tekst typen die u aan uw geanimeerde GIF wilt toevoegen.
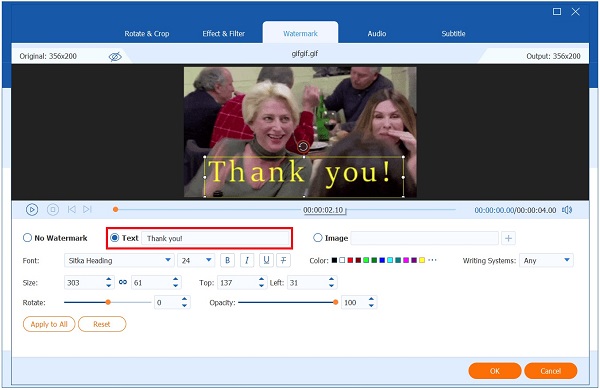
Vervolgens kunt u de lettergrootte, kleur en stijl wijzigen op basis van uw voorkeur. Nadat je de tekst hebt toegevoegd en de stijl hebt gewijzigd, druk je op
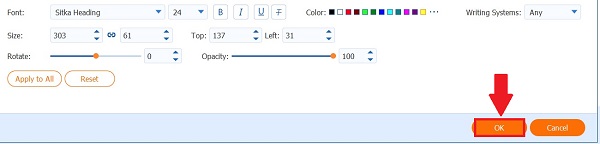
Hernoem de GIF
Daarna kunt u, voordat u het bestand exporteert, de GIF hernoemen door op de Pen icoon.
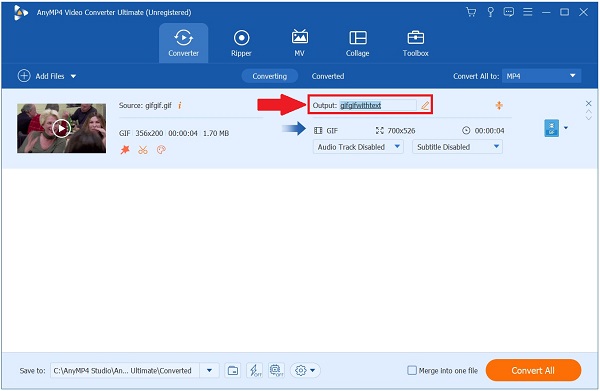
Start het exportproces
Eindelijk kunt u nu genieten van het delen van uw GIF door de Exporteren knop.
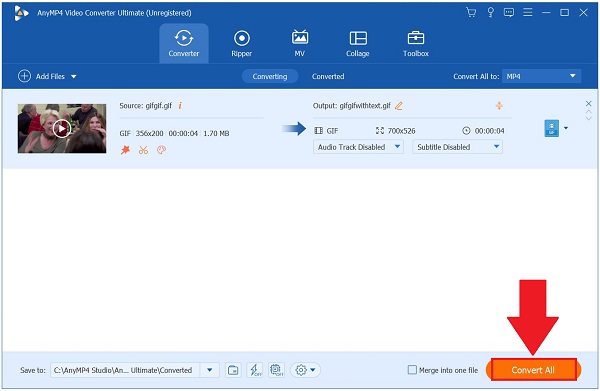
Als het toevoegen van tekst aan GIF uw grootste zorg is, dan is de online GIF-maker van Veed de tool voor u. Hiermee kun je leuke tekst, vormen en afbeeldingen toevoegen om je GIF waardevoller en spannender te maken op sociale media. Toch moet u zich eerst registreren voordat u tekst aan uw GIF toevoegt. Bekijk de onderstaande stappen om tekst aan de geanimeerde GIF toe te voegen.
Ga om te beginnen naar de toonaangevende site van Veed.io. Installeer het hulpprogramma en voer het uit op uw bureaublad.
Wanneer u de tool in uw browser start, kiest u het geanimeerde GIF-bestand in uw map door het
Klik daarna Tekst om tekst aan de GIF toe te voegen. Typ de gewenste tekst in het vak. U kunt kiezen uit de keuzes in het vervolgkeuzemenu om de lettertypestijl, kleur en lettertype te wijzigen.
Druk ten slotte op de knop Exporteren en kies vervolgens Exporteren als GIF in de menubalk.
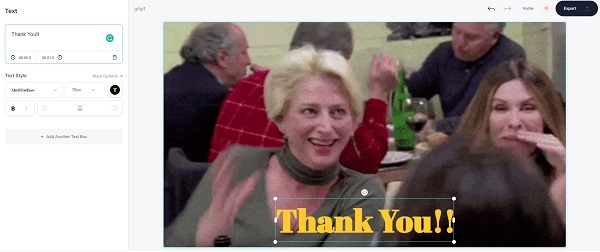
FlexClip is de top van een reeks GIF-makers en biedt een essentieel bewerkingshulpmiddel voor beginners. Het heeft een eenvoudige interface die de gebruikers een uitstekende workflow biedt bij het toevoegen van tekst aan hun geanimeerde GIF. Je kunt ook afbeeldingen aan je GIF toevoegen en de effecten direct aanpassen. Het enige nadeel van FlexClip is dat het een trage verwerkingstijd heeft, wat betekent dat het tijd kost om je geanimeerde GIF te converteren. Volg desalniettemin de instructies om tekst toe te voegen aan de GIF-app.
Ga eerst naar de hoofdwebsite van FlexClip en start de tool.
Importeer daarna de GIF uit de map door op te drukken Blader door map.
Nadat u de geanimeerde GIF heeft geüpload, klikt u op
Opmerking: U kunt de letterstijl, grootte, kleur, achtergrond, formaat en beweging in de bovenhoek van de interface wijzigen.
Als u ten slotte de GIF met tekst wilt afspelen en delen met uw sociale media-accounts, exporteert u deze door de Exporteren knop.
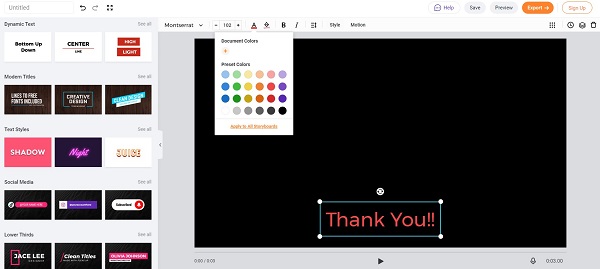
GIPHY is een online webgebaseerde tool waarmee u geanimeerde GIF's kunt delen. Tegelijkertijd kunt u ook uw GIF maken met Giphy. Voeg eenvoudig bewegende tekst toe aan GIF met de eenvoudige GIF-bewerkingstool. Het enige nadeel van deze tool is dat registratie vereist is. U moet eerst inloggen voordat u uw dierbare GIF kunt maken en exporteren. Hieronder staan de stappen die u moet volgen om tekst aan uw GIF toe te voegen.
Open om te beginnen een browser en bezoek de hoofdwebsite van Giphy. Selecteer vervolgens de knop Maken.
Opmerking: Voordat u verder kunt gaan, moet u eerst een account aanmaken. Als u al een account heeft, is inloggen met uw gegevens noodzakelijk.
Bij het raken van de
Nadat u de GIF hebt verwijderd, zoekt u het Ondertiteling knop, klik op de Binnenkomen en typ de woorden die u aan de GIF wilt toevoegen. Wijzig vervolgens de kleur en effecten van het lettertype. Druk vervolgens op de Doorgaan knop en klik vervolgens Uploaden.
Ten slotte kunt u informatie aan uw geanimeerde GIF toevoegen, zoals de bron-URL, tags en of u wilt dat deze in het openbaar wordt gezien of niet. Of u kunt ze blanco laten. Ga dan verder naar Uploaden naar GIPHY.
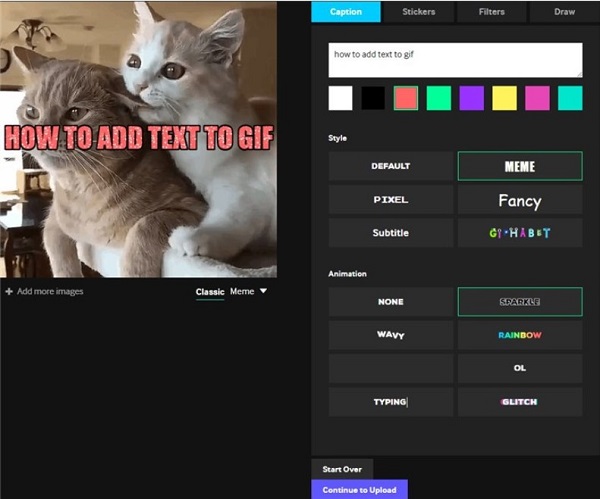
Ezgif is ook een van de meest gebruikte tools om online tekst aan GIF toe te voegen. Met Ezgif kunt u de tekst op het frame wijzigen en de stijl van de tekst wijzigen. De interface is een beetje ingewikkeld, maar het zal gemakkelijker voor je zijn om tekst aan je geanimeerde GIF te bewerken en toe te voegen als je er eenmaal aan gewend bent. Volg ondertussen de onderstaande stappen om tekst in GIF toe te voegen met Ezgif.
Open de Ezgif en voer de online tool uit in uw browser.
Klik vervolgens Kies bestand om de geanimeerde GIF te importeren en op te drukken Uploaden knop.
Zoek daarna de Voer annotaties in sectie. Hier kunt u de tekst typen die u in uw GIF wilt plaatsen. Klik vervolgens op de Wijzig parameters om de letterstijl, grootte, kleur, tekstuitlijning en randen te wijzigen. Klik op de
Scroll in ieder geval naar beneden en druk op Maak GIF en wacht tot de GIF met tekst het exporteren heeft voltooid.
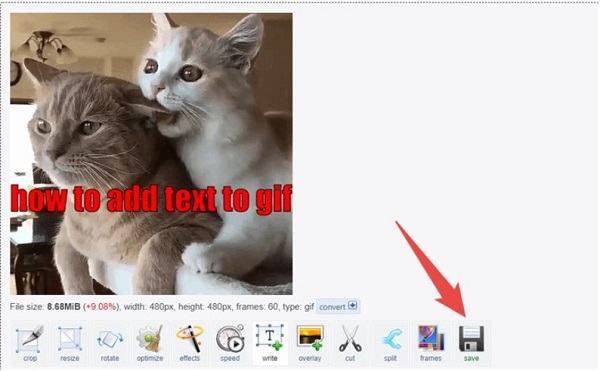
Als het gaat om klassieke bewerkingstools, verdwijnt Photoshop nooit uit het zicht. Het is een one-stop-shop voor al uw bewerkingsproblemen. U kunt tekst aan uw GIF toevoegen en de tekst aanpassen aan uw voorkeur. Het is een programma dat het beste werkt voor professionele makers van inhoud, omdat het over geavanceerde bewerkingstools beschikt. Maar als u nieuw bent met bewerken, zult u eraan wennen door de tool te maximaliseren en grondig te leren. Zie de onderstaande instructies om direct tekst aan GIF toe te voegen.
Open Photoshop op uw computer. Importeer vervolgens de gewenste geanimeerde GIF op de interface. Dan klikken Raam Dan Tijdlijn. Door dit te doen, kunt u een voorbeeld van de animatie bekijken.
Om vervolgens de tekst aan uw geanimeerde GIF toe te voegen, drukt u op Tekst gereedschap in het linkerpaneel en sleep het vak op de GIF. Begin met het typen van de gewenste tekst en u kunt ook het lettertype wijzigen. De kleur en uitlijning van de tekst bevinden zich in de bovenste balk van de interface.
Nadat u de tekst aan de GIF heeft toegevoegd, slaat u de GIF op door op de Bestand > Opslaan voor web.
Na het raken van de Opslaan van internet, kunt u de formaatinstellingen van de geanimeerde GIF wijzigen. Dan klikken Redden.
Nadat u de GIF hebt opgeslagen, kunt u de naam van de geanimeerde GIF wijzigen en de bestandsmapbestemming kiezen. Nadat u de locatie heeft geselecteerd, vinkt u aan Redden. Bekijk ten slotte een voorbeeld van uw bestand in de geselecteerde map en deel de GIF op uw sociale media-accounts.

GIF Maker staat bekend om zijn gemak als u op zoek bent naar een mobiele tool waarmee u tekst aan uw GIF kunt toevoegen. Het is een alles-in-één GIF-app omdat je je GIF kunt maken en deze kunt aanpassen door tekst en afbeeldingen aan je GIF toe te voegen. Toch zou het het beste zijn als je een geavanceerde mobiele telefoon hebt, zodat GIF Maker correct kan functioneren. Hier volgen de onderstaande stappen om tekst aan uw GIF toe te voegen.
Open uw App Store-app en download GIF Maker. Start de tool op uw iPhone.
Upload vervolgens de gewenste geanimeerde GIF naar GIF Maker door op te drukken GIF bewerken. Typ de geselecteerde tekst en wijzig de kleur, schaduw, afstand en stijl.
Exporteer ten slotte uw GIF door te selecteren
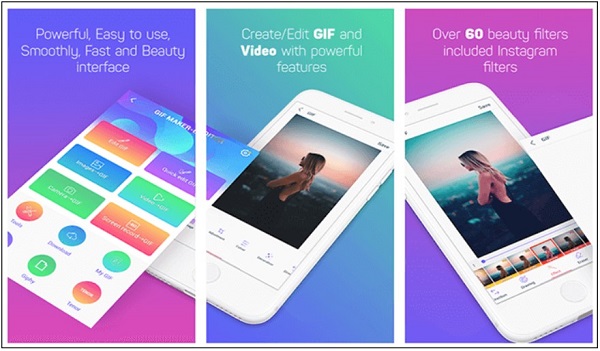
GIF Studio biedt Android-gebruikers de mogelijkheid om tekst en afbeeldingen aan hun GIF's toe te voegen. Bovendien kunt u de animatie van uw voorkeur kiezen om een uitstekende tekstweergavetiming te creëren voor de tekst die u toevoegt. Maar ondanks de efficiëntie ondersteunt het alleen het uploaden van GIF's om tekst toe te voegen. Als u een ander formaat gebruikt, moet u dit naar GIF-formaat converteren. Volg nu de onderstaande methoden om tekst aan GIF toe te voegen met GIF Studio.
Ga naar uw Google Play en installeer GIF Studio op uw Android-telefoon. Voer het hulpprogramma uit. Nadat u de tool hebt gestart, selecteert u de Bewerking om tekst aan de GIF toe te voegen.
Druk vervolgens op het Tekstgereedschap in de benedenhoek van het scherm. Selecteer de Plus (+) om de tekst toe te voegen. U kunt nu de tekst typen die u aan de geanimeerde GIF wilt toevoegen.
Nadat u de tekst hebt toegevoegd, selecteert u Binnenkomen in de bovenhoek van het scherm. Om alle aangebrachte wijzigingen op te slaan, vinkt u ten slotte het vinkje aan Netwerk in de benedenhoek van het scherm en deel het op sociale media-netwerksites.
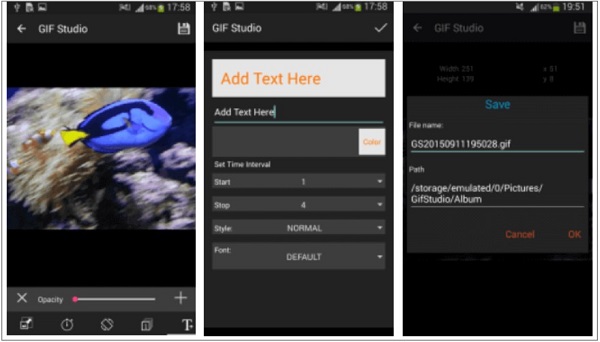
Uitgebreide lezing
Top 8 geanimeerde GIF-resizers op Windows, Mac OS X en online
Top 5 manieren om GIF's naar MOV-video's te converteren op desktop en online
Hoe kan ik GIF's downloaden naar mijn bureaublad?
Om een geanimeerde GIF naar uw bureaublad te downloaden, hebt u een derde app-tool nodig waarmee u de GIF's kunt downloaden. U kunt de officiële website van Giphy bezoeken, inloggen en de GIF's opslaan op basis van uw voorkeuren.
Hoe kan ik de GIF's op mijn toetsenbord vinden met mijn iPhone in Messenger?
Om de GIF in je Messenger-app te zien, druk je op de Emoji pictogram op de typebalk en druk vervolgens op de GIF pictogram om alle beschikbare GIF's te zien.
Zijn alle GIF's geanimeerd?
GIF's zijn geen video's. Daarom worden ze beschouwd als geanimeerde afbeeldingen. Net als de JPEG- en PNG-formaten wordt de geanimeerde GIF gebruikt om stilstaande beelden te maken.
Meer lezen
Bruikbare handleiding om GIF naar MP4 te converteren op pc/Mac/iOS/Android
Van alle videoconverters identificeert dit artikel de gemakkelijkste manieren om geanimeerde GIF's naar MP4-videobestanden te converteren op Windows-, Mac OS X-, iOS- en Android-apparaten.
Leer hoe EzGIF het formaat van video online en offline aanpast [Windows]
Hoe video bijsnijden in EZGIF? Ontdek hoe EzGIF het formaat van video in vijf eenvoudige stappen aanpast, samen met de uitstekende oplossing om video bij te snijden, door dit artikel te lezen.
5 ongelooflijke methoden om uw GIF te optimaliseren – eenvoudig te gebruiken tools
Vind de beste gratis online GIF-compressor in dit artikel. Probeer de beste professionele GIF-maker voor Mac en Windows-pc met de hoogste compressiesnelheid.
Top 3 gratis methoden om GIF-geanimeerde bestanden online naar AVI te converteren
Wilt u uw geanimeerde bestand omzetten van GIF naar AVI? U bent hier op de juiste plaats, aangezien dit een concrete gids is.