Knowhow om audio en video niet synchroon te repareren en manieren om dit te voorkomen [BEWEZEN]
Heeft u een omstandigheid meegemaakt waarbij de audio niet gesynchroniseerd is met de video die u bekijkt? Het internet staat vol met massa's softwareprogramma's en oplossingen die audio-videosynchronisatieproblemen permanent kunnen oplossen. Waar mogelijk moet u oplossingen kiezen die onmiddellijk kunnen worden geïmplementeerd om de taak te voltooien. Om dit probleem op te lossen, volgen hier de verschillende manieren hoe u kunt voorkomen dat audio en video niet synchroon lopen op zijn gemak.
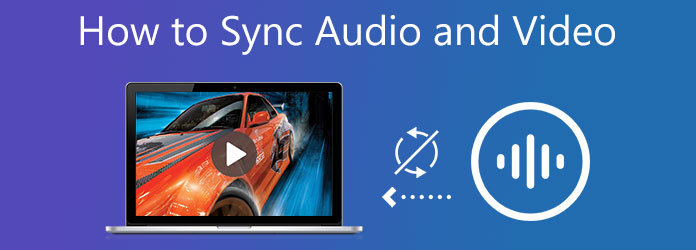
Zijn de audio en video niet gesynchroniseerd in uw Windows 10? Dit bijzonder verergerende probleem kan het bekijken van videoclips in Windows 10 tot een frustrerende ervaring maken. Het onvermogen om video's te bekijken op de manier waarvoor ze bedoeld zijn zodra uw audio en video niet gesynchroniseerd zijn, is een veelvoorkomend probleem in Windows 10. Godzijdank kunnen we dit probleem oplossen in de overgrote meerderheid van de gevallen waarin u dit defect ondervindt.
Videoconverter Ultieme is een van de bekende tools voor videobewerking, vooral als de video en audio van je videoclip niet synchroon lopen. U kunt de audio vanaf 10 seconden vertragen of omgekeerd, zonder dat dit ten koste gaat van de kwaliteit. Sterker nog: u kunt het volume ook verhogen met 200 procent. Het is een geweldig hulpmiddel waarmee u uw video en audio perfect kunt synchroniseren. Ondertussen vindt u hieronder de methoden voor het synchroniseren van audio en video.
Belangrijkste kenmerken
Download het hulpmiddel
Download om te beginnen de audiosynchronisatietool door op de downloadknoppen hierboven te drukken. Omgekeerd kunt u de officiële pagina van Video Converter Ultimate bezoeken en deze op uw pc installeren. Navigeer na het starten van het programma Werkset > Audiosynchronisatie.

Importeer het mediabestand
Verwijder vervolgens de video door het mediabestand naar het midden van de interface te slepen. De andere manier om uw bestand te uploaden is door op de Plus (+) knop.

Verbeter het probleem met het niet synchroniseren van audio en video
Nadat het bestand is geüpload, is het nu tijd om de audio en video niet synchroon te repareren. Met behulp van uw cursor kunt u deze van links naar rechts schuiven, afhankelijk van hoe snel of vertraagd uw audio wil zijn.
Opmerking: Nadat u het probleem met het niet synchroniseren van audio en video hebt opgelost, kunt u het volume van uw video verhogen met behulp van de Volume Booster-schuifregelaar.

Wijzig de uitvoerinstelling
Nadat u de wijzigingen heeft aangebracht, kunt u nu de uitvoerinstelling van uw video-uitvoer bewerken door op de knop te drukken Instelling knop. U kunt de videoresolutie, bitrate, framerate en zoommodus wijzigen. Als u klaar bent met de wijzigingen, klikt u op OK.

Sla het bestand op in de aangewezen map
Vervolgens moet u het mediabestand in de aangewezen map opslaan door op de Map pictogram in de benedenhoek van de interface.

Wacht op het weergaveproces
Wacht ten slotte tot de conversie is voltooid door op de Exporteren knop in de rechterbenedenhoek van het scherm. Geniet nu van het videobestand op zijn best, zonder dat u zich zorgen hoeft te maken over de video- en audiovertraging.

Windows 10 bevat verschillende ingebouwde hulpprogramma's voor probleemoplossing die u kunt gebruiken wanneer u een probleem tegenkomt. Als de video en audio niet gesynchroniseerd zijn, gebruikt u de probleemoplosser voor audio om dit te corrigeren. Hier volgen enkele manieren om te voorkomen dat audio en video niet synchroon lopen op een laptop.
Navigeren naar
Kies de Extra probleemoplosser keuze. Voer vervolgens de probleemoplosser uit door op te klikken Audio afspelen. Door dit te doen, begint de probleemoplosser uw computer te inspecteren op eventuele problemen. Zodra het ze heeft geïdentificeerd, zal het er onmiddellijk voor zorgen.
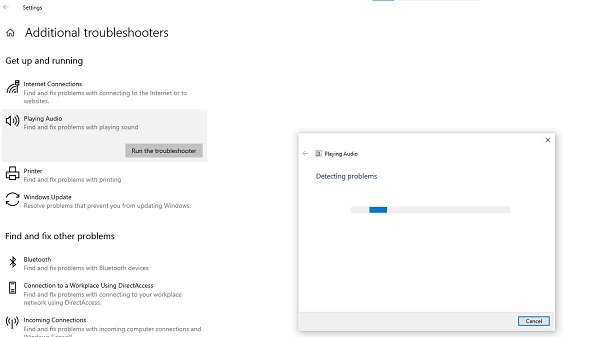
Meestal zal Windows op betrouwbare wijze nieuwe updates identificeren en installeren door de stuurprogrammabibliotheek met de Windows Update-oplossingen te gebruiken en uw systeemstuurprogramma's handmatig bij te werken. In deze situatie is het mogelijk om verouderde of vervormde stuurprogramma's te corrigeren met behulp van Apparaatbeheer. Door dit te doen, informeert Windows u of de meest recente stuurprogramma's voor uw apparaat al zijn geïnstalleerd of dat er momenteel upgrades beschikbaar zijn. Ondertussen vindt u hieronder de manieren om audio-videosynchronisatie permanent te herstellen.
Apparaat beheerder kan worden geopend door het te selecteren in het menu Start.
Maximaliseer de Geluid, video, En spelbesturingen menu. Open vervolgens de luidspreker bestuurder.
Maak een keuze uit de Bestuurder tabblad en klik vervolgens op
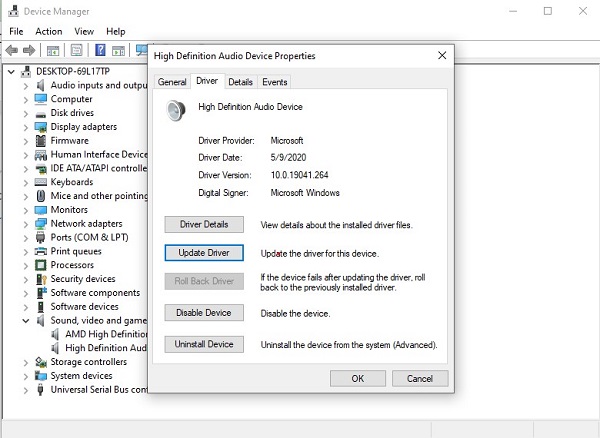
Wanneer de audio en video op uw kabeltelevisie niet gesynchroniseerd zijn, kijk dan eens naar uw settopbox voor een mogelijke oplossing. Klopt het dat u al geprobeerd heeft uw kabelbox uit en weer in te schakelen door deze 15 seconden los te koppelen en vervolgens weer aan te sluiten en 20 minuten te wachten voordat u hem weer inschakelt?
Nu we weten hoe we uw settopboxcontroller moeten gebruiken. Verkrijg de instellingen door de instructies op het scherm te volgen en te zoeken naar een Secundaire audioprogrammering functie. Deze functie moet op de Uit positie. Als uw televisie een SAP-instelling heeft, zorg er dan voor dat deze is uitgeschakeld of in de geluidssysteemmodus staat.
Het eerste dat u moet doen, is uw telefoon opnieuw opstarten. Hiermee worden eventuele tijdelijke bugs of glitches geëlimineerd en wordt hoogstwaarschijnlijk het probleem met de audiosynchronisatie opgelost dat zich voordeed tijdens het afspelen van video's. Als het niet werkt, probeer dan de snelheid van uw internetprovider te testen. Het kan zijn dat u een slechte internetverbinding ervaart, waardoor de video en audio niet gesynchroniseerd zijn.
Adobe heeft veel aandacht besteed aan de uitdagingen waarmee video-editors worden geconfronteerd als het gaat om de frequente, tijdrovende procedure van audiosynchronisatie. Dat is de reden waarom ze zover zijn gekomen dat ze tijdbesparende tools in de nieuwste versie van Premiere Pro zullen inbouwen om deze problemen aan te pakken. Leer de stappen voor het oplossen van problemen met audio en video die niet synchroon lopen met deze tool.
Klik met de rechtermuisknop op beide tracks in de projectmap en kies om clips samen te voegen vanuit het contextmenu.
Breng het synchronisatiepunt tot stand Audio en selecteer Verwijder audio uit AV-clip uit het vervolgkeuzemenu.
De laatste stap is het opnemen van uw samengevoegde clip in uw reeks.
Opmerking: Gesynchroniseerde audiotracks zijn nu gekoppeld aan uw videotracks en u kunt ze in uw video-editor bewerken alsof het gewone clips zijn.
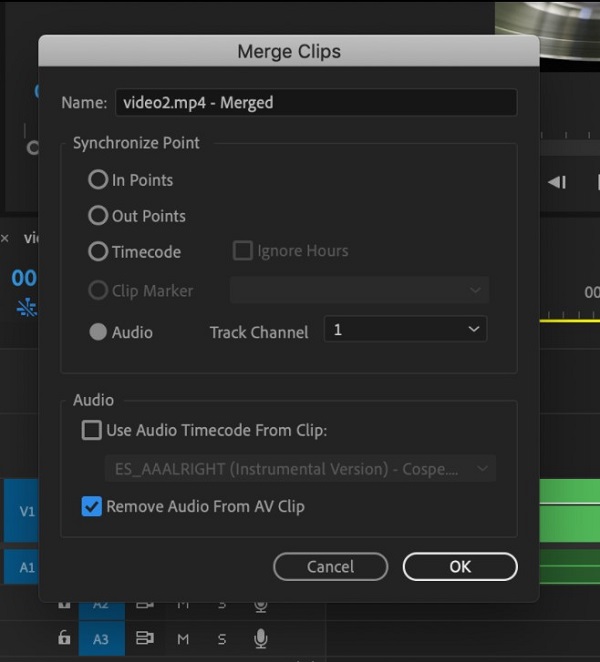
Er moeten enkele specifieke technieken worden gevolgd om het probleem met de audio-videosynchronisatie op uw apparaten volledig op te lossen. Om te garanderen dat het probleem zich nooit meer voordoet, moet u de onderstaande aanbevelingen opvolgen.
Aangezien u de video via internet bekijkt, kan uw verbindingssnelheid de oorzaak van het probleem zijn. Dergelijke problemen komen het meest voor als uw internetverbinding niet in orde is en er geen datapakketten worden ontvangen. In dergelijke gevallen heeft u naast uw internetverbinding geen extra apparatuur nodig. Om dit probleem op te lossen, dient u contact op te nemen met uw internetprovider.
Om te bepalen of er een probleem is met uw Android-apparaat, moet u het in de veilige modus opstarten. In dergelijke gevallen zou de onverenigbare toepassing moeten worden benadrukt. Uw probleem wordt opgelost door de app te verwijderen.
Uitgebreid lezen:
10 beste FLAC-spelers voor Windows, Mac, Android en iPhone
7 beste muziekspeler-apps voor Android en iPhone
1. Waarom wordt mijn audio sneller afgespeeld dan mijn video?
De meest voorkomende oorzaak van het niet synchroon lopen van audio en video is de verwerkingssnelheid van audio. Als het om 4K-video's gaat, wordt audio vaak veel sneller verwerkt dan video. Multimediagegevens met hoge resolutie nemen veel ruimte in beslag, waardoor de verwerking van een videosignaal langer kan duren dan de verwerking van een audiosignaal.
2. Hoe kan ik audio en video synchroniseren in Windows Media Player?
Start Windows Media Player en navigeer naar het tabblad Synchroniseren in de rechterbovenhoek van het venster. Zorg ervoor dat uw apparaat is ingeschakeld, zodat Windows het kan identificeren als een connectorapparaat. Sluit het apparaat met de meegeleverde kabel aan op de computer. Windows Media Player kiest een synchronisatiemodus.
3. Waarom is de audio op mijn pc vertraagd?
Zoals altijd kunnen verouderde of beschadigde apparaten een probleem zijn. Als u probeert uw apparaatstuurprogramma's bij te werken of opnieuw te installeren, kunt u verschillende problemen oplossen, zoals problemen met audio- en videosynchronisatie.
Om te eindigen, nu weet je het hoe u het probleem met niet-gesynchroniseerde audio en video kunt oplossen. Hoewel het een uitdaging kan zijn om de exacte oorzaak te achterhalen, kun je het met een beetje geduld oplossen. Videoconverter Ultieme is de meest lovenswaardige oplossing om uw audio- en videosynchronisatieproblemen op te lossen. Druk nu op de downloadknoppen en zorg ervoor dat uw synchronisatieprobleem in een mum van tijd wordt opgelost.
Meer lezen
Voeg audio toe aan video met 3 video- en audiofusietools
Hoe voeg ik muziek toe aan een MP4-video? Hoe vervang ik audio in een video? Hoe audio en video online samenvoegen? Leer vanuit dit bericht 3 manieren om audio aan video toe te voegen.
3 Beste MP4-metagegevenseditors voor Mac, Windows en Linux
Hoe bewerk ik MP4-metagegevens? Kan VLC videometagegevens bewerken? Is er freeware voor het bewerken van MP4-metagegevens? Ontvang de 3 beste MP4-metagegevenseditors om MP4-metagegevenstags te bewerken.
Top 6 eenvoudigste manieren om een video om te draaien op Windows/Mac/iPhone/Android
Hoe een video spiegelen of spiegelen? Lees dit bericht, kies de juiste tool en volg de stappen om het effect op uw computer of mobiele apparaat te krijgen.
Spiegelcamera aan de voorkant - Eenvoudige oplossingen om cameravideofoto om te draaien
Waarom spiegelt de camera aan de voorkant het beeld? Hoe voorkom ik dat mijn camera aan de voorzijde spiegelt? Leer hoe u de camera aan de voorzijde kunt spiegelen op iPhone, Android en computer.