GIF's online en offline inkleuren: een gedetailleerde zelfstudie
Laten we GIF's inkleuren met behulp van de beste tutorials die je in dit bericht kunt vinden. Het veranderen van de GIF-kleur is een onmogelijke taak, toch? Om uw werk gemakkelijker te maken, zijn wij er om u te helpen. Het beste wat u hoeft te doen, is de volgende delen van de wegwijzer lezen. Vervolgens ontdekt u alle methoden die u nodig hebt om de kleur van de GIF te wijzigen. Dus waar wacht je op? Lees verder en ontdek meer over het verbeteren van uw GIF.
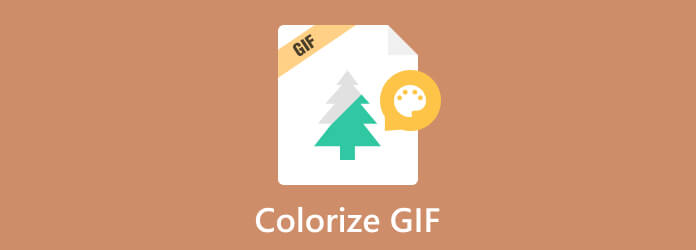
Het wijzigen van de GIF-kleur is mogelijk. Maar voordat we verder gaan met het inkleuren van een GIF, moeten we eerst definiëren wat GIF betekent. GIF of Graphics Interchange Format dat wordt gebruikt voor het verzenden van foto's. Het is een grafisch formaat dat 256 kleuren gebruikt. Het comprimeert zelfs gegevens naar een formaat zonder kwaliteit. De organisatie die de GIF heeft gemaakt was Compuserve.
Terugkomend op de discussie willen we u laten weten dat het wijzigen van de kleur van de GIF eenvoudig is. Het enige dat u nodig heeft, is een uitstekende kleurwisselaar gebruiken om het gewenste resultaat te krijgen. Gelukkig kun je de beste methoden voor het inkleuren van het GIF-bestand krijgen door de onderstaande informatie te lezen.
Je vraagt je misschien af wat je het beste kunt doen om GIF's in te kleuren. In dat geval kunt u proberen gebruik te maken van de Videoconverter Ultieme, gekozen door Blu-ray Master. Wij zijn hier om u volledige begeleiding te geven over het gebruik van de tool. Wanneer u Video Converter Ultimate gebruikt, kunt u de GIF inkleuren met de functie Effecten. Op deze manier verbetert of wijzigt u de kleur van de GIF op basis van uw favoriete uiterlijk. Afgezien daarvan hoeft u zich geen zorgen te maken over de moeilijkheidsgraad ervan. Als u het nog niet weet: het programma biedt een eenvoudig te gebruiken interface en functie voor alle gebruikers. Daarmee kunt u, ongeacht of u een nieuwe gebruiker bent, het programma bedienen zonder dat u gaat zweten. Daarnaast kan de downloadbare software ook filters aan je GIF geven als je dat wilt. Op deze manier kunt u uw GIF-bestand nog mooier maken om te bekijken.
Naast het inkleuren kunt u meer functies gebruiken waarvan u tijdens het proces kunt genieten. U kunt watermerken aan uw GIF toevoegen, comprimeren, bijsnijden en meer. Bovendien is de Video Converter Ultimate perfect voor alle platforms. Je hebt toegang tot de editor op zowel Windows- als Mac-computers, wat geweldig is voor alle gebruikers. Dus als je je GIF op een eenvoudige manier wilt inkleuren, bekijk dan de onderstaande tutorials met behulp van de GIF-kleurwisselaar.
De eerste stap is om naar uw browser te navigeren en toegang te krijgen tot het Videoconverter Ultieme. Download het daarna en begin met het installatieproces. Je kunt ook gebruik maken van de Gratis download knop hieronder om direct de software te verkrijgen. Wanneer het proces is voltooid, start u het programma op uw pc.
Nadat u het programma hebt uitgevoerd, verschijnt de hoofdinterface. Ga verder naar de Omvormer Functie en klik op de Plus teken om het GIF-bestand vanaf uw computer in te voegen.
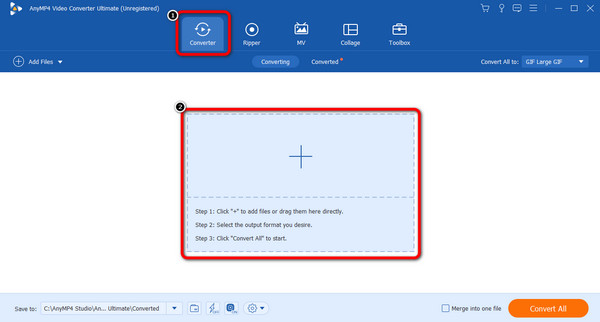
Wanneer het GIF-bestand al op de interface staat, klikt u op de Bewerking functie. Wanneer een andere interface verschijnt, kiest u de Effect en filter sectie en gebruik de schuifregelaars hieronder om de helderheid, verzadiging, tint en contrast van de GIF aan te passen. Dan klikken OK na de veranderingen.
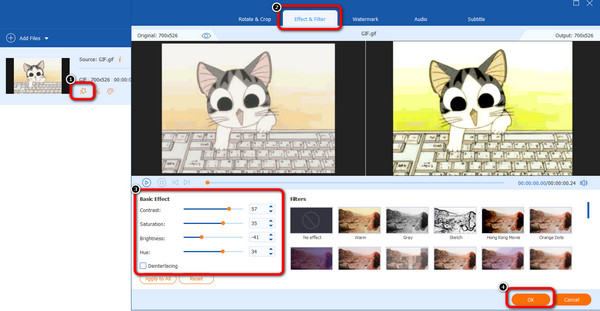
Nadat u de GIF heeft ingekleurd, kunt u deze opslaan door op de knop te klikken Alles omzetten knop hieronder. Vervolgens kunt u na enkele ogenblikken uw ingekleurde GIF op uw computer hebben.
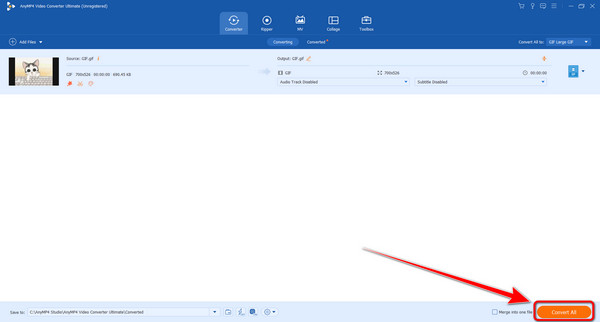
Als u de kleur van een GIF-afbeelding online wilt wijzigen, gebruikt u Kapwing. Het is een uitstekende online video-editor die u kunt gebruiken om de kleur van het GIF-bestand te wijzigen. Bovendien is het zelfs toegankelijk voor bijna alle websiteplatforms. Het inkleuren van de GIF bij gebruik van Kapwing is eenvoudig. Nadat u de tool heeft geopend, kunt u deze uploaden en doorgaan naar het hoofdproces. U kunt de GIF-kleur aanpassen totdat u het gewenste resultaat krijgt.
Kapwing heeft echter enkele nadelen die u tijdens het bewerkingsproces kunt tegenkomen. Zoals we u eerder vertelden, is de tool een webgebaseerde tool. Het betekent dat een van de belangrijkste vereisten de internetverbinding is. Als u geen verbinding heeft, kunt u de tool dus niet bedienen. Afgezien daarvan, als je een slechte internetverbinding hebt, is het moeilijk om het GIF-bestand vanaf de computer te uploaden. Ten slotte zal bij gebruik van de gratis versie de uiteindelijke video een watermerk bevatten, wat het vervelend maakt om te bekijken. Controleer de onderstaande methode om door te gaan naar de GIF-kleurprocedure.
Navigeer naar uw browser en open de Kapwing online hulpmiddel. Klik daarna op de Kies een GIF om het GIF-bestand uit uw computerbestand in te voegen.
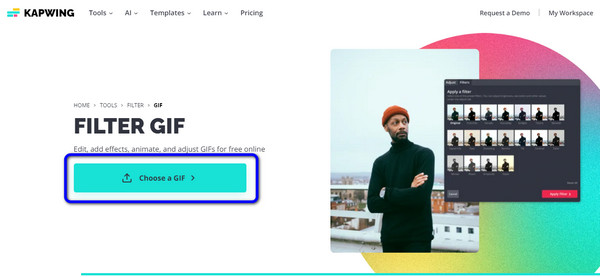
Ga daarna naar de Effecten sectie van de rechterinterface en ga naar het Aanpassen optie hieronder. In dat gebied kunt u de schuifregelaars gebruiken om de kleur van het GIF-bestand aan te passen.
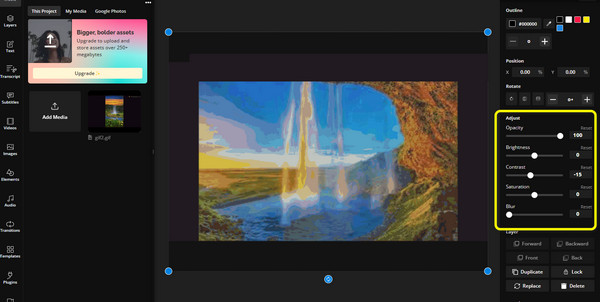
Wanneer u klaar bent met het wijzigen van de kleur van het GIF-bestand, gaat u verder met de opslagprocedure. Klik in de bovenhoek van de hoofdinterface op de Bewaar dit project keuze. Kies vervolgens de GIF uitvoerformaat en klik op de Exporteren als GIF knop.
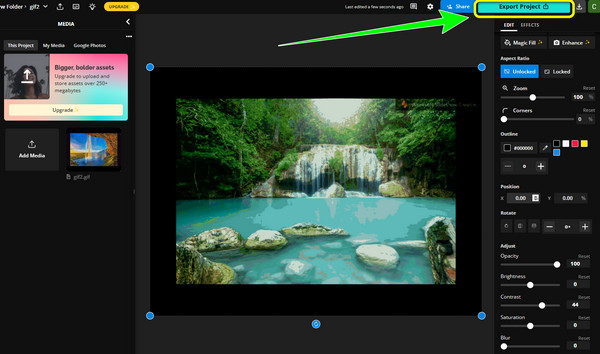
Gebruik Flixier bij het wijzigen van kleuren in GIF's. Het is een andere online tool die je kunt gebruiken om het GIF-bestand in te kleuren. Het proces is ook eenvoudig, waardoor het geschikt is voor alle gebruikers. U kunt ook de schuifregelaars gebruiken om de kleur van het GIF-bestand aan te passen. Daarnaast kunt u zelfs de functie Effecten gebruiken als u meer kleur aan het bestand wilt toevoegen. Flixier is ook beschikbaar op bijna alle webplatforms, wat voor iedereen handiger kan zijn.
Maar ook al is het perfect voor het inkleuren van GIF's, er zijn nog meer nadelen waarmee u te maken kunt krijgen. Omdat het een online tool is, heeft u alleen een internetverbinding nodig om te kunnen werken. Bovendien is het laadproces te traag, wat de tijd van de gebruikers kan opslokken bij het bewerken van het bestand. Ten slotte moet u ervoor zorgen dat u het abonnement aanschaft. Als dit niet het geval is, kunt u ervan uitgaan dat uw uiteindelijke uitvoer een watermerk bevat. Begin nu met het inkleuren van uw GIF met behulp van deze GIF-kleureneditor.
Navigeer naar de Flixier website. Upload vervolgens het GIF-bestand dat u wilt inkleuren. Als u klaar bent, voegt u het bestand toe aan de tijdlijn.
Ga daarna naar de juiste interface en selecteer het Kleur keuze. Vervolgens kunt u de kleur van de GIF aanpassen door de schuifregelaar voor helderheid, levendigheid, contrast en andere parameters aan te passen.
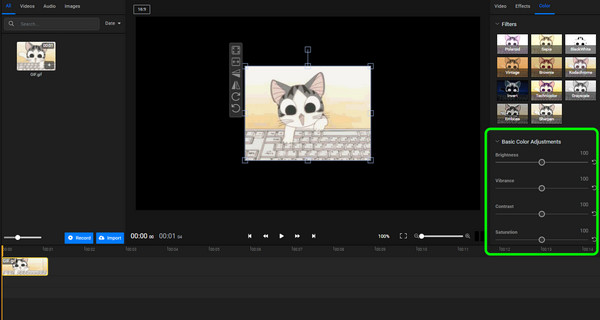
Wanneer u klaar bent met het aanbrengen van enkele wijzigingen in uw bestand, klikt u op de Exporteren knop hieronder. Selecteer vervolgens het GIF-formaat als uw uitvoerformaat en begin met het downloaden van het bestand. Klik hier voor meer informatie een GIF bijsnijden.
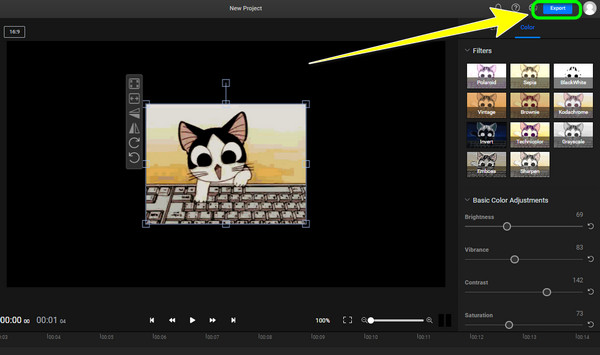
1. Kan ik de kleur van een GIF wijzigen?
Ja, dat kan. Je kunt de Videoconverter Ultieme om de kleur van de GIF te wijzigen. Het enige dat u nodig hebt, is de functie Effecten of Kleurcorrectie gebruiken. Gebruik vervolgens de schuifregelaars om de kleur te wijzigen op basis van uw voorkeur.
2. Hoe converteer ik een GIF naar zwart-wit?
Het converteren van de GIF naar zwart-wit is eenvoudig. Bij gebruik van de Videoconverter Ultieme, ga naar de functie Effect en selecteer de kleur Zwart-wit.
3. Kan een GIF-bestand veel kleuren weergeven?
Het GIF-bestand kan maximaal 256 kleuren weergeven. Op deze manier kan het afbeeldingen gedetailleerder weergeven in een loop-modus.
4. Hebben GIF's 256 beschikbare kleuren?
Absoluut ja. GIF- of Graphic Interchange Formats gebruiken exact 256 kleuren. Op deze manier kunnen GIF's minder bandbreedte verbruiken.
5. Ondersteunt GIF 16 miljoen kleuren?
Nee. De maximale kleur van GIF's is slechts 256 kleuren. Daarom ondersteunt het bestand geen miljoenen kleuren.
6. Hoe verander ik de kleur van een GIF in Photoshop?
Start het Photoshop-programma en begin met het invoegen van het GIF-bestand op de interface. Ga daarna naar het tabblad Afbeeldingshulpmiddelen bovenaan de werkruimte. Gebruik vervolgens de knop Opnieuw kleuren aan de zijkant van het lint van het Afbeeldingsgereedschap. Daarmee kun je de kleur van de GIF wijzigen.
Nou, daar ga je. Jij kan GIF's inkleuren dankzij de hulp van het artikel. Je kunt alle drie de GIF-kleurwisselaars gebruiken om je bewerkte GIF te krijgen. Als u de GIF liever offline inkleurt en er geen watermerken van krijgt, gebruik dan Videoconverter Ultieme. Het programma voegt geen watermerken toe aan je GIF om afleiding te voorkomen.
Meer lezen
Meest eenvoudige instructies om een video in te kleuren
Laten we u de eenvoudigste methoden leren om video in te kleuren. Om dat te doen, zullen we verschillende online en offline videobewerkingssoftware introduceren om video in te kleuren.
De 5 beste videokleureditors om te gebruiken [voor- en nadelen]
Bekijk verschillende videokleureditor-apps en -software die u kunt gebruiken om de videokleur te corrigeren. Vervolgens zullen we hun voor- en nadelen meenemen om meer inzicht te krijgen.
Voeg op twee eenvoudige manieren een watermerk toe aan GIF als een professional
Leer hoe u een watermerk aan GIF toevoegt om uw bestanden te beschermen. Op deze manier weten anderen dat de GIF van jou is en kan niemand de eer aan zichzelf opeisen.
Hoe watermerk uit GIF te verwijderen [opgelost op 3 manieren]
Zorg voor een watermerkvrije GIF. Klik op dit bericht en bekijk de volledige richtlijnen voor het verwijderen van het watermerk van een GIF met behulp van de drie beste watermerkverwijderaars van vandaag.