Maak eenvoudig GIF van afbeeldingen: een walkthrough-tutorial
Als je altijd tijd op sociale media doorbrengt, ben je waarschijnlijk GIF's tegengekomen. Graphical Interchange Format wordt ook wel GIF genoemd. Het zijn video's zonder geluid en gelaagde beelden die voortdurend herhalen. GIF's zijn vooral te zien op de meeste sociale-mediasites die gebruikers tegenwoordig gebruiken. Maar heb je je ooit afgevraagd hoe deze GIF's worden gemaakt? Dit bericht leert de verschillende GIF-makers dat maak GIF's van afbeeldingen.
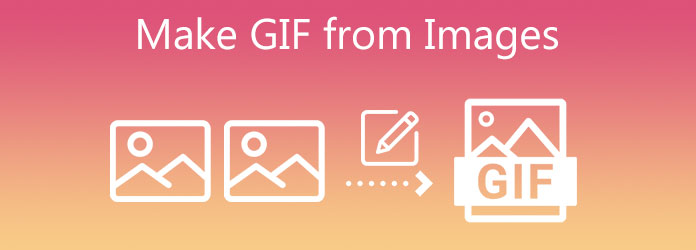
Als het gaat om het maken van GIF's, Videoconverter Ultieme is meer dan welke videoconvertor dan ook, omdat het een uitstekende functie heeft die uw afbeeldingen met slechts een paar tikken met uw vinger in GIF's omzet. Voeg filters en effecten toe aan je GIF en voeg meerdere GIF's met verschillende animaties tegelijk samen. Zie de onderstaande tutorial om te weten hoe u een GIF kunt maken vanuit de afbeeldingen-app.
Belangrijkste kenmerken
Voer de GIF-maker uit op uw bureaublad
Om te beginnen download en installeer je Video Converter Ultimate door op de onderstaande downloadknoppen te drukken. Open anders een browser en bezoek de hoofdwebsite van de tool. Installeer en start het programma op uw bureaublad.
Voeg het stilstaande beeld toe in de interface
Nadat u het hulpprogramma hebt geïnstalleerd, zoekt u het Gereedschapskist tabblad in de menubalk bovenaan de interface en klik op de GIF-maker. Importeer vervolgens de afbeelding uit de map door op de knop Foto naar GIF knop.
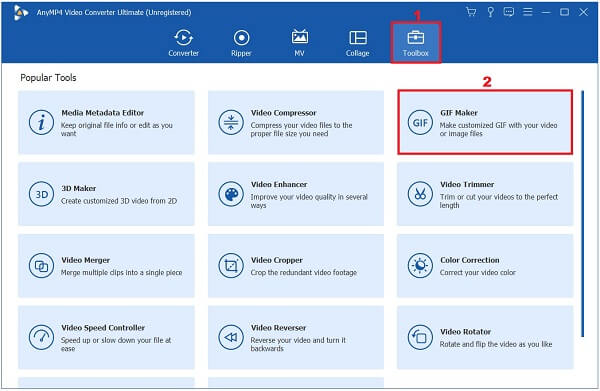
Controleer de uitvoerinstellingen
Na het uploaden van het stilstaande beeld wordt het Uitvoerinstelling vak zal verschijnen. In dit deel kunt u het formaat, de resolutie, de framesnelheid en de zoommodus wijzigen. Als je klaar bent, mag je op de knop drukken OK knop om de wijzigingen op te slaan.
Opmerking: Controleer altijd of de Loop-animatie is ingeschakeld, als dit niet het geval is, wordt de GIF gewoon geconverteerd als een stilstaand beeld en wordt deze niet geanimeerd.
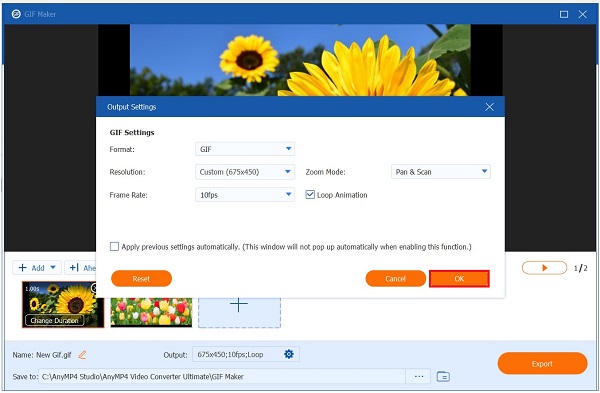
Begin met het wijzigen van de duur
Om vervolgens de duur van elk frame te wijzigen, klikt u op de Duur wijzigen knop op het frame zelf in de benedenhoek van de interface. Het is aan jou hoe lang je wilt dat het frame verschijnt. Voer de gewenste seconde in per frame dat u op uw GIF wilt plaatsen Duur dialoog venster. Wanneer u klaar bent, drukt u op de Toepassenknop.

Tip: Je kunt dezelfde seconden per frame op alle frames toepassen door op te drukken Alles toepassen.
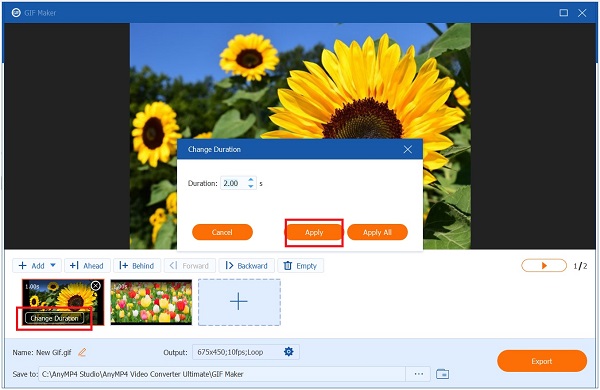
Hernoem de geanimeerde GIF-uitvoer
Voordat u de geanimeerde GIF converteert, kunt u de naam van het bestand wijzigen door op de Pen knop linksonder in de interface.

Exporteer de GIF
Tenslotte, druk op de Exporteren tabblad en controleer het formaat voordat u het exporteert. Zorg ervoor dat het formaat .gif is.

Photoshop is tegenwoordig een van de one-stop-shops van alle videomakers. Omdat het een complexe interface heeft, vinden beginners het moeilijk om de tool te begrijpen, maar als ze vastberaden zijn, zullen ze er sneller aan wennen. Met Photoshop kunt u GIF's maken van afbeeldingsreeksen. Bovendien kunt u uw GIF ook bewerken, bijsnijden, roteren en effecten toevoegen. Bekijk hieronder hoe u een GIF kunt maken van stilstaande beelden in Photoshop.
Voer Photoshop uit op uw bureaublad. Bij het opstarten uploadt u de stilstaande beelden door op de knop te drukken Bestand knop in de menubalk. Dan klikken Scripts > Bestanden in stapel laden. Klik nu Blader en importeer de foto's waarvan u een GIF wilt maken, en druk vervolgens op OK knop.
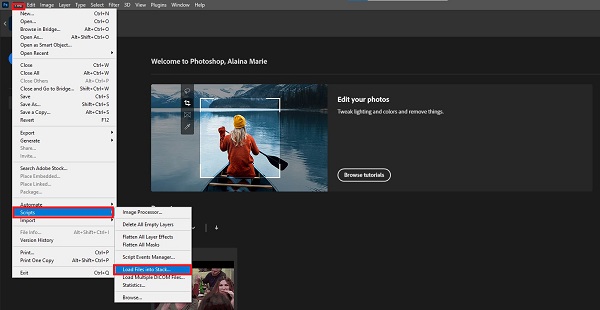
Open daarna de tijdlijn door het Raam op de menubalk en selecteer de Tijdlijn knop.
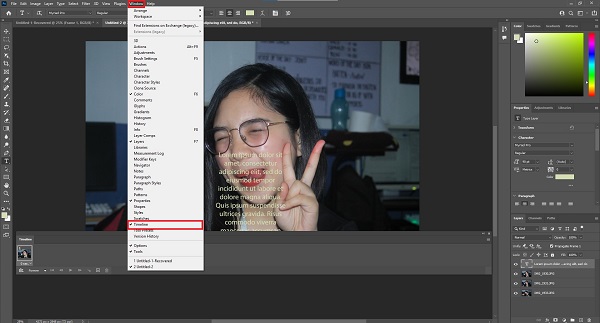
Vervolgens wordt het tijdlijnvenster in de benedenhoek van de interface weergegeven. Nu, druk op de Frame-animatie maken in de Tijdlijn raam.
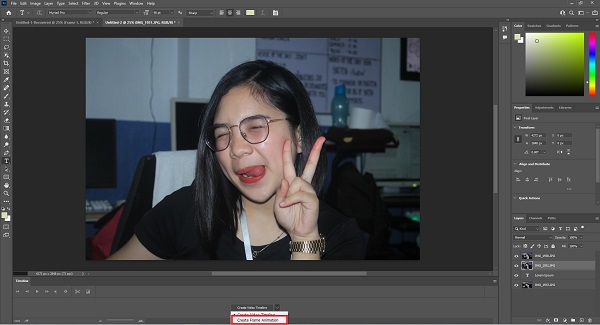
Bij het raken van de Frame-animatie maken, is het nu tijd om voor elk afbeeldingsframe een nieuwe laag te maken. Selecteer alle lagen en klik vervolgens op het menupictogram aan de rechterkant van de interface. Selecteer vervolgens de Maak een nieuwe laag voor elk nieuw frame in het vervolgkeuzemenu.
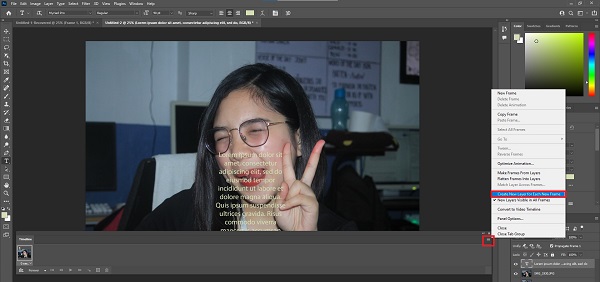
Ga nu terug naar het menupictogram en selecteer het Maak frames van lagen. Als je dit doet, wordt er een frame gemaakt in elke laag van de GIF.
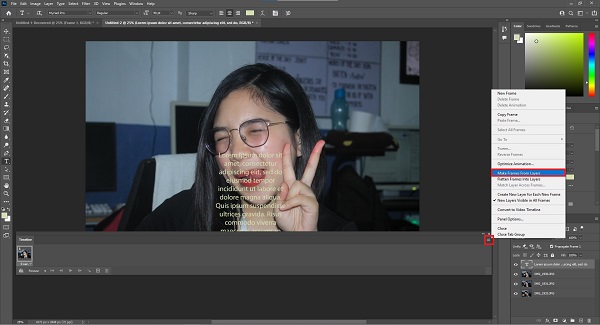
Vervolgens moet u bepalen hoe lang de afbeelding wordt weergegeven voordat in elk frame naar een ander frame wordt overgeschakeld. Doe dit door de tijd in elk frame in te stellen en te kiezen hoeveel seconden deze moet verschijnen.
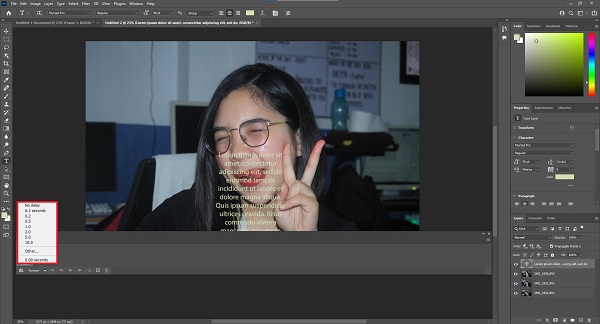
Vervolgens moet u ook selecteren hoe vaak u wilt dat het wordt herhaald. Om de GIF te herhalen, klikt u op de vervolgkeuzeknop op de tijdknop in elk frame. Je kunt kiezen tussen Eenmaal,
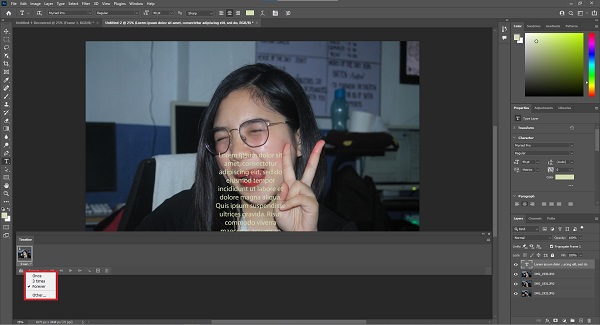
Tip: Vergeet niet de GIF af te spelen door op de Toneelstuk pictogram voordat u het converteert.
Selecteer ten slotte de Bestand > Exporteren > Opslaan voor web als je klaar bent. Nu kunt u genieten van uw nieuw gemaakte GIF en deze delen op uw sociale media-netwerksites.
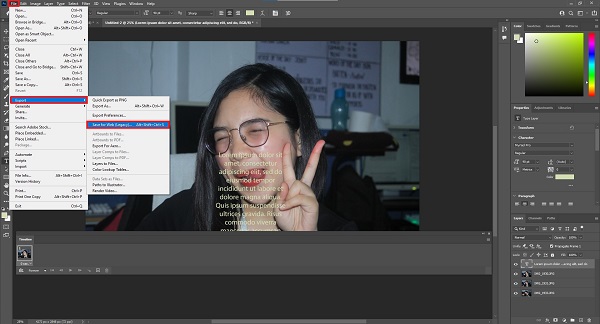
Als je met een telefoon animaties van afbeeldingen maakt, blijft de iPhone van Apple niet achter. iPhone heeft een ingebouwde GIF-maker, die snel en handig is. Maak binnen enkele seconden uw GIF in uw Foto's-applicatie door de onderstaande stappen te volgen.
Navigeer en open het Foto's app. Nadat u de tool hebt gestart, kiest u de Live> Foto's op de vermelde albums.
Vervolgens op de Live-foto's album, klik op de gewenste afbeelding waarvan u een geanimeerde GIF wilt maken.
Vink het grijze aan Live pictogram in de bovenhoek en druk op de Lus effect op het kiezen van de afbeelding. Door dit te doen, verander je de foto's in GIF's.
Nu heb je de nieuw gemaakte geanimeerde GIF op je telefoon. U kunt de GIF rechtstreeks op uw apparaat afspelen Fotorol.
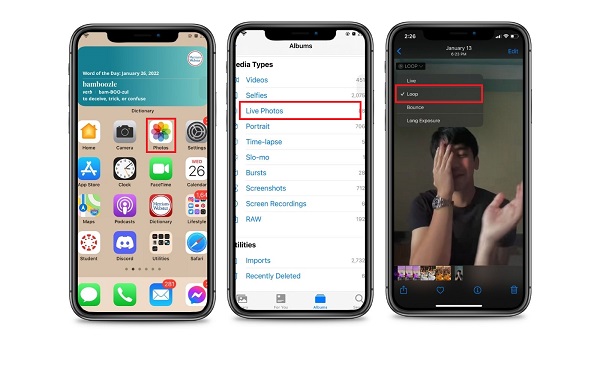
Als u GIF's op uw Android-telefoon maakt, hoeft u geen app van derden te downloaden om er een te maken. Met Google Foto's kunt u uw aangepaste GIF maken met de door u gewenste afbeeldingen. U kunt nu in slechts vier stappen hieronder direct een geanimeerde GIF maken.
Open eerst Google Foto's op uw Android-telefoon. Omdat dit een ingebouwde app is voor alle Android-gebruikers, hoef je deze niet meer te downloaden.
Wanneer u het start, zoekt u naar en tikt u op het
Van de Suggestie knop, scroll naar beneden en selecteer de Animatie knop. Als u erop klikt, kiest u afbeeldingen uit uw galerij waarvan u GIF's wilt maken. Druk vervolgens op de Creëren knop om alle wijzigingen op te slaan.
Bekijk ten slotte een voorbeeld van uw nieuwe geanimeerde GIF in uw galerij.
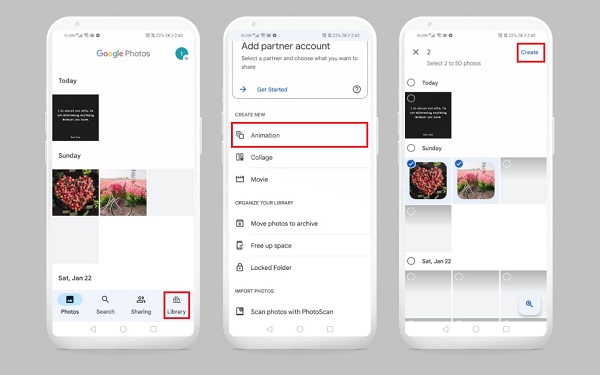
Vindt u de beste online GIF-applicatie waarmee u geanimeerde GIF's van afbeeldingen kunt maken? Dit is allemaal mogelijk met Kapwing. Deze tool heeft een eenvoudige interface en biedt essentiële bewerkingstools. Ondanks de mogelijkheid om afbeeldingen en video's te bewerken, bij te snijden, te roteren, te splitsen en effecten toe te voegen, heeft het beperkte functies. Volg desalniettemin de onderstaande stappen voor het maken van GIF's van afbeeldingen met Kapwing.
Open om te beginnen een browser, zoek op de officiële website van Kapwing en start deze in uw browser. Nadat u de tool hebt uitgevoerd, klikt u op het vakje om de stilstaande beelden te uploaden die u in een geanimeerde GIF wilt veranderen.
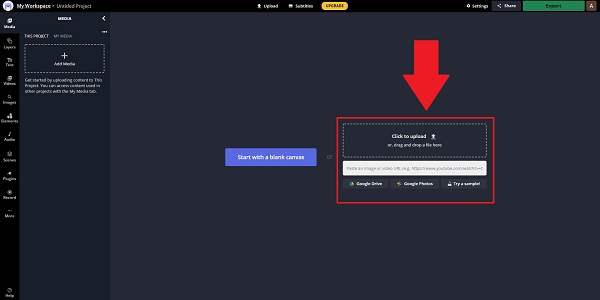
ext, na het uploaden van de stilstaande beelden, kunt u nu de foto's bewerken, aanpassen en bijsnijden in het rechterpaneel van de interface. Bovendien kunt u ook tekst toevoegen en de letterkleur, -grootte en -stijl wijzigen van de tekst die u wilt plaatsen.
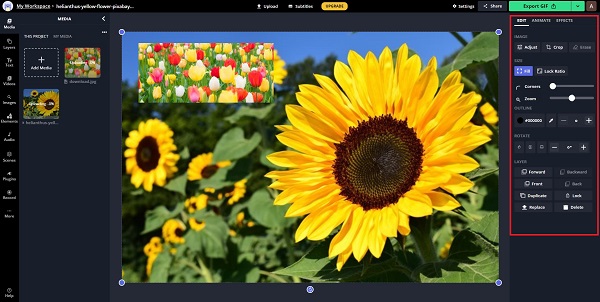
Exporteer daarna de GIF door op de GIF exporteren in de rechterbovenhoek van de interface.
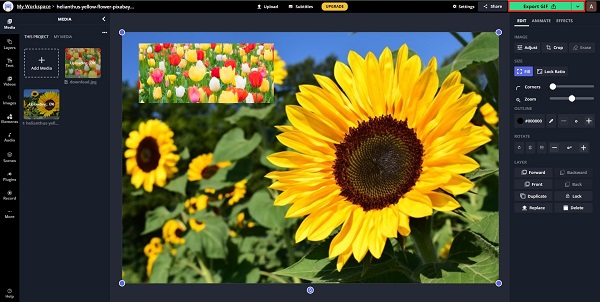
Tenslotte, druk op de
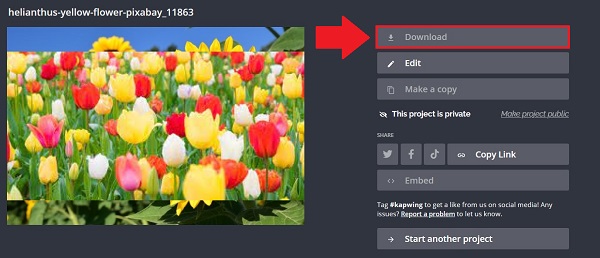
Uitgebreid lezen:
Top 15 MP4 naar GIF-conversiesoftware om van een video een GIF te maken
Top 4 methoden om AVI-video's naar geanimeerde GIF's te converteren
1. Maakt Mac GIF's van afbeeldingen?
Ja, als je een Mac-gebruiker bent, heeft het veel ingebouwde tools die je gebruikt bij het maken van GIF's van stilstaande beelden. Deze ingebouwde tools zijn iMovie en Quicktime.
2. Heb ik gratis toegang tot GIF-afbeeldingen?
Zeker, ja. Omdat er online verschillende sites voor het delen van GIF's zijn, waaronder GIPHY, Tumblr, Imgur, Tenore en nog veel meer, kunt u een van deze sites bezoeken om kosteloos GIF-bestanden te verkrijgen.
3. Welke applicatie kan ik gebruiken om GIF's te maken van stilstaande beelden met mijn iPad?
Als u een iPad gebruikt, kunt u een vooraf geïnstalleerde applicatie gebruiken, zoals de Foto's-app.
Goed gedaan! Je hebt het gedaan! Je weet nu hoe je dat moet doen maak GIF-animatie van afbeeldingen! De bovenstaande GIF-makers zijn allemaal efficiënt, afhankelijk van je smaak. Als je alleen een telefoon hebt, gebruik je bovengenoemde tools zonder software te downloaden. Moreso, als u op zoek bent naar een go-to online tool, dan is Kapwing de oplossing. Vervolgens hebben we Photoshop, een klassieke software gevuld met geavanceerde bewerkingstools. Maar als je denkt dat Photoshop een steile leercurve heeft, kun je ermee doorgaan Videoconverter Ultieme, de beste GIF-maker die je ooit zou kunnen hebben. Het heeft een eenvoudig te gebruiken interface en veelzijdige bewerkingstools die het beste werken met beginners en professionals.
Meer lezen
Top 3 gratis methoden om GIF-geanimeerde bestanden online naar AVI te converteren
Wilt u uw geanimeerde bestand omzetten van GIF naar AVI? U bent hier op de juiste plaats, aangezien dit een concrete gids is.
Bruikbare handleiding om GIF naar MP4 te converteren op pc/Mac/iOS/Android
Van alle videoconverters identificeert dit artikel de gemakkelijkste manieren om geanimeerde GIF's naar MP4-videobestanden te converteren op Windows-, Mac OS X-, iOS- en Android-apparaten.
Top 8 geanimeerde GIF-resizers op Windows, Mac OS X en online
Om het formaat van een GIF-afbeelding gratis en op een eenvoudige manier te wijzigen, kunt u de beste verkennen door onze toplijst met GIF-resizers op pc's, Mac en online te lezen.
Top 5 manieren om GIF's naar MOV-video's te converteren op desktop en online
Hoe GIF-afbeeldingen naar MOV-video's converteren? Hier zijn vijf methoden om de klus op Windows, Mac en online te voltooien zonder technische vaardigheden.