Een van de belangrijkste problemen waarmee makers van inhoud worden geconfronteerd, is dat hun audio na verloop van tijd niet meer synchroon loopt met de rest van de stream op sociale media-netwerksites. Het geluid van uw microfoon kan bijvoorbeeld in eerste instantie synchroniseren met uw lippen, maar na een paar minuten zal er een opvallende afwijking optreden ten opzichte van de video. Gelukkig worden de meeste audiosynchronisatieproblemen in OBS veroorzaakt door een onbalans in de samplefrequentie. Ontdek hoe u dit kunt oplossen OBS-audiovertraging door het artikel van vandaag te lezen.
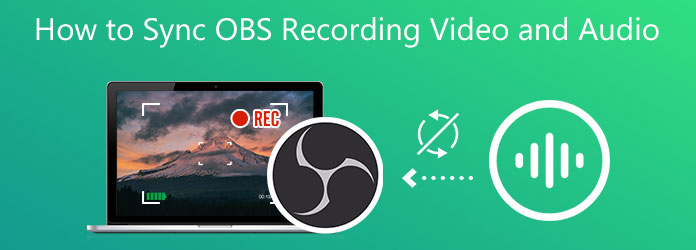
Deel 1. Reden voor OBS-audiovertraging
Als algemene regel geldt dat het aanzienlijk langer duurt om video te voltooien en te coderen binnen OBS dan audio. Dit kan ertoe leiden dat de audio af en toe voor of achter de video wordt afgespeeld, wat aanleiding geeft tot een frustrerende vertraging die de kijkervaring voor sommige kijkers een beetje lastig maakt. Het onvermogen van een computer om dit proces te voltooien, zoals bij de meeste technische problemen, kan aan verschillende factoren worden toegeschreven. Een gebied waar u op moet letten is of alle geluidsapparaten op uw systeem zijn ingesteld op 48 of 44,1 kHz, wat de twee samplefrequenties lijken te zijn die OBS ondersteunt. Ontdek welke samplefrequentie u gebruikt in het gedeelte Audio-instellingen van OBS en controleer of al het andere overeenkomt in het paneel met geluidsinstellingen op uw computer.
Deel 2.Hoe DAV naar MP4 te converteren met de opdrachtregel
1. Controleer de geluidsinstelling
Dit probleem kan worden opgelost door ervoor te zorgen dat elk afzonderlijk geluidsapparaat op uw systeem is ingesteld op 48 kHz of 44,1 kHz, de twee samplefrequenties die OBS Studio beweert te ondersteunen. Hier zijn de methoden om het probleem te verhelpen.
Stap 1.Selecteer de Instellingen knop in OBS Studio.
Stap 2.Om de Audio Instellingenvenster, klik op Audio. U moet eerst de audio-instellingen openen om te bepalen welke samplefrequentie uw bronnen moeten aanpassen.
Stap 3.Controleer de gekozen samplefrequentie. Als u een oud audioapparaat hebt aangesloten, moet u deze waarde mogelijk wijzigen naar 44,1 kHz. Als alternatief is het acceptabel om de frequentie op 48 kHz te laten.
Stap 4.Zoek de Geluidsinstelling op Windows 10. Druk op de Geluid Configuratiescherm > Eigenschappen. Druk vervolgens op de Geavanceerd tabblad en zorg ervoor dat al uw apparaten zijn ingesteld op dezelfde bemonsteringsfrequentie als in stap 3.
Stap 5.Kies ten slotte de hoogste variant van Hz die overeenkomt met de samplefrequentie-instelling op je OBS.
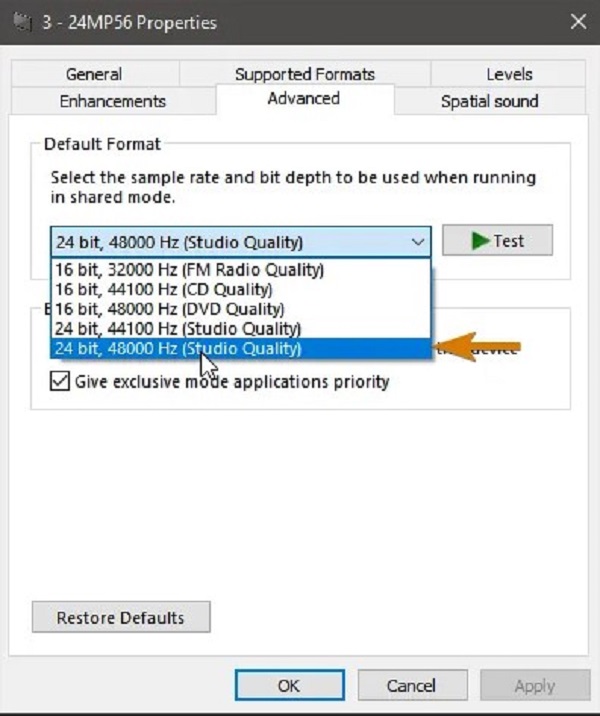
2. Los het probleem op met behulp van de geavanceerde audio-eigenschappen in Windows
Als u een externe microfoon gebruikt, kan er een vertraging optreden in de audio wanneer deze op kanalen wordt bekeken. OBS kan dit compenseren door een vertraging op te nemen tijdens het coderingsproces. Hier is de manier om dit te doen om te voorkomen dat OBS-audio niet gesynchroniseerd is.
Stap 1.Selecteer op de OBS Audio-mixer uw audiobron door op het tandwielpictogram ernaast te klikken.
Stap 2.Hit Geavanceerde audio-eigenschappen. Verhoog de negatieve offset van uw audiobron (500 ms = 0,5 seconde). Een negatief saldo corrigeert het probleem met vertraagde audio.

3. Verbeter de audiovertraging met Sync Offset op Mac
In sommige gevallen is het een must om een audiovertraging toe te voegen om de video van een camera te synchroniseren met de audio van een microfoon. Het is eigenlijk vrij eenvoudig om te doen, maar de keuze om een audiovertraging toe te voegen wordt niet prominent weergegeven in OBS. Laat ons de methoden weten door de onderstaande stappen te volgen.
Stap 1.Voeg een audiobron of microfoon toe aan uw project.
Stap 2.kies een audiobron door op het tandwiel ernaast in de mixer te klikken.
Geef vervolgens op hoe lang de audio wordt uitgesteld. Voer een vertraging voor de audiobron in milliseconden in onder de Sync Offset van de audiomixer (ms) kolom. Eén seconde is gelijk aan 1000 milliseconden. Voor deze optie is mogelijk vallen en opstaan nodig voordat de audio en video op de juiste manier met elkaar worden gesynchroniseerd.
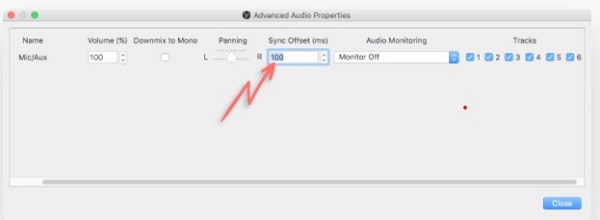
Deel 3.De beste manier om OBS-audio niet synchroon te maken
Videoconverter Ultieme is handig als er de beste manier is om niet-gesynchroniseerde audio te herstellen. Het heeft een audiosynchronisatiefunctie die uw audioproblemen permanent zal verbeteren. U kunt een vertraging van 10 seconden op uw audiofeed instellen. Anders kunt u de audio ook vooruitspoelen met behoud van de kwaliteit. Bovendien kunt u het volume met 200 procent vergroten. Wat nog aantrekkelijker is aan deze tool, is dat het een eenvoudige interface heeft. Het maakt niet uit of u nieuw bent met bewerken, want u kunt nog steeds gemakkelijk bewerken als een professional terwijl u Video Converter Ultimate gebruikt. Tot zover daarover, hier zijn de eenvoudige stappen die u kunt volgen om te voorkomen dat audio niet gesynchroniseerd is.
Belangrijkste kenmerken
- Gebruik de meegeleverde functies voor volumeversterker, videotrimmer, video-omkeerinrichting, videorotator, videosnelheidsregelaar en videofusie om wijzigingen aan te brengen in uw mediabestanden.
- Rip video naar FLV, MP4, M4V, MOV, WMV en andere formaten.
- De geëxporteerde bestanden kunnen op een breed scala aan besturingssystemen worden afgespeeld.
- Maak geanimeerde GIF's, bekijk video's en comprimeer videobestanden.
Gratis download
Voor ramen
Veilige download
Gratis download
voor macOS
Veilige download
Stap 1.Download het hulpmiddel
Download om te beginnen de audiosynchronisatietool door op de downloadknoppen hierboven te drukken. Anders kunt u de officiële pagina van Video Converter Ultimate bezoeken, de tool downloaden en op uw bureaublad starten. Ga vervolgens naar Werkset > Audiosynchronisatie.
Stap 2.Upload het audiobestand
Importeer daarna de niet-gesynchroniseerde audio door op de Plus (+) knop. U kunt het bestand slepen en neerzetten voor een snellere upload.
Stap 3.Los het niet-gesynchroniseerde geluid op
Nadat het bestand is geüpload, is het nu tijd om de problemen met de audio- en videosynchronisatie op te lossen. Gebruik uw cursor om deze van links naar rechts te verplaatsen, afhankelijk van hoe snel of vertraagd u uw audio wilt hebben.
Opmerking: Als u het volume van uw audio wilt versterken, kunt u het gewenste volumepercentage op de knop zetten Volumeboosterpercentage in de rechterhoek van het scherm.
Stap 4.Hernoem de uitvoer
Hernoem vervolgens de audio-uitvoer door de Pen knop linksonder in de interface.

Stap 5.Wacht op het weergaveproces
Exporteer daarna het bestand door op de Exporteren knop. Wacht tot de conversie is voltooid.

Stap 6.Bekijk een voorbeeld van het bestand
Bekijk ten slotte de uitvoer op de bestemming van de bestandsmap. Nu loopt uw audio niet meer synchroon.
Verder lezen:
Voeg audio toe aan video met 3 video- en audiofusietools
[Gedetailleerde stappen] OGG naar MP4 converteren om op alle apparaten te spelen
Deel 4.Veelgestelde vragen over OBS Audiovertraging
-
Is het mogelijk om de laatste 5 minuten op te nemen met OBS?
De schatter kan u slechts een globaal idee geven van het geschatte RAM-gebruik van uw standaardconfiguratie. OBS zal de buffer naar schijf moeten schrijven als je geen RAM meer hebt, wat niet de meest efficiënte oplossing is. Vijf minuten of zelfs iets langer zou voor de meeste mensen in de meeste situaties geen probleem moeten zijn.
-
Is 8 GB RAM voldoende voor OBS?
Ja. Met slechts 8 GB RAM krijg je niet de beste video-inhoudskwaliteit, maar deze hoeveelheid geheugen zou voldoende moeten zijn om relatief lage gameplay redelijk comfortabel te streamen.
-
Waar kan ik opgenomen video's vinden in OBS?
OBS slaat de uitvoer automatisch op in uw videomap, die zich in het primaire documentengedeelte van uw computer bevindt. Klikken op Bestand > Opnames tonen brengt u het snelst rechtstreeks naar deze locatie. Hit Instellingen uit het vervolgkeuzemenu rechtsonder en vervolgens de Uitvoer tabblad, gevolgd door de Opname tabblad.
Afsluiten
Nu weet je de belangrijkste reden waarom OBS-audio is niet gesynchroniseerd, hoe u problemen kunt oplossen wanneer de OBS-audio niet gesynchroniseerd is, en de beste manier om audio niet gesynchroniseerd te herstellen. Videoconverter Ultieme is uw beste vriend bij uw niet-gesynchroniseerde audioproblemen. Waar wacht je op? Installeer het nu en sta er versteld van hoe het uw audio permanent kan herstellen van synchronisatie.


