Heb je ooit een video in VLC bekeken en ontdekt dat de audio niet gesynchroniseerd is? Met behulp van de opmerkelijke functies van VLC biedt het een overvloed aan opties voor het permanent repareren van de vertraagde audio op uw bureaublad. In dit bericht worden verschillende methoden besproken voor het oplossen van audiosynchronisatieproblemen in VLC op Windows-, Mac- en Android-apparaten. Ontdek ook het meest lovenswaardige hulpmiddel om uw probleem op te lossen VLC-audiovertraging problemen.
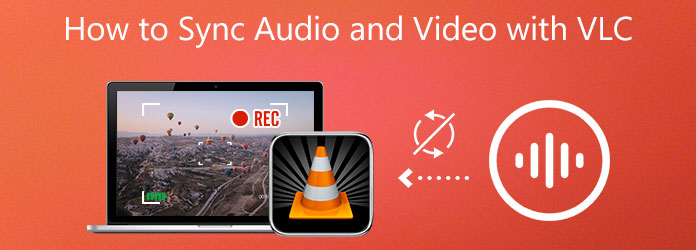
Deel 1. Waarom loopt de audio niet meer synchroon in VLC?
Als u deze foutmelding blijft ontvangen, ligt dit waarschijnlijk niet aan VLC, maar aan een Windows-stuurprogramma. Het is daarom noodzakelijk om zowel uw video- als audiostuurprogramma's bij te werken om het probleem op te lossen. Ga hiervoor naar de officiële website van de fabrikant en installeer de meest recente versie van die stuurprogramma's, die u vervolgens op uw computer moet installeren. Waarschijnlijk zal dit de situatie binnenkort voor u oplossen.
Deel 2. Oplossingen om problemen met VLC-audiovertraging op te lossen
Dit zijn drie manieren om audiovertraging in VLC Media Player op te lossen.
1 Herstel het probleem met audiovertraging door compensatie voor audiodesynchronisatie
Gebruik de functie Audio-desynchronisatiecompensatie om het vertraagde audioprobleem op te lossen. Het zou het probleem met de audio-videosynchronisatie in VLC Player permanent corrigeren. Hierdoor hoeft de waarde tijdens het opnameproces slechts één keer te worden ingesteld. De instellingen worden voor alle video's opgeslagen totdat u besluit ze opnieuw te wijzigen. Hier zijn de stappen om gedesynchroniseerde video en audio met VLC te repareren.
Stap 1.Start VLC Media Player. Selecteer Extra > Voorkeuren op de menubalk.
Stap 2.Druk vervolgens op het tabblad Audio. Check in Alle opties op de Toon instellingen.
Stap 3.Compensatie voor audio-desynchronisatie is te vinden in de Audio gedeelte van het rechterdeelvenster. Als de audio achterblijft bij de video, wijzigt u de waarde in een positieve waarde. Stel de waarde in op een negatief getal als de audio vóór de video begint.
Stap 4.Wanneer de audio en video perfect zijn gesynchroniseerd, drukt u op de knop Redden knop.
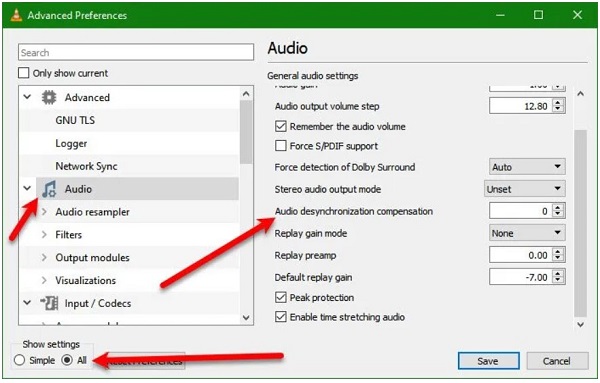
2 Herstel de vertraagde audio met behulp van de audiotracksynchronisatie
Wijzig de Audio-desynchronisatiecompensatie om te zien of dit helpt. Als dat niet werkt, probeer dan de audiotracksynchronisatie te wijzigen. Het zal het probleem voor u oplossen. Stappen voor het wijzigen van de synchronisatie van audiotracks in VLC Media Player zijn te vinden in de volgende lijst met methoden om te voorkomen dat VLC-audio niet gesynchroniseerd is.
Stap 1.Voer de VLC Media Player uit. Hit Gereedschappen > Effecten en filters.
Stap 2.Navigeer vervolgens door de Synchronisatie tabblad. Verander de Synchronisatie van audiotracks van de Audio/Video sectie..
Stap 3.Druk ten slotte op de OK knop.
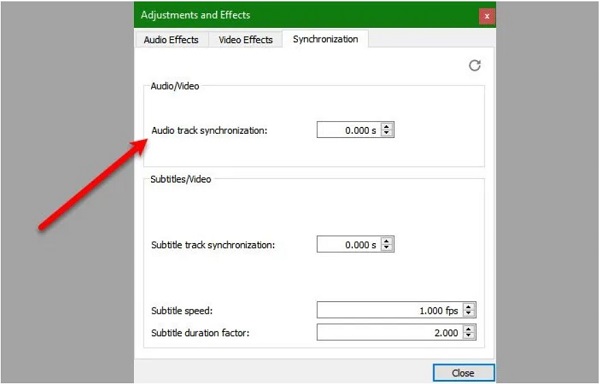
3 Pas de audiovertraging in VLC aan met behulp van sneltoetsen
Het is de snelste manier om de VLC-audiovertraging op te lossen, maar het is slechts tijdelijk. Af en toe is het probleem met Audiovertraging slechts van voorbijgaande aard en moeten we een snelle oplossing gebruiken om het weer op de rails te krijgen. Als gevolg hiervan moet u op drukken als de audio vlak voor de video begint K op een Windows-computer of G op een Mac. Aan de andere kant, als de video net vóór de audio begint, moet u op drukken J op een Windows-computer of F op Mac.
Deel 3. Oplossingen werkten niet, de beste manier om gedesynchroniseerde video en audio te repareren
Als het probleem zich blijft voordoen nadat u alle directe oplossingen voor het vertragen van audio in VLC hebt geprobeerd, kunt u de Videoconverter Ultieme. Als u deze tool gebruikt, zult u er geen moeite mee hebben om de audio en video niet synchroon te laten lopen vanwege de eenvoudig te gebruiken interface en lovenswaardige functies. Afgezien daarvan zullen er geen problemen zijn met de geschiktheid van de computer, omdat deze behoorlijk is uitgerust om met Windows- en Mac-besturingssystemen te werken. Hiermee kunt u uw niet-gesynchroniseerde audio en video bewerken en aanpassen, terwijl u tijd bespaart omdat het is uitgerust met een 70x sneller conversiesysteem. Volg met zoveel verwachting de onderstaande stappen en repareer de vertraagde audio met Video Converter Ultimate.

- Gebruik als videospeler, videocompressor en GIF-maker.
- Uw dierbare bestanden kunnen worden bewerkt, bijgesneden, bijgesneden, gesplitst, gewijzigd, gecomprimeerd, verbeterd en meer.
- Maak uw muziekvideo met uw foto's, video en muziek in uw galerij.
Gratis download
Voor ramen
Veilige download
Gratis download
voor macOS
Veilige download
Stap 1. Start het programma
Om aan de slag te gaan, downloadt u de tool door naar de officiële pagina van Video Converter Ultimate te gaan. Installeer en start het programma op uw bureaublad. Nadat u de tool hebt uitgevoerd, drukt u op Werkset > Audiosynchronisatie.

Stap 2. Voeg het mediabestand toe
Importeer daarna het mediabestand door het Plus (+) knop in het midden van de interface. Anders plaatst u het mediabestand in het midden van het scherm.

Stap 3. Repareer de audio die niet gesynchroniseerd is
Na het importeren van het mediabestand is het nu tijd om de vertraagde audio te repareren. De audiovertraging kan nu worden gecorrigeerd met behulp van de Vertraging schuifregelaar. Wijzig indien nodig de audiovertraging tot de audio- en videosynchronisatie.
Opmerking:
U kunt altijd de knop Voorbeeld raadplegen om te zien of de audio en video synchroniseren.

Stap 4. Wijzig de video-instellingen
U kunt de uitvoer van de video-instellingen wijzigen, zoals de resolutie, framerate en bitrate, wanneer de audio en video perfect gesynchroniseerd zijn, door de Uitvoerinstellingen icoon. Om de wijzigingen op te slaan, drukt u op de OK knop.

Stap 5. Sla het bestand op in de bestandsbestemmingsmap
Sla daarna het mediabestand op in de aangewezen bestandsmap door op de Map pictogram in de benedenhoek van de interface. Als u dit doet, zal het niet moeilijk zijn om het bestand te lokaliseren nadat het is geëxporteerd.

Stap 6.Exporteer het bestand nu

Zodra alles is ingesteld, kunt u nu beginnen Exporteren het nieuw gesynchroniseerde mediabestand. Je kunt het nu delen op je sociale media-accounts zonder je zorgen te maken over de vertraagde audio.
Deel 4. Veelgestelde vragen over VLC Audio Delay
-
1. Wat gebeurde er toen ik de audio van mijn video in VLC niet kon horen?
Als er een probleem is met het apparaat dat is geselecteerd in de geluidsvoorkeuren van VLC Player, hoort u mogelijk geen geluiden. Om dit op te lossen, start u VLC en navigeert u naar het Hulpmiddelen menu. Blader naar Voorkeuren en selecteer Audio. Stel de Uitvoer module-optie voor Automatisch met behulp van het vervolgkeuzemenu.
-
2. Waarom kan VLC alleen audio afspelen, maar geen video?
Als de VLC nog steeds zonder video wordt afgespeeld, kan het probleem worden veroorzaakt door een incompatibele videocodec in de bestanden. In deze situatie moet u het bestand mogelijk omzetten naar een VLC-compatibel videoformaat. Je kunt gebruiken Videoconverter Ultieme om uw bestanden te converteren naar een formaat dat wordt geaccepteerd door de VLC Media Player.
-
3. Hoe gebruik ik VLC om Engelse audio te downloaden?
Om dit te doen, start u VLC, navigeert u naar Extra > Voorkeuren. En klik vervolgens op de Audio knop. U zult een sectie opmerken met de naam Sporen in het onderste deel van dit venster, evenals een tekstvak met het label Voorkeurstaal voor audio daarin. Je zou naar binnen moeten gaan NL> om de Engelse audio te downloaden.
-
4. Hoe kan ik de audiovertraging in VLC aanpassen met Android?
Om de audiovertraging op Android te verhelpen, moet u eerst de VLC uitvoeren. Druk vervolgens op het tweede pictogram onderaan in de interfacebediening. Selecteer Audio vertraging van de opties. Klik op de toevoegen (+) of min (-) knop om de snelheid van de audio te verhogen of te verlagen. Blijf op de knoppen drukken totdat de audio en video zijn gesynchroniseerd.
Conclusie
Dat is alles wat er is! Met deze voldoende kennis kunt u bepalen waarom er vertraagde audio in VLC is, welke stappen u kunt nemen om de problemen te corrigeren audiovertraging in VLC, en de beste oplossing om te gebruiken als geen van de oplossingen succesvol is. Videoconverter Ultieme heb je gedekt. Deze software heeft een eenvoudig te gebruiken interface die het bewerken van uw vertraagde audio snel en eenvoudig maakt. Probeer deze tool eens en download hem naar uw bureaublad.
Meer van Blu-ray Master


