Hoe u een watermerk op video plaatst in iMovie: richtlijnen voor iOS en macOS
Wil je je video's bewerken en watermerken toevoegen met iMovie, maar weet je niet hoe? Als dat het geval is, beschouw vandaag dan als uw geluksdag, want we hebben de volledige richtlijnen opgesteld voor het uitvoeren van de taak op iOS en Mac. Iedereen weet, vooral Apple-klanten, dat iMovie een betrouwbare videobewerkingsapp voor hen is. Maar zelfs als ze het weten, weten de meesten van hen nog steeds niet hoe ze het moeten bedienen, vooral niet bij het plaatsen van een logo op hun mediabestand. Om deze reden is dit artikel gemaakt om degenen die op zoek zijn naar de exacte oplossingen te ondersteunen en te helpen. Dus voor jullie, onze beste lezers, geniet ervan terwijl je de antwoorden verwerkt die we voor je hebben over hoe je een watermerk op een iMovie-video hieronder kunt plaatsen.
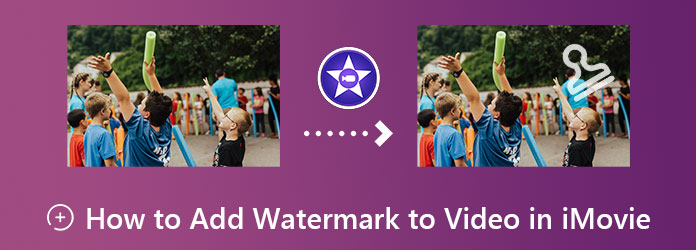
Hier zijn de snelle maar volledige stappen voor het gebruik van iMovie op uw iOS om een video van een watermerk te voorzien. Houd er rekening mee dat we voor deze handleiding een iPhone gebruiken. De iPhone-richtlijnen zijn dus vergelijkbaar met hoe je een watermerk toevoegt in iMovie op een iPad.
Start iMovie met uw iPhone. En start een nieuw project met behulp van de Magische film keuze. Importeer vervolgens uw videobestand om te bewerken.
Zodra de video is geüpload, tikt u op Potlood pictogram aan het einde van de video. Kies vervolgens uit de pop-upopties Bewerk video selectie.
Daarna wordt de set bewerkingstools onderaan het scherm weergegeven. Tik op de tekstselectie en typ vervolgens de watermerken die u wilt toevoegen. Tik ten slotte op de Rug tabblad en ga dan verder naar Exporteren de video met watermerk.
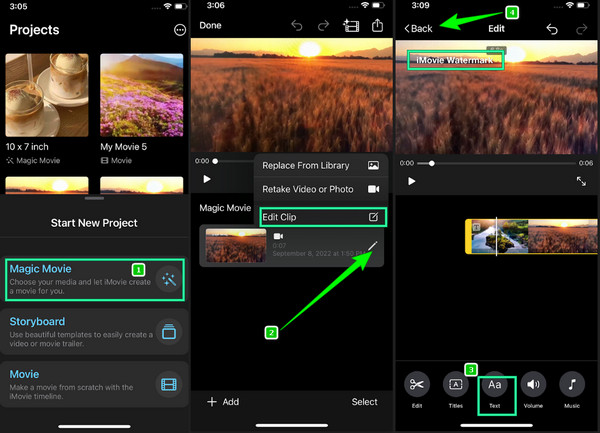
Deze keer geven we je stapsgewijze instructies voor het plaatsen van een watermerk met een Mac in iMovie. Bereid uw Mac en uzelf ook voor, want we lanceren de snelle methode hieronder.
Start het hulpprogramma
Start de tool op uw Mac. U kunt de Finder gebruiken om sneller te zoeken als u deze niet kunt vinden. Eenmaal gelanceerd, druk op de Plus pictogram en selecteer vervolgens de Film keuze.
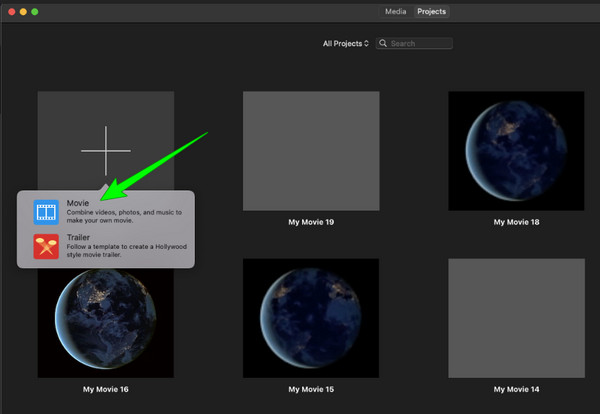
Importeer het videobestand
Daarna komt u in het bewerkingspaneel, waar u uw videobestand moet importeren. Zodra de video binnen is, sleept u deze naar de Tijdlijn.
Voeg het watermerk toe in iMovie
Ga nu en klik op het Titels-menu in de bovenstaande tabbladen. Kies vervolgens de gewenste stijl voor uw watermerk. Typ vervolgens de gewenste tekst en pas deze aan uw voorkeuren aan. Houd er rekening mee dat u moet controleren of het watermerk gedurende de hele video zichtbaar is. Als dit niet het geval is, moet u de uiteinden van de video slepen en uitlijnen totdat het watermerk de volledige video bedekt.
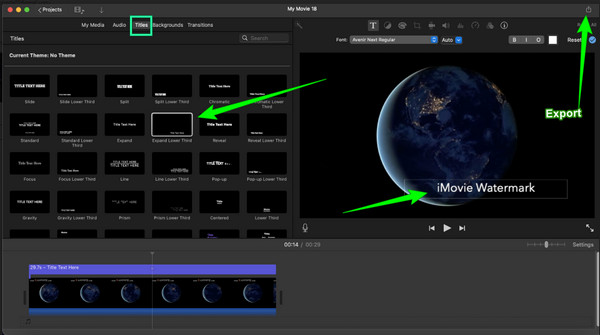
Sla de video met watermerk op
Zodra de video goed is, kun je nu op de Exporteren pictogram in de rechterbovenhoek van de interface.
Nadat ik heb bekeken hoe je een video in iMovie van een watermerk kunt voorzien en ik graag een andere optie zou willen, dit Videoconverter Ultieme is de beste keuze. Efficiënt en kwalitatief gezien staat deze videobewerkingssoftware wereldwijd aan de top. Naast de efficiëntie zijn er de vele krachtige hulpmiddelen waarover het beschikt. Naast de watermerkmaker wordt het geleverd met andere typische en geavanceerde tools in de toolboxmenu's, zoals een mediametadata-editor, GIF-maker, AI-videoversterkers en nog veel meer om op te noemen. Bovendien bevordert het het snelste video- en audioconversieproces met behulp van de versnellingstechnologie.
Wat de watermerkmaker betreft, biedt Video Converter Ultimate een groot aantal opties om uit te kiezen. U kunt er zelfs voor kiezen of u een afbeelding of tekst als watermerk wilt toevoegen. En niet te vergeten: je kunt beide ook in je video hebben. Bovendien kun je met deze software ook de video zelf verbeteren, omdat het instellingen biedt voor kwaliteit, resolutie, formaat, enz. Hoe geweldig is het, toch? Hieronder vindt u de andere kenmerken van deze software die u niet mag missen.
Kenmerken van Video Converter Ultimate
Hoe u een watermerk aan video kunt toevoegen in het beste alternatief van iMovie
Download het hulpprogramma op uw Mac
Eerst moet u dit hulpprogramma op uw Mac downloaden door op de knop te klikken Downloaden hierboven weergegeven knoppen.
Ga naar de Watermerkmaker
Start de software en klik op de Gereedschapskist optie bovenaan de interface. Vervolgens wordt vanuit de tools in het Gereedschapskist, ga naar en klik op de Videowatermerk keuze. Je kunt het videobestand deze keer al uploaden door op de knop te klikken Plus pictogram uit het volgende venster.
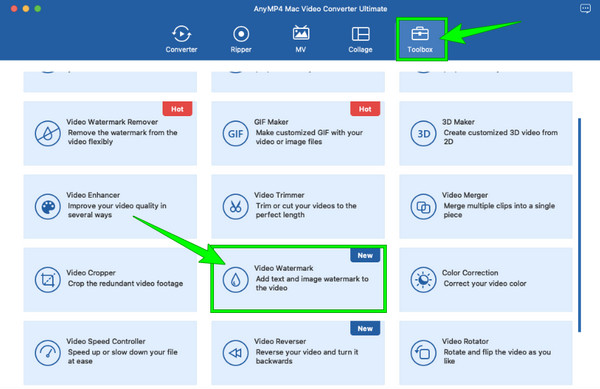
Maak het watermerk
Klik daarna op de tekst- of afbeeldingoptie waarvan u uw watermerk wilt maken. Pas vervolgens het watermerk aan met behulp van de bewerkingstools aan de rechterkant van de interface.
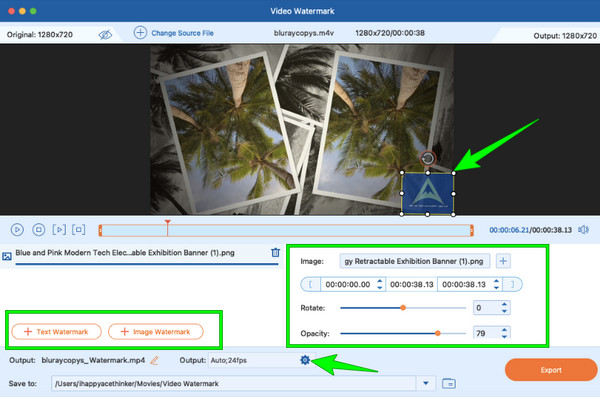
Verbeter de video
Deze keer, druk op de Koggle pictogram in de Uitvoer sectie voor toegang tot de verbeteringen en andere instelhulpmiddelen. Vanaf daar drukt u op de resolutie en kiest u uit de daar gegeven opties. Hetzelfde geldt voor de andere opties die u wilt gebruiken. Klik vervolgens op de OK knop om toe te passen.
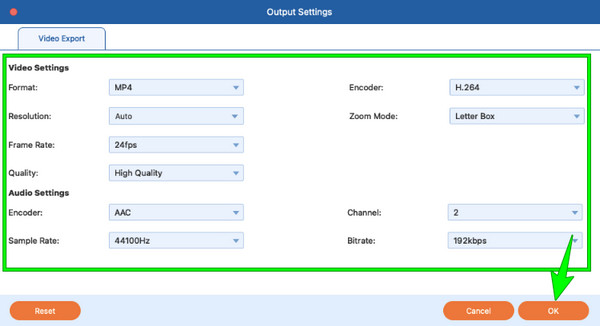
Exporteer de video met watermerk
Eindelijk kunt u nu het video met watermerk op uw apparaat door op de knop te klikken Exporteren knop.
Kan ik een video in iMovie op Windows van een watermerk voorzien?
Helaas is iMovie niet beschikbaar op Windows, omdat het alleen geschikt is voor Apple-producten zoals Mac en iOS. Maar u kunt de Video Converter Ultimate gebruiken om uw video's op Windows van een watermerk te voorzien.
Is het mogelijk om een afbeelding als watermerk toe te voegen in iMovie?
Ja. Maar om voeg een logo of een afbeelding toe, moet u iMovie 08 gebruiken.
Verwijdert iMovie een watermerk uit een video?
De enige manier om het watermerk te verwijderen met iMovie is door de video bij te snijden. U kunt het bijsnijdgereedschap gebruiken om het gebied waar het watermerk is geplaatst, uit te snijden.
Een watermerk toevoegen in iMovie is niet moeilijk, vooral nu je de juiste procedure kent op Mac en iOS. Net als andere videobewerkingssoftware heeft iMovie echter zijn beperkingen, en de belangrijkste beperking is de beschikbaarheid ervan op Windows. Dus wat nu? Dit feit zou geen invloed op u moeten hebben, aangezien we u de andere beste optie hebben geboden die het beste werkt op zowel Mac- als Windows-computers, de Videoconverter Ultieme.
Meer lezen
Volledige gids voor het toevoegen van watermerk in Photoshop
Wilt u een watermerk in Photoshop plaatsen, maar weet u niet hoe? Dan is dit bericht wat je moet lezen, want het bevat alle antwoorden die je zoekt.
Hoe u op drie unieke manieren een afbeelding aan een video kunt toevoegen
Bent u een probleem tegengekomen bij het online over elkaar plaatsen van afbeeldingen? Moet u een afbeelding over een video heen leggen, maar weet u niet hoe? Klik op dit bericht en ontdek hoe!
Maak verbluffende presentaties met iMovie Slideshow Maker
Leer snel hoe u in iMovie op uw Mac- of iPhone-apparaat een diavoorstelling kunt maken voor uw volgende hoogwaardige en geweldige diavoorstellingen.
3 eenvoudige manieren om films perfect van iMovie naar Blu-ray te branden
Leer de drie handige methoden waarmee u moeiteloos iMovie-video's op Blu-ray op Mac kunt branden. Dit bericht biedt alle nodige informatie die u nodig heeft.
Videowatermerk