Camtasia: Video bijsnijden in 5 eenvoudige stappen, samen met de beste alternatieve tool van Camtasia
>Hoe video bijsnijden in Camtasia Studio 8?
U hoeft de videoclip niet opnieuw op te nemen om de ongewenste gebieden te verwijderen. Bijsnijden is de beste oplossing voor uw probleem. Als u nog niet bekend bent met bewerken in Camtasia, zal dit artikel nuttig voor u zijn. Je leert op vijf snelle manieren hoe je het videoformaat in Camtasia kunt bijsnijden. Leer daarnaast hoe u video kunt bijsnijden met de beste alternatieve tool door het artikel van vandaag te lezen.
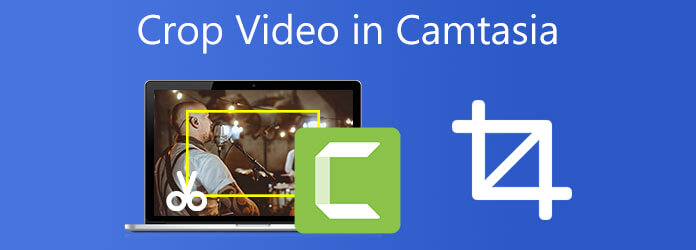
Camtasia is een softwarepakket ontwikkeld en uitgebracht door TechSmith waarmee gebruikers video in een handomdraai kunnen bijsnijden, bijsnijden, samenvoegen, splitsen, knippen en omdraaien. De intuïtieve drag-and-drop-editor van Camtasia vereenvoudigt het proces van het toevoegen, verwijderen, bijsnijden of verplaatsen van video- of audiosegmenten. Door het als videobewerkingsprogramma te gebruiken, biedt Camtasia uitstekende functies om uw bewerkingstaak eenvoudig te maken. Het stelt kunstenaars in staat om in korte tijd deskundige video-tutorials te maken. Het is toegankelijk voor zowel Windows- als Macintosh-besturingssystemen. Het enige nadeel van dit programma is dat het is ontworpen voor beginners, wat betekent dat het niet bedoeld is voor gebruikers die uitgebreide aangepaste functies willen maken. Bewerkingen, verschuivingen en acties zijn allemaal nuttig voor verschillende doeleinden, maar kunnen niet voor specifieke doeleinden worden aangepast. Bekijk de methode voor het bijsnijden van video in Camtasia.
De intuïtieve drag-and-drop-editor van Camtasia vereenvoudigt het proces van het toevoegen, verwijderen, bijsnijden of verplaatsen van video- of audiosegmenten.
Installeer het bijsnijdgereedschap
Om te beginnen downloadt u Camtasia Studio door de officiële website te bezoeken. Installeer het hulpprogramma en voer het uit op uw pc.
Maak een nieuw project
Selecteer om te beginnen Nieuw project van de Bestand menu, of kies Open project van de Project menu om een bestaand project te openen. Sleep daarna de video die u wilt bijsnijden naar de tijdlijn.
Bereid je voor op bijsnijden
Wanneer u de gewenste video op de tijdlijn selecteert, zien gebruikers verschillende pictogrammen net boven het voorbeeldpaneel verschijnen. Wanneer u de Bijsnijden pictogram, verschijnt er een bijsnijdvak rond het weergegeven videobeeld.
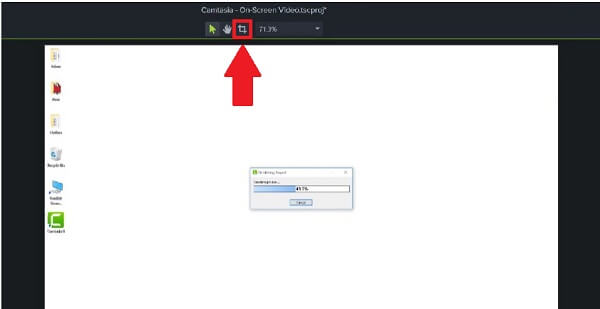
Snijd het mediabestand bij
Pas het bijsnijdvak aan door op elke hoek te klikken en te slepen totdat u tevreden bent. Als u een grote rechthoekige of vierkante video wilt maken, kunt u alleen de vier randen van de video verplaatsen.
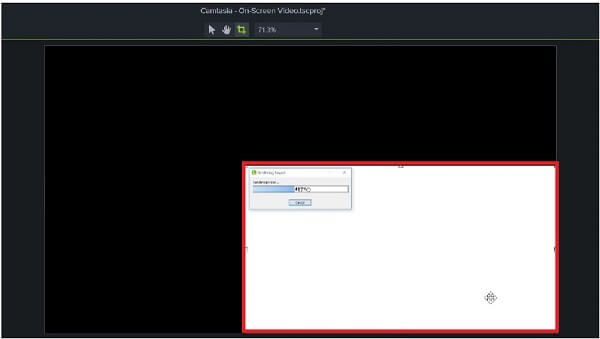
Exporteer het bestand nu
Exporteer het bestand en wacht op de weergave. Na het exportproces kunt u de nieuw aangepaste video in Camtasia bekijken.
U bent waarschijnlijk op zoek naar een video-editor die alles in één uniform pakket kan verwerken voor degenen die video-tutorials maken. Als het om videobewerking gaat, Videoconverter Ultieme is het programma dat u in de eerste plaats moet gebruiken. Waarom? Omdat het een overvloed aan waardevolle functies heeft, zoals de mogelijkheid om het ongewenste gedeelte van een videoclip weg te snijden. Als Camtasia alleen voor beginners is; anders is deze tool een programma dat iedereen kan gebruiken. Als u een beginner bent of een professional in bewerken, zult u geen problemen ondervinden bij het gebruik van deze tool, omdat de interface eenvoudig is. Daarnaast biedt de bewerkingslay-out een voorbeeldscherm, waardoor het niet meer nodig is om de resultaten tegelijkertijd opnieuw uit te voeren en te beoordelen. Dit betekent dat u in realtime een voorbeeld van de wijzigingen kunt bekijken. Dat klinkt fantastisch. Bereid je voor om versteld te staan terwijl je de meest efficiënte methoden leert voor het bijsnijden van video in de alternatieve oplossing van Camtasia.
Belangrijkste kenmerken:
Start het programma
Voordat u begint, moet u ervoor zorgen dat u Video Converter Ultimate hebt gedownload en geïnstalleerd door een van de bovenstaande downloadknoppen te selecteren. Bovendien kunt u de officiële website bezoeken en de tool daar rechtstreeks downloaden. Download en installeer de software op uw bureaublad.
Voeg de mediabestanden toe aan de interface
Als het programma al is gestart, selecteert u de Bestanden toevoegen knop in de linkerbovenhoek van de interface om te beginnen met het importeren van uw bestanden. Aan de andere kant kunt u de bestanden naar het midden van de gebruikersinterface slepen voor een snelle import van bestanden.

Klaar om de videoclip te bewerken
Nadat u het mediabestand succesvol heeft geïmporteerd, klikt u op de Bewerking om de bijsnijdtaak te starten.

Snijd de clip bij met het stuur
Vervolgens zijn er drie manieren om uw video bij te snijden. Verplaats eerst de cursor rechtstreeks naar het stuur en snijd de video bij tot het gewenste formaat met het bijsnijdgereedschap. Ten tweede kunt u gebruik maken van de Beeldverhouding gereedschap, kies het gewenste video-beeldverhouding uit het dialoogvenster. Ten derde kun je de zoommodus gebruiken, wat betekent dat je kunt kiezen of je je video wilt bijsnijden Brievenbus, Pan & Scan of Vol. Als u tevreden bent met het resultaat, klikt u op de knop OK knop.
Opmerking:Voordat u daadwerkelijk een video exporteert, is het noodzakelijk om de video-uitvoerinstellingen te wijzigen. Aanpassingen aan de videokwaliteit en het formaat en de framerate-, bitrate- en audio-instellingen zijn allemaal inbegrepen.

Render en wacht op de bijgesneden video
Bij het selecteren van de OK knop, keert u terug naar de hoofdinterface van het programma. Door te kiezen voor de Alles omzetten optie in de linkerhoek van de interface, kunt u de bijgesneden video exporteren.

Bekijk en deel het mediabestand
Speel daarna de nieuw bijgesneden video af op de harde schijf van de computer of in de doelbestandsmap nadat deze is geconverteerd. Geniet en deel de video op uw sociale media-accounts!
Is Camtasia watermerkvrij?
Op video's die tijdens de Camtasia-proefperiode zijn gemaakt, wordt een TechSmith-watermerk toegepast. Om watermerkvrije video's te ontwikkelen, moet u eerst de vereiste softwaretoegangscode in het programma invoeren.
Hoeveel tijd kost het om Camtasia onder de knie te krijgen?
De cursus behandelt het beheersen van deze screenshot, videoproductie en video-editor. Het cursusmateriaal omvat video-tutorials en duurt ongeveer 5 uur.
Wat is de maximale lengte van een Camtasia-video?
Camtasia heeft geen maximale limiet voor hoe lang het kan opnemen. We raden u echter aan de opnamen niet langer dan 2 uur te laten duren, want hoe langer u doorgaat, hoe waarschijnlijker het is dat u problemen zult ondervinden met uw opname.
Ten slotte zijn de hierboven genoemde manieren de manieren Camstasio Studio snijdt video bij. Als u echter denkt dat Camtasia te eenvoudig is voor videobewerking, kunt u dit gebruiken Videoconverter Ultieme. Het is een professionele bewerkingstool waarmee je met een paar simpele klikken een video kunt bijsnijden.
Meer lezen
Praktische handleiding voor het bijsnijden van een video in QuickTime Player op Mac
U kunt in QuickTime geen enkele functie vinden die verband houdt met het bijsnijden van video's, maar deze handleiding vertelt u hoe u een video efficiënt kunt bijsnijden in QuickTime Player op Mac.
Video 180 graden draaien – Video horizontaal of verticaal spiegelen
Kan FFmpeg video 180 roteren? Kan Windows Media Player video 180 graden draaien? Hoe kan ik een video horizontaal spiegelen? Leer hier hoe u video 180 graden kunt draaien.
Een video omdraaien in Windows Media Player - Gedetailleerde handleiding
Hoe draai ik een video op mijn Windows-computer? Hoe draai ik een video ondersteboven in Windows Media Player? Leer hoe u een video kunt spiegelen in Windows Media Player.
2 zeer lovenswaardige manieren om video bij te snijden in première
Hoe video bijsnijden in Premiere? Dit bericht helpt je bij het leren hoe je video in Premiere effectief kunt bijsnijden door een volledige instructieaanpak te bieden.