Gedetailleerd overzicht van Canva Slideshow Maker: is dit de beste online tool voor diavoorstellingen?
Canva is een online tool voor het maken van diavoorstellingen en ander visueel materiaal dat geschikt is voor beginners. Dit is ook een geweldig alternatief voor Microsoft Powerpoint bij het maken van presentaties voor school-, werk- en zakelijke doeleinden. Diavoorstellingen tonen uw foto's en herinneringen met uw vrienden, familie en dierbaren, meestal in bewegende beweging via een projector. U kunt visuele effecten en achtergrondmuziek toevoegen als aanvulling op de diavoorstelling voor verschillende evenementen.
In dit artikel leer je meer over Canva en de voor- en nadelen ervan ten opzichte van andere oplossingen. Evenals een eenvoudige handleiding over hoe je een diavoorstelling maakt met Canva. Lees hieronder verder om het beter te begrijpen.
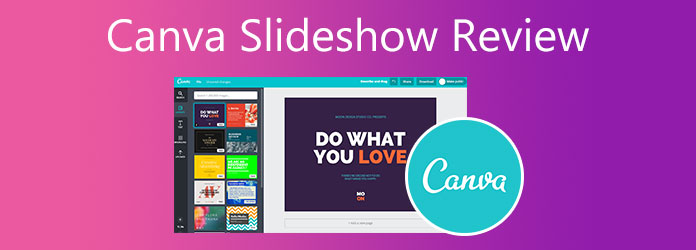
Wat is Canva? Canva is een webgebaseerde grafische ontwerptoepassing waarmee u visueel materiaal kunt maken, zelfs als u niet zoveel kennis heeft van grafisch ontwerpen. Met deze online tool kunt u diavoorstellingen, videopresentaties en cv's maken. Dit is ook perfect voor kleine bedrijven en ondernemers bij het maken van hun merklogo's en advertenties. Daarnaast is er een gratis en betaalde versie van dit programma. De gratis versie is meer dan genoeg voor de meeste gebruikers die geen geavanceerde functies nodig hebben. U krijgt 250.000 sjablonen, meer dan 100 ontwerptypen, meer dan 100.000 gratis afbeeldingen en grafische afbeeldingen en 5 GB cloudopslag. Als je meer opslagruimte en extra features wilt, kun je kiezen voor de Premium- en Enterprise-versies. Om het allemaal nog beter te maken, heeft u op elk apparaat voor Windows en Mac toegang tot deze online tool.
Pluspunten:
Nadelen:
Voor het volgende deel leer je hoe je een diavoorstelling in Canva maakt door de stappen te volgen die we hebben gegeven.
Volg de onderstaande stappen om een diavoorstelling te maken met Canva.
Het eerste dat u moet doen, is naar de startpagina van Canva gaan. U moet een account aanmaken om uw projecten te bewerken en op te slaan. Gebruik de zoekbalk en typ “slideshow” om een ontwerp te starten.
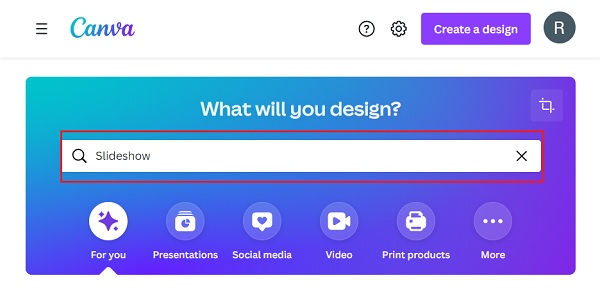
Blader door de gratis sjablonen voor diavoorstellingen met verschillende thema's voor verschillende gelegenheden. Gebruik het filter om te sorteren en selecteren op basis van Stijl, Thema, Prijs en Kleur. Klik op de gewenste sjabloon om uw diavoorstelling aan te passen.
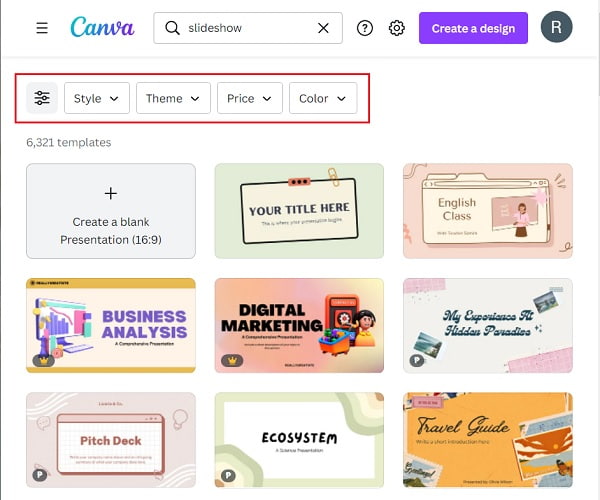
Gebruik de werkbalk aan de rechterkant om uw diavoorstelling aan te passen en te verbeteren. Onder Sjablonen, kunt u sjablonen wijzigen of nieuwe aan uw diavoorstelling toevoegen. Op Elementenkunt u lijnen, grafische ontwerpen, tabellen, foto's, video's en meer uit de grote collectie plaatsen. Uploads, zoals de naam al aangeeft, kunt u uw eigen media uploaden vanaf uw apparaat en zelfs naar uw cloudopslag. En verder Tekst, kunt u woorden met verschillende lettertypen en formaten toevoegen om uw video aantrekkelijker te maken.
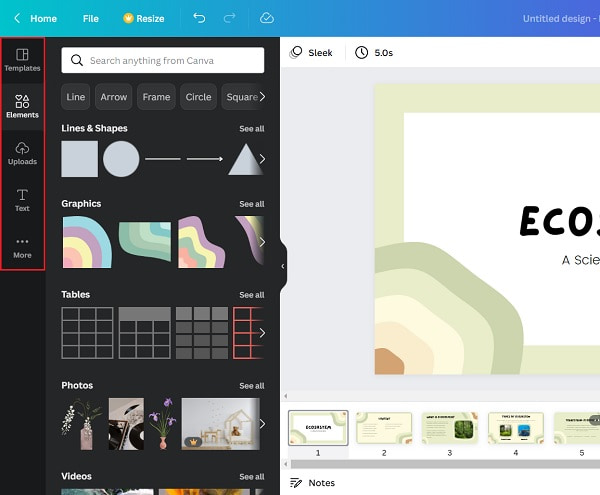
Nadat u klaar bent met het aanpassen van uw diavoorstelling, klikt u op de Deel knop in de rechterbovenhoek van het programma. U kunt mensen toevoegen die u toestemming geeft uw ontwerp te gebruiken of de link verzenden voor een veiligere methode. Klik op de Downloaden om uw diavoorstelling op te halen en op uw apparaat op te slaan voor offline gebruik.
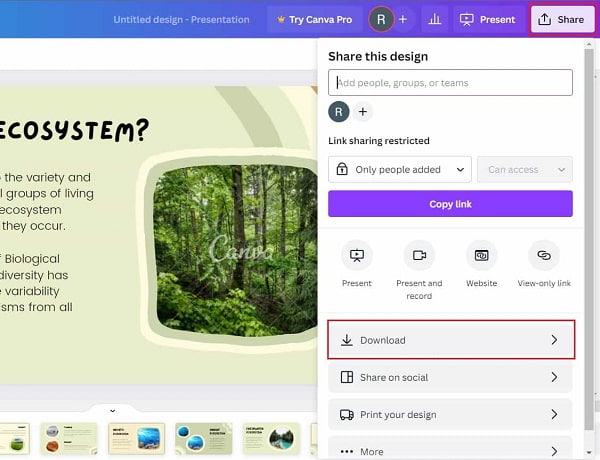
Omdat we al weten dat Canva alleen kan worden gebruikt als er verbinding is met internet, is het soms niet bruikbaar. Om dit probleem op te lossen, wilt u misschien op zoek naar een effectieve offline tool waarmee u eenvoudig diavoorstellingen kunt maken. Bluraycopy's Video Converter Ultimate is een van de meest capabele programma's die diavoorstellingen kunnen maken die lijken op wat Canva kan. U krijgt verschillende sjablonen met achtergrondmuziek, waardoor uw diavoorstellingen aantrekkelijker worden. Er zijn ook thema's die passen bij de gelegenheid waarvoor u de diavoorstelling wilt gebruiken. Bovendien kunt u deze tool gebruiken op Windows- en Mac-apparaten. De gratis versie is functioneel voor beginnende en professionele gebruikers.
Belangrijkste kenmerken:
Volg deze gedetailleerde stapsgewijze instructies om een diavoorstelling te maken met dit geweldige programma.
Om het programma te verkrijgen, drukt u op de Gratis download knop hierboven. Wacht tot het installatieprogramma van de applicatie volledig is gedownload. Ga verder met het openen van het bestand en start de programma-installatie. Start daarna het programma op uw bureaublad.
In de hoofdinterface van het programma ziet u verschillende tabbladen bovenaan het toepassingsvenster. Er is Converter, DVD Ripper, MV, Collage en Toolbox. Kiezen MV naar maak uw diavoorstelling.
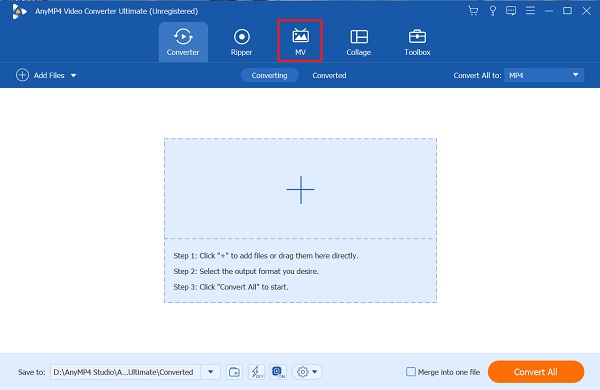
Onder de MV tab, zult u zien dat de lay-out van tabbladen en knoppen heel eenvoudig is. Klik op de + Toevoegen knop om foto's van uw pc toe te voegen die u voor de diavoorstelling gaat gebruiken. Als alternatief kunt u de foto's slepen en ze rechtstreeks naar de daarvoor bestemde ruimte onder de afbeelding neerzetten +Toevoegen knop.

Nadat u de foto's voor uw diavoorstelling heeft geïmporteerd, selecteert u het thema van uw voorkeur onder de Thema's tabblad. De thema's Happy en Simple zijn al vooraf gedownload. Terwijl u voor de rest van de sjablonen deze moet downloaden voordat u ze kunt gebruiken. Nadat u de sjabloon van uw keuze heeft toegepast, kunt u de preview aan de rechterkant van de interface afspelen.
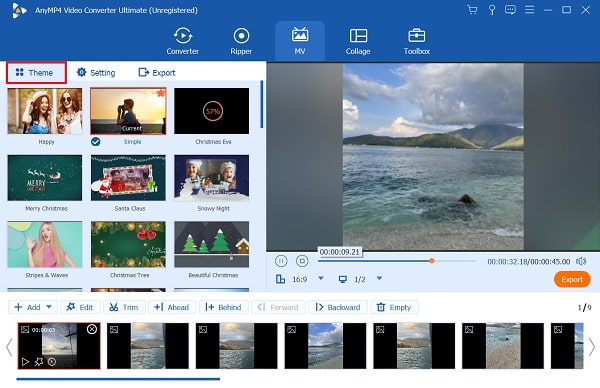
Zodra u klaar bent met het bewerken en verbeteren van uw diavoorstelling, kunt u nu naar de Exporteren tabblad. Van daaruit kunt u het uiteindelijke videoformaat wijzigen. Naast Formaat, vink de vervolgkeuzelijst aan en kies tussen MP4, MOV, AVI, enz. Het volgende is Oplossing. Tik op de vervolgkeuzelijst ernaast en kies de videoresolutie van 720p tot 4K HD. Voor Kwaliteit en framesnelheidPas deze twee aan voor een vloeiendere en betere kwaliteit van de diavoorstelling. Klik ten slotte Start exporteren om het exportproces te starten. Klik hier voor meer informatie maak een diavoorstelling op de iPhone.

Is er een desktopversie van Canva?
Ja, Canva heeft onlangs een desktopversie van hun online tool voor Windows en Mac gelanceerd. Er is geen significant verschil tussen de tegenhanger van de webversie, dus u kunt bij de online versie blijven.
Bevat Canva een watermerk wanneer u een grafisch ontwerp maakt met hun software?
Nee, het mooie van Canva is dat er geen watermerk of logo in je ontwerpen zit. Dit bespaart u het gedoe van het verwijderen van ongewenste logo's en watermerken uit uw projecten.
Is er een mobiele Canva-app?
Ja, er is een mobiele versie van Canva. Het is gratis om de app te downloaden voor Android- en iOS-apparaten. U krijgt ook dezelfde functies en hulpmiddelen als de tegenhanger van de online versie.
En dat is het. Nu weet je wat Canva is en hoe je dat moet doen maak een diavoorstelling in Canva. Zoals anderen beweren, is het heel gemakkelijk te gebruiken, wat uitstekend is voor mensen zonder kennis van grafisch ontwerp en bewerking. Bovendien is de gratis versie voldoende voor basisgebruikers, maar niet voor professionals. Maar voor degenen die een programma willen dat meer kan dan alleen het maken van diavoorstellingen, kun je altijd verwijzen naar Bluraycopy's Video Converter Ultimate. We hopen dat dit bericht je aanzienlijk heeft geholpen Canva te leren kennen. Vergeet niet hieronder een reactie achter te laten.
Meer lezen
Verschillende manieren om te voorkomen dat audio en video niet synchroon lopen op Windows
Het is lastig om een film te kijken als de audio en video niet synchroon zijn. Ontdek hoe u audio en video kunt oplossen die niet synchroon lopen met behulp van de verschillende programma's hieronder.
Ken de beste manier om OBS-audiovertraging op te lossen [Windows en Mac]
Heeft u last van OBS-audiovertragingsproblemen? Ontdek de redenen voor de OBS-audiovertraging en hoe u deze kunt oplossen door het bericht van vandaag te lezen.
Hoe VLC-audiovertraging op te lossen en de beste manier om dit te verhelpen
Zorg dat u goed geïnformeerd bent over het permanent repareren van VLC-audiovertraging op de desktop en de unieke oplossing die u kunt gebruiken als de oplossingen niet werkten door het bericht van vandaag te lezen.
3 methoden om het MP4-volume te verhogen op Windows, Mac en online
Hoe het MP4-volume verhogen? Ontdek in dit bericht hoe u het volume van uw gewenste formaat kunt vergroten met de beste gratis volumeboosters online en offline.