Hoe u de afspeelsnelheid op Windows Media Player kunt wijzigen [Eenvoudig te volgen zelfstudie]
Heb je dat ooit gewild wijzig de afspeelsnelheid op Windows Media Player maar kon dat niet? Je bent niet de enige die het heeft geprobeerd, maar het is mislukt, omdat de instelling voor snel afspelen verborgen is. En nu, om u een handje te helpen bij deze omstandigheid, hebben we een uitgebreide tutorial opgesteld over hoe u de afspeelsnelheid van deze mediaspeler kunt vinden en gebruiken, want we zijn het eens met hoe buitengewoon nuttig deze functie is voor ons die de video die we bekijken versnellen of vertragen om bepaalde redenen, zoals het maken van aantekeningen. Bovendien zal het handiger zijn als de mediaspeler die u gebruikt u deze taak toestaat. Leun daarom achterover en ontspan, want we staan op het punt u een tutorial te geven over hoe u de snelheid van de video in Windows Media Player kunt wijzigen.
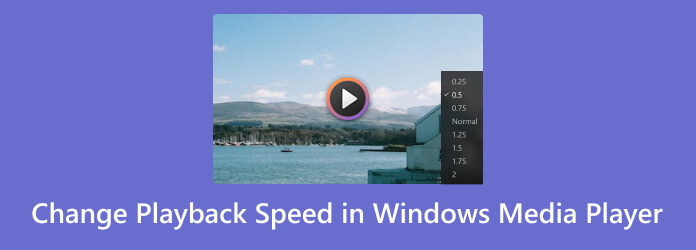
De Windows Media Player is de populaire standaard mediaspeler van Windows-computers. Het is ontwikkeld om uw kijk- en luisterervaring op een desktop gratis leuker te maken. Bovendien wordt deze mediaspeler, naast de verborgen functie van de snelheidsafspeelwisselaar die we gaan onthullen, ook geleverd met extra functies zoals een equalizer, shuffler, enz. Omdat deze genoemde en andere niet genoemde attributen echter beschikbaar zijn, zijn ze nog steeds beschikbaar. kan niets veranderen aan het feit dat Windows Media Player alleen bedoeld is voor het afspelen van media. Wat bedoelen we? Als u uw taak op Windows Media Player wilt uitbreiden om de snelheid van uw video- of audiobestand naar een hoger bewerkingsniveau te tillen, zult u misschien teleurgesteld zijn.
Aan de andere kant, als je voorlopig alleen maar bezig bent met het gebruik van deze mediaspeler voor deze specifieke taak, dan zijn hier de stappen die je kunt volgen.
Voer Windows Media Player op uw bureaublad uit als uw eerste stap.
Eenmaal gestart, klikt u op het type mediabestand dat u wilt afspelen. Als het een clip is, klikt u op het tabblad Video en wacht u tot de clips worden weergegeven, zodat u erop kunt klikken en deze kunt afspelen.
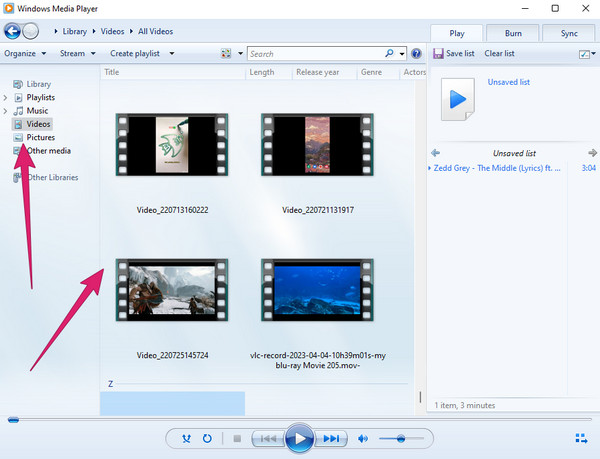
Wanneer de video al wordt afgespeeld, klikt u met de rechtermuisknop op uw muis. Klik vervolgens op de Verbetering tabblad, gevolgd door de Instellingen voor speelsnelheid tabblad optie.
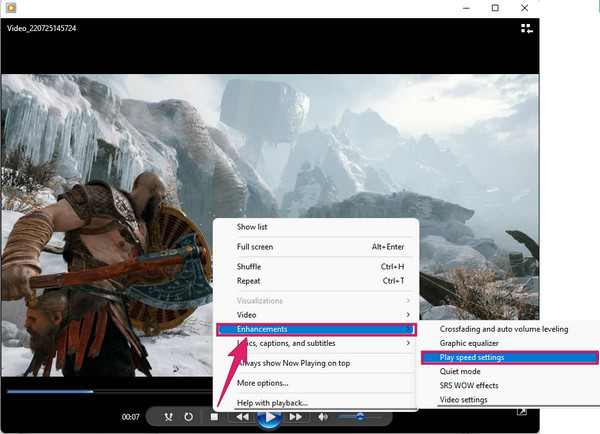
Eenmaal erop geklikt, verschijnt er een klein venster waarin u de afspeelsnelheid op Windows Media Player kunt wijzigen. Verplaats de schuifregelaar naar rechts als u het wilt versnellen en naar links als u het langzamer wilt maken.
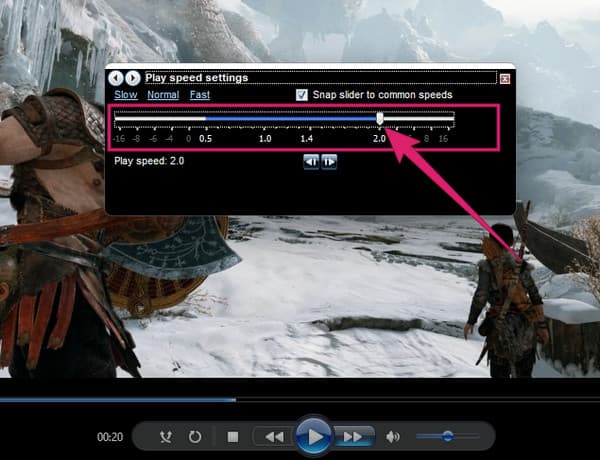
Voila! U kunt nu teruggaan naar het bekijken van de videoclip. Houd er rekening mee dat deze terugkeert naar de oorspronkelijke snelheid wanneer u de video voltooit.
Stel dat je een tool wilt waarmee je permanente snelheidsveranderingen in je video kunt krijgen. In dat geval heb je dit nodig Videoconverter Ultieme, een alles-in-één videoconverter en -editor aller tijden. Het is het beste alternatief voor Windows Media Player, omdat het ook een voorbeeld heeft dat als ingebouwde mediaspeler wordt afgespeeld tijdens het bewerken van video. Bovendien zijn er, in tegenstelling tot Windows Media Player, veel krachtige functies en hulpmiddelen waarvan u kunt genieten. Dergelijke functies omvatten een filmmaker, ripper, collagemaker en Toolbox, waar u alle geweldige videobewerkingstools kunt vinden, inclusief de videosnelheidsregelaar. Net zoals je in Windows Media Player snel de snelheid verdubbelt, kun je de video ook eenvoudig tot 8× sneller en 0,125× langzamer instellen dan de oorspronkelijke snelheid.
Bovendien zul je ook genieten van het bewerken van de video op dezelfde snelheidsregelaar. Stel je voor dat je het formaat, de framesnelheid, de resolutie, de encoder, de kwaliteit en de zoommodus kunt aanpassen. Daarnaast kun je ook de audio-instelling van de encoder, samplefrequentie, kanaal en bitrate aanpassen. Desondanks kunt u ervoor zorgen dat alle resultaten van hoge kwaliteit zijn.
Belangrijkste kenmerken
Hoe u de afspeelsnelheid kunt verhogen of vertragen in Windows Media Player Alternative
U moet deze fantastische software downloaden en op uw bureaublad installeren en vervolgens starten. Zodra je de hoofdinterface hebt bereikt, ga je naar de bijbehorende Gereedschapskist tabbladmenu om het te bekijken en erop te klikken Videosnelheidsregelaar hulpmiddel.
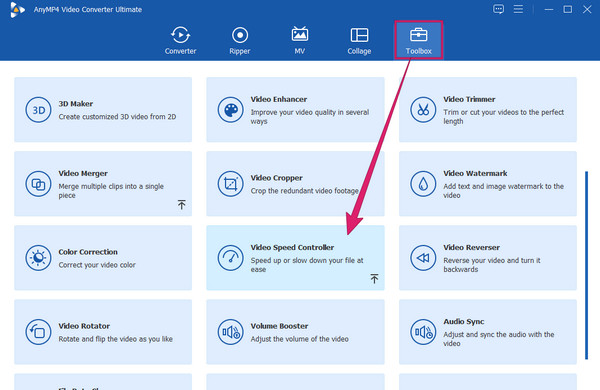
Daarna verschijnt er een nieuw venster waarin u op de knop moet klikken Plus icoon. Hiermee kun je de video uploaden die je wilt bewerken.
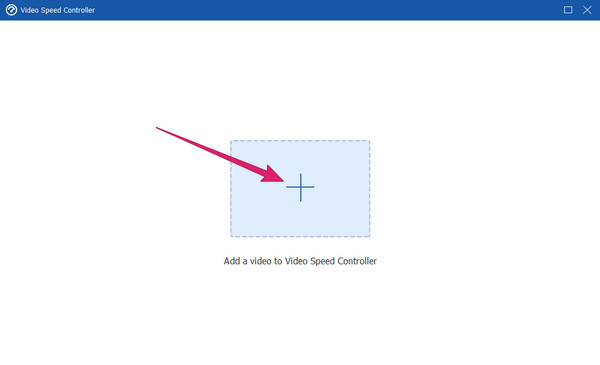
Zodra de video binnen is, wordt deze automatisch afgespeeld in het voorbeeld. Hieronder ziet u de snelheidsopties. Kies er een aan de rechterkant van de 1× als je wilt video's versnellenen kies vervolgens aan de linkerkant om de afspeelsnelheid van de video te verlagen. In dit voorbeeld hebben we gekozen voor de 2× snelheid van dit Windows Media Player-alternatief.
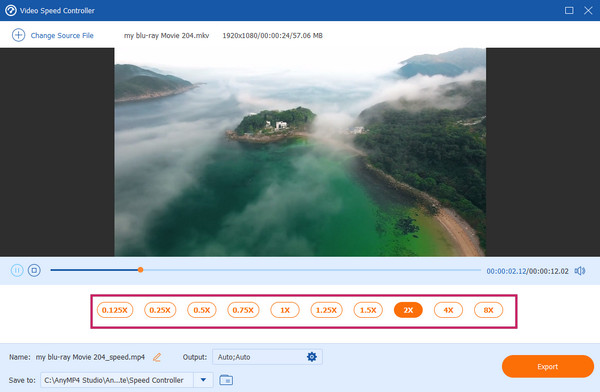
Optioneel kunt u op klikken Koggle pictogram in de Uitvoer sectie voor toegang tot de video- en audio-instellingen. U kunt ze vrij aanpassen aan uw voorkeuren en vervolgens op de knop drukken OK tabblad om toe te passen.
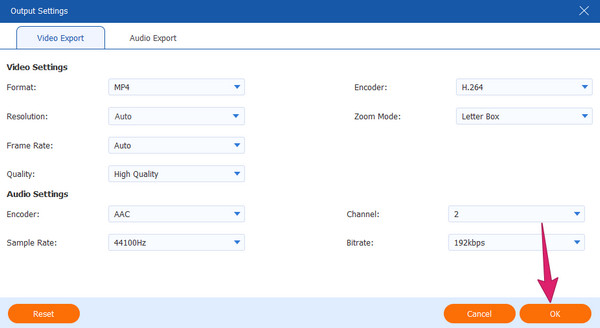
Daarna heb je de keuze om de video op de preview af te spelen met de door jou gekozen snelheid of klik op de knop Exporteren om een kopie van de bewerkte video te krijgen.
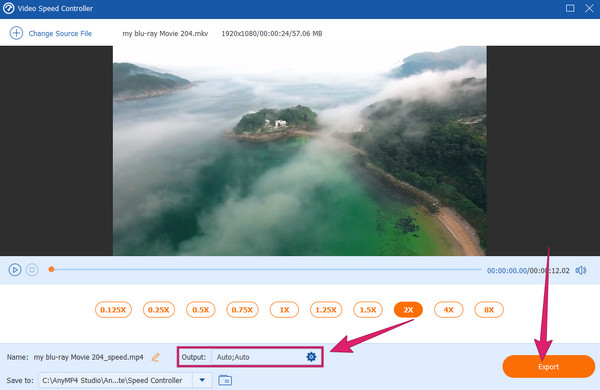
Klopt het dat het formaat kleiner wordt als ik de video versnel?
Ja. Wanneer u de video versnelt en opslaat, wordt deze kleiner. Dit komt omdat de framesnelheid wordt gecomprimeerd, wat resulteert in een kleiner formaat.
Waarom reageert de afspeelsnelheid van de Windows 10/11 mediaspeler niet meer?
Dit is een zich herhalend probleem van Windows Media Player, zoals gemeld door veel gebruikers. Om een of andere technische reden reageert de mediaspeler niet meer, vooral wanneer de afspeelsnelheid wordt aangepast. U moet de mediaspeler opnieuw laden om deze weer te laten reageren.
Wordt het geluid beïnvloed als ik de video versnel?
Ja. Het is duidelijk dat door het versnellen van de videoweergave ook de audio wordt beïnvloed, aangezien het bestand kleiner wordt. Daarom is het belangrijk om de audiobitsnelheid van een versnelde video te bewerken om ermee te synchroniseren.
Dit artikel bevat instructies voor het vinden en gebruiken van de De afspeelsnelheidsregelaar van Windows Media Player. Interessant is dat de ingebouwde mediaspeler van je desktop je kan helpen je video te versnellen en vertragen. Als deze taak echter een professionele procedure vereist, is Windows Media Player niet voldoende. In plaats daarvan heeft u robuuste en betrouwbare software nodig, zoals Videoconverter Ultieme.
Meer lezen
6 Verbazingwekkende Video Speed Editor-apps voor uw pc en telefoon
Als je de snelheid van je video wilt regelen, moet je de beste videosnelheidseditors zien die in dit artikel worden beschreven. Assimileer hun kenmerken, voor- en nadelen.
7 opmerkelijke videospelers met snelheidsregelingsfuncties
Op zoek naar een speler met controle over de afspeelsnelheid van video's? Klik op dit bericht, want we hebben je gedekt. Bekijk de beste verschillende videospelers voor alle apparaten.
Beste videosnelheidsregelaars voor Chrome en andere browsers
Beste videosnelheidsregelaars voor Chrome-, Firefox-, Microsoft- en Safari-browsers. Identificeer welke ze zijn en assimileer ze allemaal als je op dit artikelbericht klikt.
Top 9 beste videosnelheidsregelaars voor Windows en Mac
Wil je de snelheid van je video aanpassen? Hier vermelden we de beste videosnelheidscontroller online en offline die u gratis kunt gebruiken.
Versnel video