Voeg AVI-videobestanden gratis online samen in 1 minuut
Misschien wilt u meerdere AVI-videoclips naadloos in één bestand combineren. Misschien is het om een hoogtepuntfilm van je gameplay te maken of om een lang verhaal dat in stukken is geknipt weer bij elkaar te brengen. Het maakt niet uit in wat voor soort scenario je je bevindt, dit bericht helpt je er probleemloos doorheen.

We zullen gebruiken Gratis online videofusie voor de AVI-samenvoegtaak, omdat er een goed evenwicht wordt bereikt tussen gebruiksvriendelijk en functioneel. Hoe groot uw AVI-bestanden ook zijn, u kunt ze probleemloos met deze tool verwerken.
Belangrijkste kenmerken
1. Voeg AVI-bestanden samen in een webbrowser zonder een programma te downloaden.
2. Voeg zonder beperking AVI-bestanden toe van elke hoeveelheid en elke grootte.
3. Je video's worden niet echt naar de server geüpload, waardoor ze veilig blijven.
4. Sla uw uitvoervideo op in verschillende populaire videoformaten.
U kunt de onderstaande stappen volgen om AVI-videobestanden te combineren.
Launch Gratis online videofusie in uw browser en klik op de Video toevoegen voor samenvoegen knop in het midden van de webpagina. Normaal gesproken duurt het laden van de online AVI-fusie enkele seconden. Daarna wordt u gevraagd uw AVI-videobestand te uploaden.
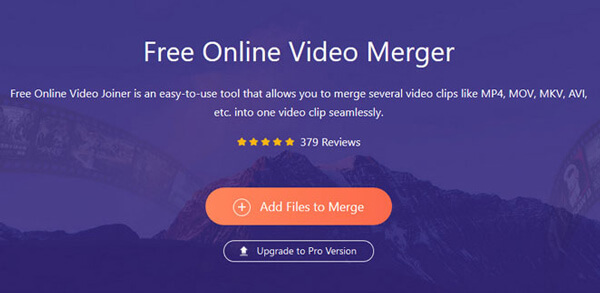
Nadat u minimaal één AVI-videobestand heeft geüpload, ziet u onmiddellijk de interface van de tool. Je kunt meer video's toevoegen met behulp van de Nieuw invoegen knop. Als u een van de toegevoegde videobestanden wilt verwijderen, klikt u erop op het kruisje. Houd de Oplossing als standaard en selecteer AVI als uitvoerformaat als u het formaat van het bestand wilt behouden. Het is prima om het bestand naar een ander formaat te wijzigen.
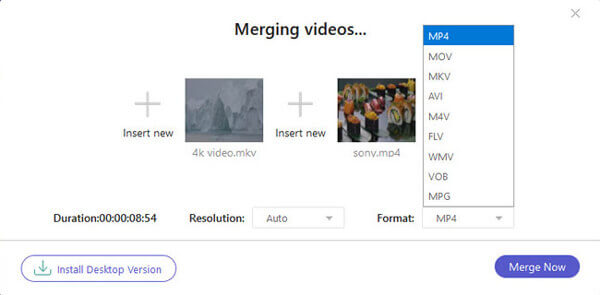
Het laatste dat u hoeft te doen, is eenvoudigweg op klikken Voeg nu samen knop in de rechterbenedenhoek van de interface van de AVI-fusie. Er wordt u gevraagd een bestemming voor het uitvoerbestand in te stellen. Wanneer het combinatieproces is voltooid, ziet u het volgende Succesvol meedoen kennisgeving. Voordat u klaar bent, moet u voorkomen dat u de browser sluit.
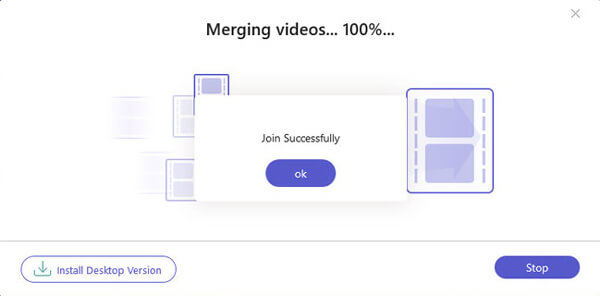
Deze methode werkt goed wanneer je AVI-video's combineert met identieke beeldverhoudingen en resoluties. Als u echter te maken heeft met video's met verschillende beeldverhoudingen en resoluties, moet u de video's vooraf bijsnijden. Anders verschijnen de clips die niet in de uitvoerresolutie passen in de brievenbus. Naast de bijsnijdfuncties zijn er ook krachtigere tools nodig. Lees verder om er meer over te leren.
Blu-ray-master Videoconverter Ultieme kan niet alleen AVI-videobestanden bijsnijden en samenvoegen, maar ook vele andere bewerkingsbewerkingen uitvoeren, zoals bijsnijden, bijsnijden, roteren, enz. Wanneer u met video's in verschillende resoluties wordt geconfronteerd, moet u ze bijsnijden om ze in dezelfde resolutie te maken voordat u lid wordt ze tot één.
Belangrijkste kenmerken
Installeren en starten Videoconverter Ultieme op uw Windows of Mac. Klik in de hoofdinterface op de Bestanden toevoegen knop in de linkerbovenhoek. Er verschijnt een bestandsverkennervenster waarin u uw AVI-bestanden kunt selecteren en importeren. Voeg vervolgens uw AVI-bestanden toe om te combineren.

Kruis de ... aan Samenvoegen tot een bestand in de rechterbenedenhoek voordat u verdergaat, zodat het programma de toegevoegde AVI-videobestanden zal samenvoegen wanneer u op de Alles omzetten knop. Anders worden de AVI-videobestanden die u hebt toegevoegd één voor één geconverteerd. Hier kunt u ook de toegevoegde AVI-clips omhoog en omlaag slepen om hun plaatsen te ordenen.
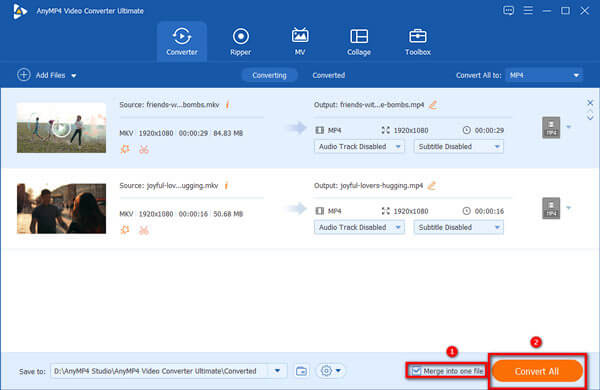
Maak de toegevoegde AVI-videobestanden in dezelfde beeldverhouding en resolutie (breedte en hoogte) met behulp van de Roteren en bijsnijden functie in het programma. Een klik op de Bewerking knop presenteert de Roteren en bijsnijden koppel.
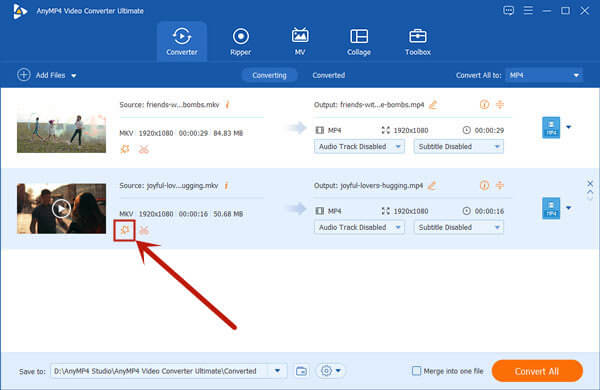
In de Roteren en bijsnijden interface, kunt u het gele kader in het scherm aan de linkerkant vrij slepen om de breedte en hoogte van de video aan te passen. U kunt de gewenste resolutie ook rechtstreeks in het Gewasgebied sectie. Voor de video's in unieke richtingen kun je deze roteren met behulp van de vier knoppen in de Rotatie gebied.
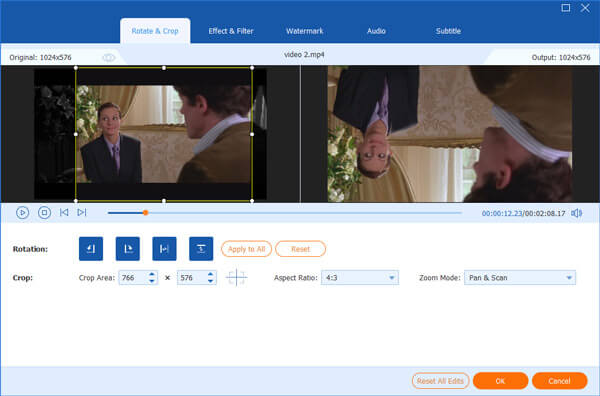
Ga terug naar de hoofdinterface. Klik op de Alles omzetten knop in de rechterbenedenhoek van de hoofdinterface. Vervolgens moet u geduldig wachten tot het programma zich bij de AVI-videobestanden voegt.

Deze AVI-combiner helpt u het samengevoegde AVI-bestand naar video, audio of apparaten te converteren, zodat u dat kunt speel de AVI-bestanden af op iPhone, iPad of Android.
Is AVI beter dan MP4?
Welk formaat beter is, is moeilijk te zeggen. Het AVI-videoformaat gebruikt minder compressie vergeleken met het MP4-formaat, wat resulteert in de relatief grote afmetingen van AVI-videobestanden. Het MP4-videoformaat heeft uitstekende compatibiliteit, maar is een videoformaat met verlies. Vind andere AVI-converter hier.
Waarom zijn AVI-videobestanden zo groot?
Eigenlijk, AVI-videobestanden hoeven niet heel groot te zijn. AVI is een containerformaat, geen specifieke codec. Wanneer u een video in AVI-formaat exporteert, heeft de tool die u gebruikt meestal de neiging het videobestand zonder enige compressie te produceren, terwijl andere formaten de video meestal comprimeren. De AVI-bestanden zijn dus vaak groot.
Hoe converteer ik een groot AVI-bestand naar MP4?
Voeg de grote AVI-bestanden toe aan Videoconverter Ultieme. Aan de rechterkant van het bestand dat u hebt toegevoegd, bevindt zich een vervolgkeuzeknop. Klik erop en vervolgens kunt u MP4 uit de lijst selecteren. Klik op de Alles omzetten knop in de rechterbenedenhoek van de hoofdinterface om het te exporteren.
In dit bericht worden twee efficiënte methoden besproken combineer AVI-videobestanden. Er zijn twee instrumenten betrokken. Zij zijn Gratis online videofusie En Videoconverter Ultieme. De eerste is handig in gebruik, maar heeft beperkte functies. Voor eenvoudige AVI-samenvoegtaken is het prima om het te gebruiken. Maar als je AVI-bestanden met verschillende beeldverhoudingen, resoluties en richtingen wilt samenvoegen, heb je misschien de perfecte nodig Videoconverter Ultieme.
Meer lezen
Hoe AVI naar MKV te converteren zonder de videokwaliteit te beschadigen
Als u enkele AVI-videobestanden naar het MKV-formaat wilt converteren, bent u op de juiste plek, aangezien we de 5 beste eenvoudige manieren delen om de klus in één bericht te voltooien.
Hoe AVI-videobestanden te comprimeren
Wat moet u doen om AVI-bestanden te comprimeren, vooral de films die online zijn gedownload of van dvd's zijn geëxtraheerd? Lees meer over de twee efficiënte methoden om de grootte van AVI te verkleinen.
Hoe u uw FLV-videobestanden naar AVI-formaat op pc/Mac kunt converteren
Dit is een gidsartikel waarmee u eenvoudig en snel FLV-videobestanden naar AVI-indeling kunt converteren op Windows 10/8/7 en Mac OS X zonder verlies van videokwaliteit.
Hoe kun je AVI naar MP4 of het tegenovergestelde converteren met VLC
Hoewel AVI een betere videokwaliteit biedt, wordt het niet veel gebruikt op internet en mobiele apparaten. Gelukkig kun je hier leren hoe je AVI naar MP4 converteert met VLC.