Een video comprimeren naar een kleiner formaat op desktop en online
Er zijn veel redenen waarom dit nodig is video's comprimeren. Om een grote video naar bijvoorbeeld Facebook, Instagram of TikTok te uploaden, moet je de regel voor de bestandsgrootte volgen. Als u een video per e-mail naar uw collega's moet sturen, is comprimeren ook het noodzakelijke proces. Bovendien is het een goede manier om opslagruimte vrij te maken en meer bestanden op uw schijf op te slaan. Het is echter niet eenvoudig om de klus te klaren met behoud van de originele videokwaliteit. Daarom moet u deze handleiding lezen.
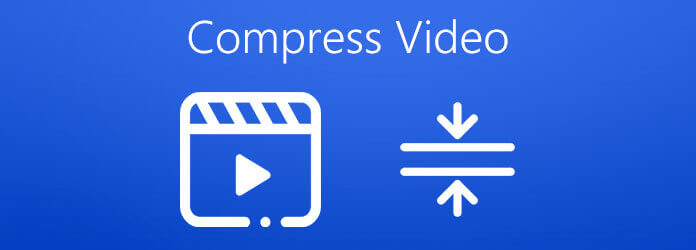
De grootste zorg bij het comprimeren van video is het kwaliteitsverlies. Er zijn maar een paar video-editors die aan uw behoeften kunnen voldoen, zoals Blu-ray Master Video Converter Ultimate. Het maakt gebruik van geavanceerde technologie om de videokwaliteit te optimaliseren tijdens het comprimeren van video's. Bovendien zijn de stabiele prestaties indrukwekkend. Het rust ook de hardwareversnelling uit om de videocompressiesnelheid te verbeteren. Wat nog belangrijker is, is dat u dankzij de goed ontworpen interface snel en gemakkelijk kunt vinden wat u zoekt.
Belangrijkste kenmerken van de beste videocompressor
Hoe u een videobestandsgrootte op het bureaublad kunt verkleinen
Voeg een grote video toe
Start de beste videocompressorsoftware nadat u deze op uw harde schijf hebt geïnstalleerd. Ga dan naar de Gereedschapskist tabblad in het bovenste lint en kies Videocompressor om de hoofdinterface te openen. Klik dan op de grote + pictogram om een groot videobestand te openen dat u wilt comprimeren.
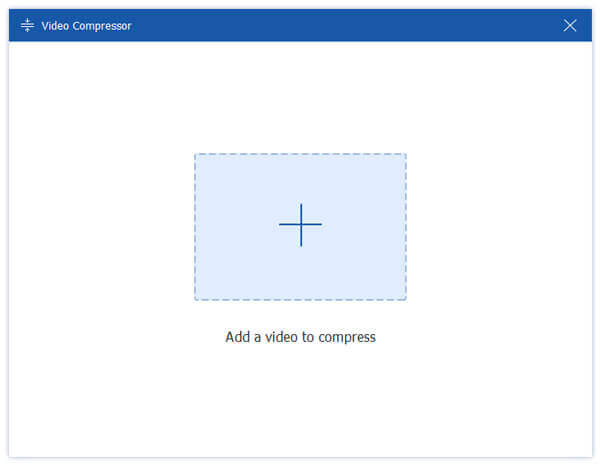
Uitvoerformaat instellen
Voer een nieuwe naam in als u deze wilt wijzigen. Verplaats de schuifregelaar naast de Maat optie volgens uw behoefte. Trek de Formaat optie en stel deze in als uw voorkeur. Pas de resolutie en bitrate aan of behoud deze. Druk op de Map -pictogram en selecteer een uitvoermap om het kleinere videobestand op te slaan.
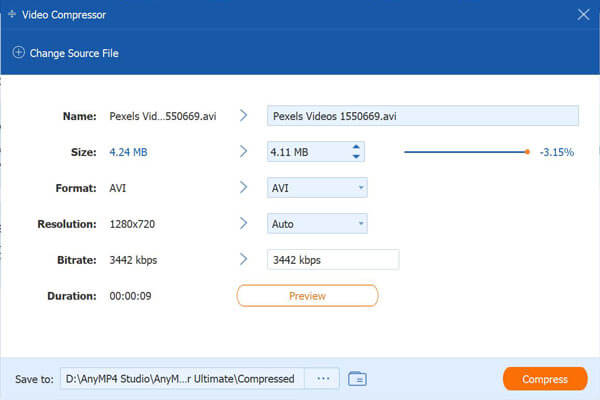
Een video comprimeren
Klik op de Voorbeeld knop om de video te bekijken. Bent u tevreden, klik dan op de Samendrukken knop om de gecomprimeerde video naar uw computer te exporteren. Volgens ons onderzoek duurt het slechts een paar seconden om een video te comprimeren. Vervolgens kunt u nog een video verwerken. Na het comprimeren wordt je video onmiddellijk verwijderd.
Bovendien kunt u hiermee de conversie uitvoeren tussen elk mediabestand, bijvoorbeeld AVI naar MOV, M4A naar MP4, enz.
Het is logisch dat sommige mensen er niet van houden om videocompressorsoftware te installeren vanwege de beperkte schijfopslag. Webgebaseerde videocompressor-apps zijn de redelijke alternatieve oplossing.
Blu-ray Master Gratis online videocompressor stelt u in staat een video online zonder enige beperking te comprimeren. Er is geen enkele optie met betrekking tot betaling of aanmelding. Hoewel het gratis is, wordt er geen watermerk aan je video toegevoegd. Bovendien kunt u elk videobestand verwerken, omdat er geen limiet voor de bestandsgrootte is.
Belangrijkste kenmerken van de beste videocompressor online
Hoe u een video gratis online kunt comprimeren
Bezoek https://www.bluraycopys.com/free-online-video-compressor/ in een webbrowser en klik op de Bestanden toevoegen om te comprimeren knop om het opstartprogramma te openen.
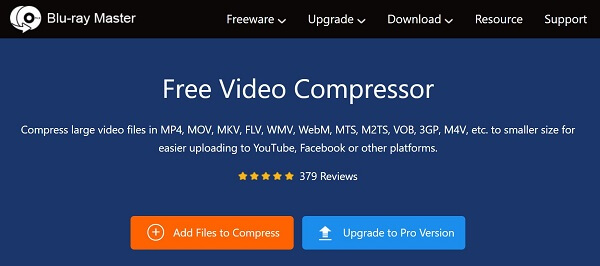
Upload de grote video vanaf uw computer wanneer daarom wordt gevraagd. Het opstartprogramma verschijnt. Verklein het videoformaat naar een juiste waarde. Reset vervolgens het formaat, de resolutie en de bitrate.
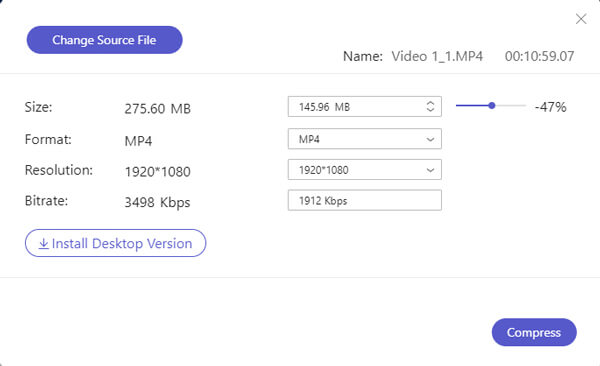
Klik op de Samendrukken knop om het online comprimeren van video te starten. Wacht tot het proces is voltooid en download het kleinere videobestand.
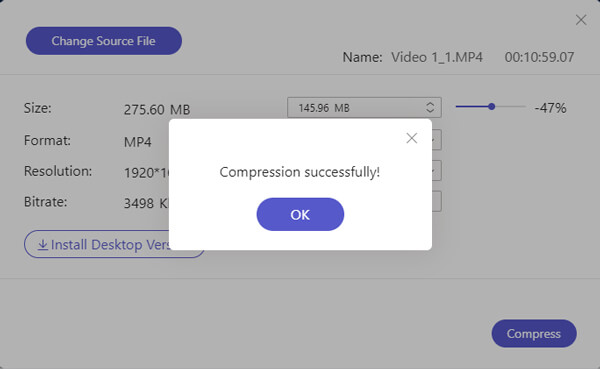
Zoals de naam al zei, is CompressVideoOnline een webgebaseerde app om een video online te comprimeren. Het is gratis te gebruiken en beschikbaar in meerdere talen. Hoewel er officieel geen limiet is voor de bestandsgrootte, crasht het als je een videobestand van meer dan 500 MB uploadt.
Open https://compress-video-online.com/ in uw browser en klik op de Kies een bestand om het videobestand te uploaden dat u wilt verkleinen. Of sleep de video naar de pagina om deze te uploaden.
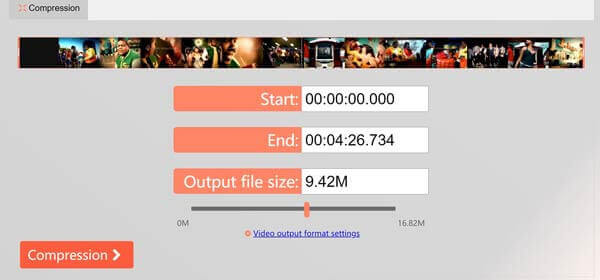
Bekijk dan het videobestand met verschillende opties. Om ongewenste frames te verwijderen, stelt u de begin- en eindposities op de tijdlijn opnieuw in. Verplaats de schuifregelaar naar beneden Grootte van uitvoerbestand om de videobestandsgrootte te verkleinen.
Tip: Om uw video op sociale media te delen, kunt u deze comprimeren door het uitvoerformaat te wijzigen in GIF door op de knop te drukken Instellingen voor video-uitvoerformaat koppeling.
Klik op de Compressie knop om te beginnen met het comprimeren van de video. Het duurt even en je moet geduld hebben. Wanneer het voltooid is, downloadt u het video-uitvoerbestand.
Clideo is een video-editor en een online videocompressor. In vergelijking met andere webapps kun je een video uploaden vanaf de harde schijf, Google Drive, Dropbox en URL. Bovendien comprimeert het de video automatisch zonder extra opties. Dat maakt het een goede keuze voor beginners. De kosten zijn dat u moet betalen voor het verwijderen van het watermerk.
Ga naar https://clideo.com/compress-video in een browser om de online videocompressor te openen, klik op de Kies bestand knop om een groot videobestand te uploaden. Om video uit andere bronnen te uploaden, klikt u op het pictogram omhoog en selecteert u het.
Zodra de video is geüpload, comprimeert de webapp deze onmiddellijk. Als het klaar is, krijgt u het resultaat en de bestandsgrootte te zien.
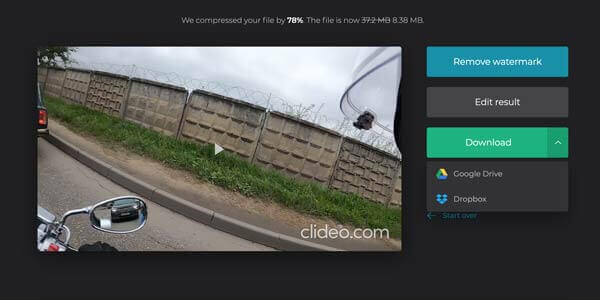
Als u het watermerk niet erg vindt, klikt u op de Downloaden om het op te slaan of naar Google Drive of Dropbox te sturen.
Hoewel freeware voor videocompressoren verschillende nadelen heeft, zoals een slechte uitvoerkwaliteit, een ingewikkelde workflow en meer, is het een andere optie om je video's te comprimeren. Hier identificeren we drie tools waarmee u video kunt comprimeren zonder een cent te betalen.
VLC is een open-source videospeler, dus iedereen kan er gratis gebruik van maken. Het biedt geen videocompressor, maar sommige functies in de software kunnen de grootte van een videobestand verkleinen. Wij gebruiken de Windows-versie om u de procedure te tonen.
Ga naar de Media menu bovenaan VLC en selecteer Converteren/opslaan. Klik op de Toevoegen en open het grote videobestand.
Druk op de Converteren/opslaan knop om het volgende venster te openen. Trek de Profiel vervolgkeuzelijst en selecteer H.264 of relatieve optie.
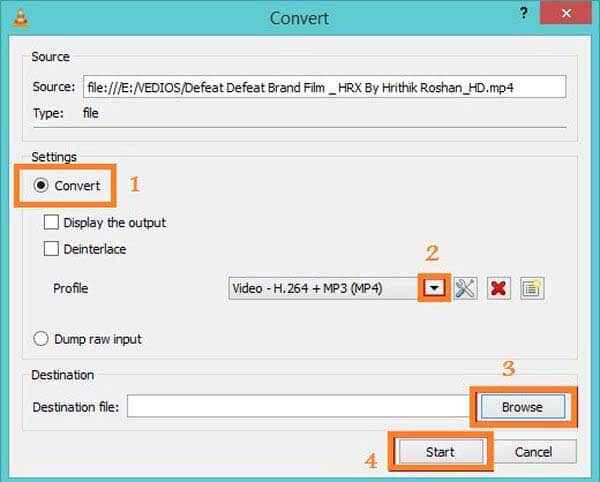
Klik op de Instellingen knop naast de Profiel. Ga dan naar de Video codec tabblad, selecteer Oplossingen pas de aan Kadergrootte om de videobestandsgrootte verder te verkleinen. Hit Redden knop om het te bevestigen.
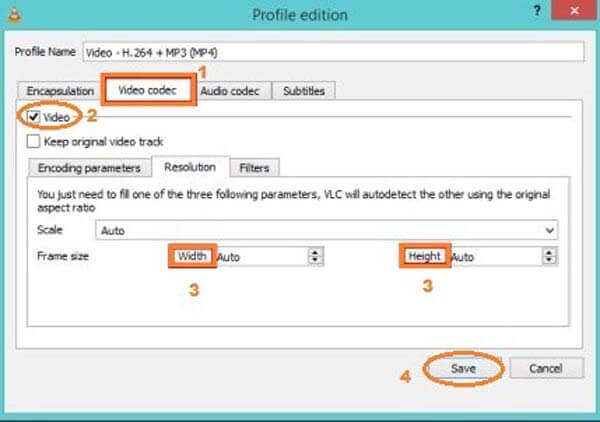
Druk op de Blader om de doelmap in te stellen en klik op de Begin knop om te beginnen met het comprimeren van de video.
Opmerking: Het comprimeren van een video duurt even lang als de videolengte. Bovendien ondersteunt VLC alleen compressie met verlies. De uitvoerkwaliteit is mogelijk niet erg goed.
Shotcut is een open-source video-editor voor Windows, Mac en Linux. Met andere woorden, u kunt de volledige versie gratis gebruiken. Als het gaat om het comprimeren van een videobestand, kunt u met Shotcut het in clips op de tijdlijn splitsen. Bovendien kunnen gebruikers de kwaliteit aanpassen bij het exporteren van de video.
Open de video die u wilt comprimeren in de gratis videocompressor. Zet de video op de tijdlijn en verwijder onnodige frames.
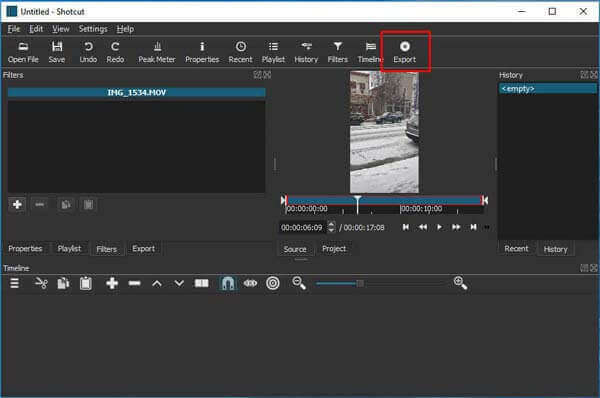
Klik op de Exporteren menu in de bovenste menubalk. Dat toont de uitvoeropties. Klik en vouw het uit Formaat vervolgkeuzelijst en selecteer een videoformaat met verlies, zoals MP4, FLV, enz.
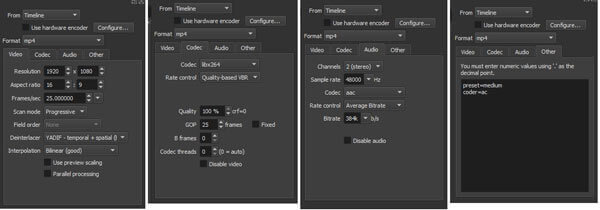
Reset de Oplossing op het tabblad Video om de videobestandsgrootte te verkleinen. Hoe kleiner de resolutie, hoe kleiner de bestandsgrootte. Ga dan naar de Codec tabblad en zorg ervoor dat u een juiste codec selecteert, zoals H.264. Wat nog belangrijker is, is dat u de waarde ervan moet verlagen Kwaliteit. U kunt de audiocodec aanpassen om de bestandsgrootte verder te verkleinen.
Klik ten slotte op de Bestand exporteren knop om de gecomprimeerde video op te slaan.
QuickTime Player is de vooraf geïnstalleerde videospeler voor Mac. De functies hadden echter betrekking op $30. U kunt de registratiecode kopen op de officiële website van Apple. Omdat de configuraties complex zijn, delen wij onderstaande stappen.
Zoek de grote video in de Finder-app, klik er met de rechtermuisknop op en selecteer Openen met en kies QuickTime Player. Als dit de standaard mediaspeler is, dubbelklikt u op de video om deze in QuickTime te openen.
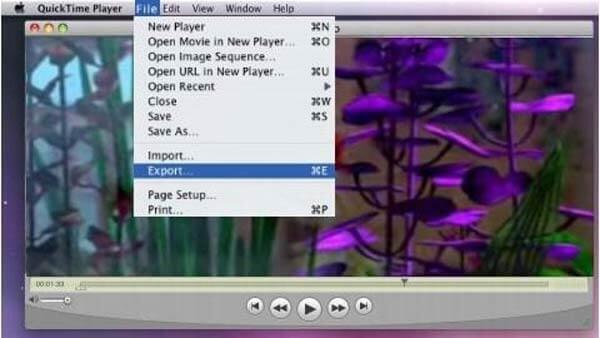
Ga naar de Bestand menu op het bovenste lint en kies Exporteren om het exportdialoogvenster te openen. Stel de doelmap in en klik Opties knop om het instellingendialoogvenster te openen.
Klik op de Instellingen knop onder het gedeelte Video om het volgende dialoogvenster te activeren. Verander de Compressietype naar degene met een lagere bitsnelheid, zoals overschakelen van H.265 naar H.264. Pas dan de Kwaliteit naar Medium of Laag. Klik OK om het te bevestigen.
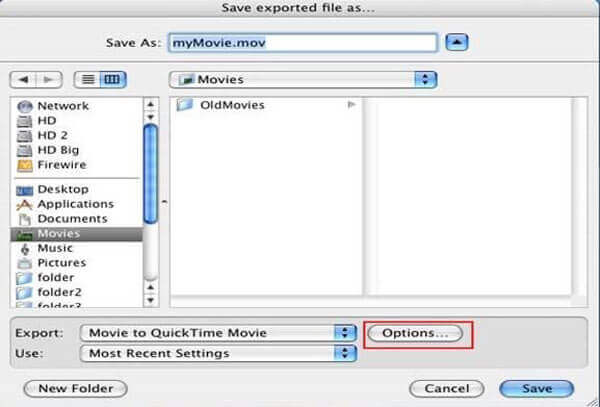
Druk vervolgens op de Instellingen knop onder Geluid sectie. Reset vervolgens de codec en comprimeer de video. Klik OK om het pop-upvenster te sluiten. Klik vervolgens op de OK om de instelling te bevestigen en het optiedialoogvenster te sluiten.
Druk op de Redden knop om de gecomprimeerde video naar uw computer te exporteren.
Hoe MP4-bestanden voor Gmail comprimeren?
De maximale e-mailgrootte van Gmail is 25 MB. Dit betekent dat je geen video groter dan 25 MB via Gmail kunt verzenden. Het eerste dat u moet doen, is uw video comprimeren. Bovendien kunt u Gmail met Google Drive gebruiken om grote bijlagen te verzenden.
Is het mogelijk om een video te comprimeren zonder kwaliteitsverlies?
Over het algemeen kunt u de grootte van een videobestand niet comprimeren zonder de kwaliteit te beschadigen. Sommige krachtige videocompressorsoftware kan de kwaliteit echter zoveel mogelijk beschermen. Het verschil kan worden genegeerd.
Hoe een video comprimeren in Dropbox?
Volgens de provider verkleint Dropbox de grootte van je videobestand voor opslag en decomprimeert het vervolgens weer wanneer je klaar bent om ze te bekijken of te downloaden. Codecs werken meestal automatisch binnen Dropbox en je hoeft niet veel over het principe te weten.
Deze gids heeft je de 7 beste manieren verteld om een video op Windows, Mac of online te comprimeren. Online videocompressoren zijn draagbare manieren om kleinere video's te krijgen. Bovendien kunt u de freeware uitproberen om het gewenste resultaat te krijgen. We raden u echter aan Blu-ray Master Video Converter Ultimate te proberen als u waarde hecht aan de video-uitvoerkwaliteit. Het is niet alleen gemakkelijk te gebruiken, maar voldoet ook aan al uw behoeften op het gebied van videocompressie. Je kunt het gebruiken AVI comprimeren, MP4 of andere videobestanden eenvoudig. Als u andere problemen heeft, kunt u deze onder de handleiding opschrijven.
Meer lezen
Top 5 AVI Video Editors Review – Gratis en betaald
Denkt u erover na welke AVI-video-editorsoftware u moet gebruiken? Als je het handigste videobewerkingsprogramma voor AVI-bestanden uitkiest, kun je deze recensie raadplegen voordat je een beslissing neemt.
Hoe u MP4-videobestanden gratis kunt bijsnijden
Wilt u een MP4-videobestand bijsnijden om de zwarte balken te verwijderen of de video aan uw scherm aanpassen? In dit artikel leert u stap voor stap hoe u dit kunt doen, ongeacht of u Windows of Mac gebruikt.
Hoe grote MP4-bestanden op pc en Mac te comprimeren zonder kwaliteitsverlies
Om ruimte vrij te maken of video's soepel naar internet te uploaden, kunt u beter onze gids leren en volgen om uw MP4-video's te comprimeren en kleine bestanden te produceren.
6 Beste MP4-trimsoftware die u niet mag missen op desktop of online
Als een videobestand vanwege de lengte erg groot is, vindt u hier een toplijst met MP4-snijders op desktop en online die beschikbaar zijn om uw video in clips te knippen en te splitsen.