Hoe u Picture-in-Picture-video's kunt maken op Windows/Mac/Android/iOS
“Hoe maak ik een picture-in-picture-video? Ik wil een video maken met het gezicht van een leerling in de linkerhoek van het scherm, terwijl het hoofdscherm het werk laat zien waar hij mee bezig is? Ik heb dit soort video's gezien, maar ik weet gewoon niet hoe ik ze moet maken.'
– Van VideoHelp
Picture-in-picture-video betekent dat twee video's op één scherm worden geplaatst, met een kleine video over de grote. Picture-in-picture-video's maken is heel belangrijk bij het maken van vergelijkings-, tutorial-, interview- of gamevideo's. Zo kun je in dit artikel 4 efficiënte manieren leren om PIP-video's te maken op Windows/Mac/Android/iOS. Blijf lezen en leer meer over de gedetailleerde stappen.

Blu-ray Master Video Converter Ultimate is een eenvoudig te gebruiken video-editor waarmee u beeld-in-beeld-video's kunt maken met veel handige functies. Het ondersteunt het afzonderlijk knippen en knippen van video's, waarbij teksten, filters en effecten naar behoefte worden toegevoegd. Met de vooraf ingestelde sjablonen kunt u eenvoudig PIP-video's in verschillende stijlen maken.
Gratis downloaden en starten Blu-ray Master Video Converter Ultimate op Windows/Mac. Kies de Collage optie in het bovenste menu en klik op de Sjabloon knop onderaan. Vervolgens kun je het gewenste sjabloon kiezen om picture-in-picture video's te maken.
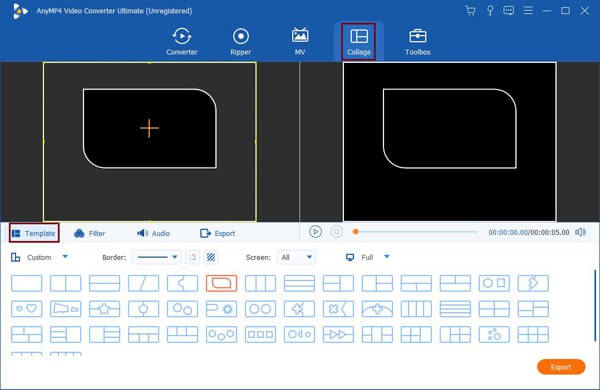
Nadat u het sjabloon hebt geselecteerd, kunt u ook de rand aanpassen om een uniek sjabloon te maken. Klik op de grenslijn, trek deze naar de gewenste vormen en klik op de Pijl pictogram om het kleine scherm overal naartoe te slepen.
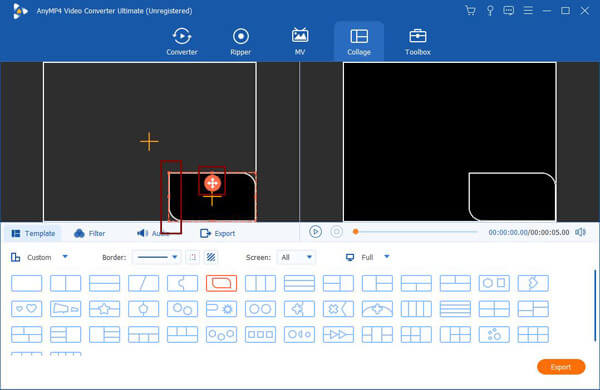
Klik op de Plus -pictogram om de gewenste video's te kiezen die u aan deze beeld-in-beeld videomaker wilt toevoegen. Beweeg vervolgens uw muis over de video's om de video's te knippen, knippen of vergroten/verkleinen.
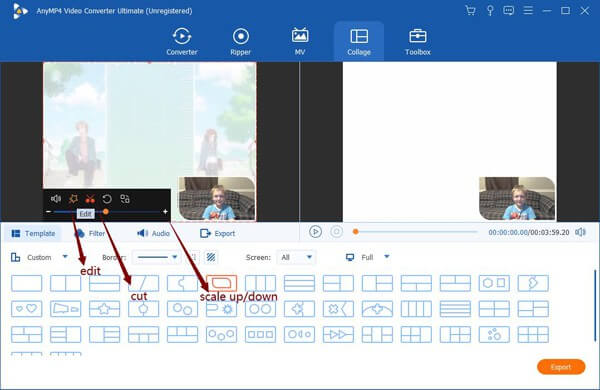
Wanneer u beeld-in-beeld-video's maakt, moet u de video's op dezelfde duur inkorten. Klik op de Snee pictogram en pas de tijdlijn aan om de gewenste onderdelen te selecteren. Klik vervolgens op de OK knop om op te slaan.
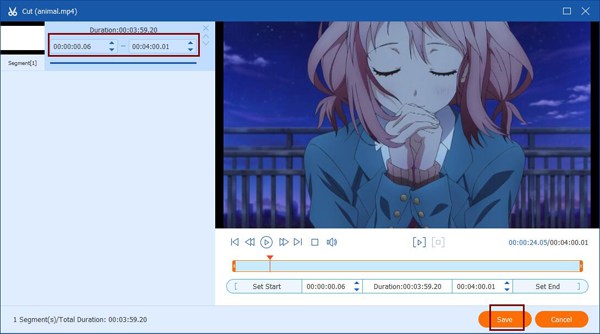
Door op de te klikken Bewerking -pictogram kunt u de video's afzonderlijk bijsnijden, roteren en knippen. Bovendien kunt u naar eigen behoefte teksten, filters, effecten en watermerken toevoegen.

Eindelijk kunt u op klikken Exporteren knop om het videoformaat, de resolutie en de kwaliteit aan te passen. Kies vervolgens het gewenste opslagpad en klik op de Start exporteren knop om beeld-in-beeld-video's te maken.
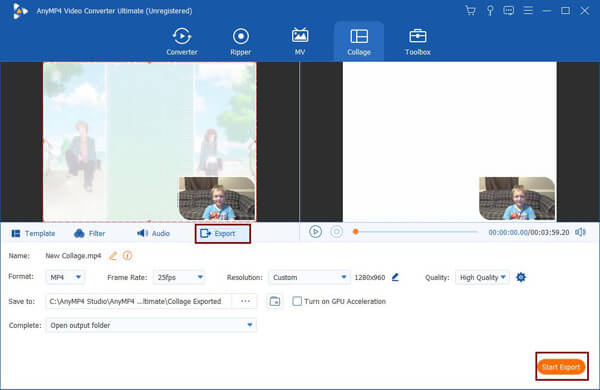
Als je een Mac-gebruiker bent die goed is in het bewerken van video's, kun je ook de ingebouwde video-editor – iMovie – gebruiken om beeld-in-beeld-video's te maken. Omdat het geen sjablonen heeft voor eenvoudige bewerking, moet u hieronder de gedetailleerde stappen leren kennen.
Start iMovie op uw computer en voeg de gewenste video's toe aan de Mijn film doos. Sleep de video die je op de achtergrond wilt plaatsen naar de tijdlijn. En trek dan nog een video met een klein scherm over de vorige. Op deze manier kun je twee video's op één scherm zetten met verschillende videotracks.
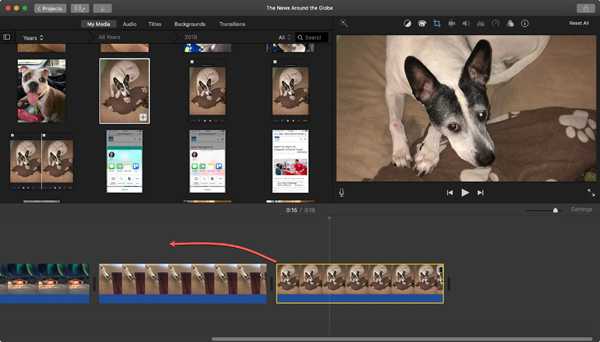
Naar maak beeld-in-beeld-video's via iMovie, moet u op klikken Overlay-instellingen pictogram rechtsboven in het voorbeeldscherm en kies de Foto in foto keuze. Dubbelklik vervolgens op de kleine video's om de randen, positie en grootte te slepen. Je kunt ook de helderheid, tint en contrast van de video's aanpassen.
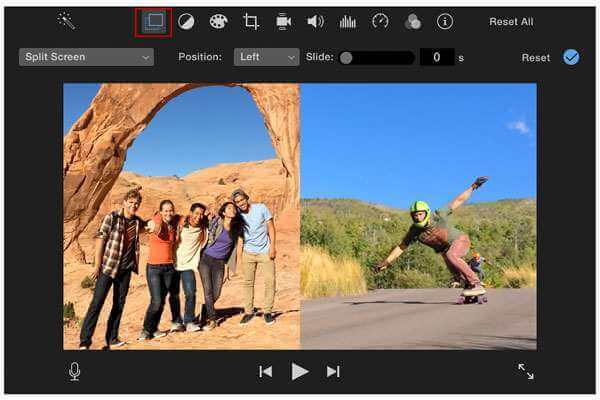
Om snel beeld-in-beeld-video's te maken op Android- en iOS-apparaten, moet u ook vertrouwen op video-editors met de pip-functie. De volgende video-editors bieden u alle basisbewerkingsfuncties.
1. KineMaster
KineMaster is een platformonafhankelijke video-editor voor Android- en iOS-mobiele telefoons. Het biedt veel lagen met verschillende vormen om beeld-in-beeld-video's of zij-aan-zij-video's te maken. En u kunt naar wens teksten, muziek, filters en watermerk aan de video's toevoegen. Nadat u PIP-video's hebt gemaakt, kunt u de video's direct uploaden of delen op YouTube, Facebook, Twitter, enz. Als gratis video-editor kan deze aan de meeste van uw vereisten voldoen, behalve aan videoformaten.
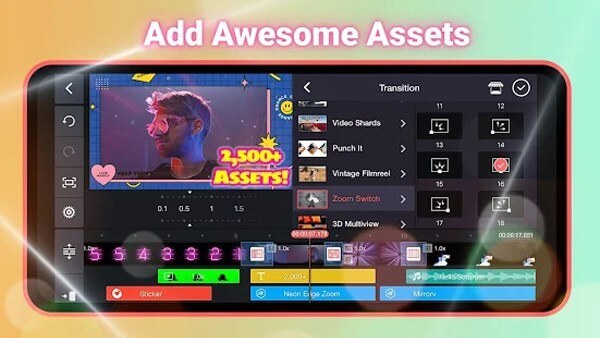
2. Lumafusie
Het is een professionele video-editor voor iOS die het maken van beeld-in-beeld-video's via meerdere videotracks ondersteunt. Met de krachtige mediabibliotheek kun je video's toevoegen vanuit de cloudopslag of andere apps. Het ondersteunt ook het maken van slow-motion- en groenschermvideo's door de videoparameters aan te passen. Maar houd er rekening mee dat het geen gratis proefperiode biedt en dat u $29,99 moet betalen voor levenslang gebruik.
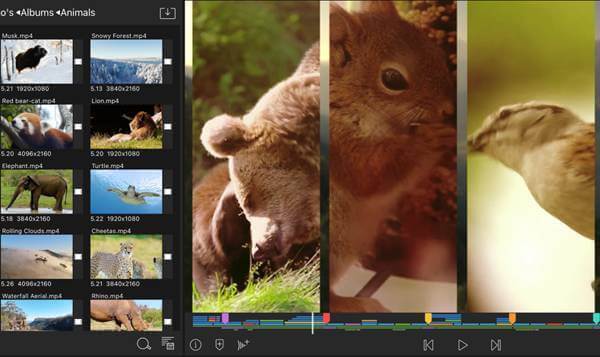
1. Kan ik iMovie gebruiken om beeld-in-beeld-video's te maken op mijn iPhone?
Natuurlijk kan je dat. iMovie op iPhone en iPad ondersteunt ook het maken van beeld-in-beeld-video's. Wanneer u de tweede video aan de tijdlijn toevoegt, kunt u kiezen voor de optie Beeld in Beeld met veel extra functies.
2. Hoe voeg ik afbeeldingen toe aan video's met de PIP-functie?
Het toevoegen van afbeeldingen is hetzelfde als het maken van beeld-in-beeld-video's. U kunt rechtstreeks afbeeldingen in plaats van video's aan de achtergrondvideo toevoegen. En u kunt op verschillende tijdstippen meerdere afbeeldingen aan de video toevoegen.
3. Kan ik beeld-in-beeld-video's maken met meer dan twee video's?
Ja, dat kan. Sommige professionele video-editors ondersteunen het toevoegen van meerdere video's op één scherm, zoals Blu-ray Master Video Converter Ultimate. U kunt de gewenste sjablonen kiezen met drie of meer delen.
In dit artikel zijn vier eenvoudige en efficiënte manieren geïntroduceerd om beeld-in-beeld-video's te maken op uw computer en mobiel. Via Blu-ray Master Video Converter Ultimate maak je snel PIP-video's met de gewenste sjablonen. Als je goed bent in videobewerking, kun je iMovie ook gebruiken om beeld-in-beeld-video's te maken.
Meer lezen
Top 3 manieren om twee video's naast elkaar te plaatsen
Hoe plaats ik twee video's naast elkaar? Is er een app om twee video's naast elkaar te zetten? Hoe maak ik een video met gesplitst scherm? Dit bericht deelt 3 eenvoudige manieren om twee video's naast elkaar te combineren op iPhone, iPad en computer.
Hoe u in 4 stappen een video voor meerdere schermen maakt
Een split-screen video kan overbrengen wat u precies wilt laten zien. Volg de stap-voor-stap handleiding om meerdere video's naast elkaar te zetten en in eenvoudige stappen een split-screen video te maken met een video-editor.
Een stapsgewijze handleiding om op 3 manieren een gesplitst scherm te maken in Adobe Premiere Pro
Een video op een gedeeld scherm kan meerdere verhalen tegelijkertijd vertellen. Hoewel Adobe Premiere Pro geen optie voor gesplitst scherm biedt, kan deze tutorial u stap voor stap leren hoe u het scherm kunt splitsen met bijsnijden en schalen.
Een videocollage maken met uw eigen clips en foto's
Met de videocollagemakers die we in dit artikel delen, kun je meerdere video's en foto's mixen en samenvoegen en je kunstwerken eenvoudig decoreren.