TS is een videotransportstreambestand dat voornamelijk wordt gebruikt om MPEG-2-gecomprimeerde videogegevens op dvd's op te slaan. U kunt gemakkelijk een reeks van meerdere TS-bestanden van dvd's halen. Bent u op zoek naar een eenvoudige, vooral gratis manier om meerdere TS-bestanden samenvoegen?
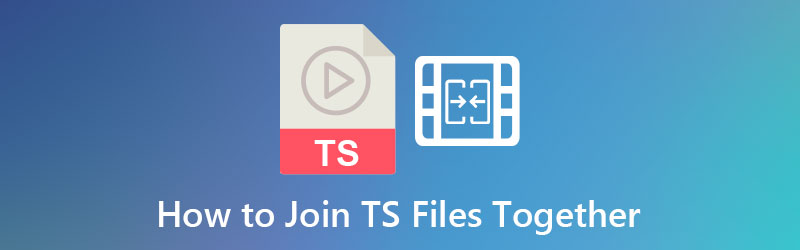
Dit bericht deelt 3 effectieve methoden om te combineren en TS-bestanden samenvoegen in één video. Er worden 3 geweldige TS-joiner-tools aanbevolen om twee of meerdere videoclips samen te voegen.
Deel 1. Video's bijsnijden met Adobe Premiere
Adobe Premiere Pro is een ultiem videobewerkingsprogramma dat u kan helpen bij het bijsnijden van ongewenste randen van een fragment. Het wordt beschouwd als een van de uitgebreide software die professionele video-editors gebruiken. Het zou helpen als u de software zou gebruiken bij het uitvoeren van videoproductie, voornamelijk een ervaren video-editor. Er zijn verschillende oplossingen beschikbaar voor jou als beginner, maar Adobe Premiere Pro is het geld dat je ervoor uitgeeft zeker waard. Deze videobewerking had een complexe interface, maar zat boordevol uitstekende functies. Hieronder volgen de stappen in Premiere Pro om video bij te snijden.
Stap 1.Download Adobe Première Pro
Om aan de slag te gaan, downloadt u eerst Adobe Premiere Pro door naar de officiële website van de tool te gaan.
Stap 2.Importeer de clip die u wilt bijsnijden
Zorg er dan voor dat u uw videoclip uploadt. Ga hiervoor naar Bestand > Importeren. Kies de video die je wilt bijsnijden.
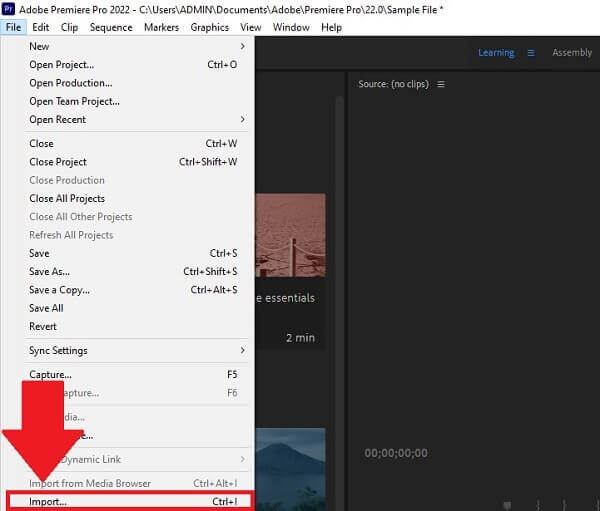
Stap 3.Navigeer door het video-effect
Zoek naar de Video-effect> Transformeren> Bijsnijden. Sleep de bijsnijdknop naar de videoclip aan de rechterkant van het scherm.
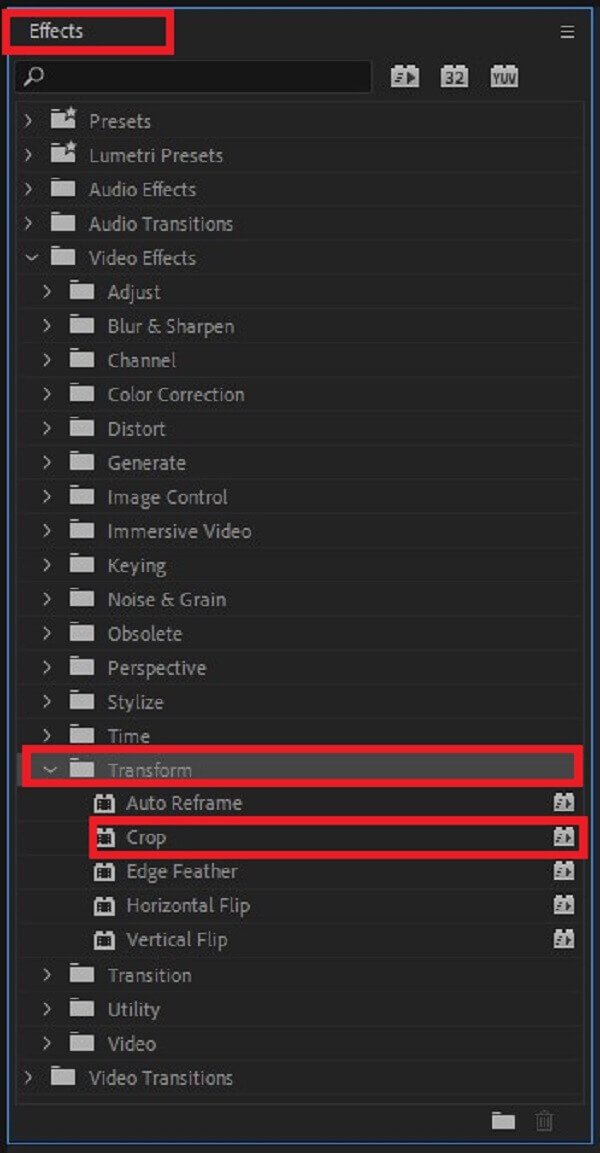
Stap 4.Stel de bijsnijdinstelling in
Nadat u bijsnijden aan uw clip in Adobe Premiere hebt toegevoegd, kunt u nu de video bijsnijden. Ga naar Effectcontrole en selecteer de bijsnijdafmetingen van de onder-, boven-, rechter- en linkerkant van het fragment.
Opmerking: Zorg ervoor dat de beeldverhouding van uw eerder bijgesneden video dezelfde is als die u wilt voor het gewenste uitvoerformaat voordat u doorgaat
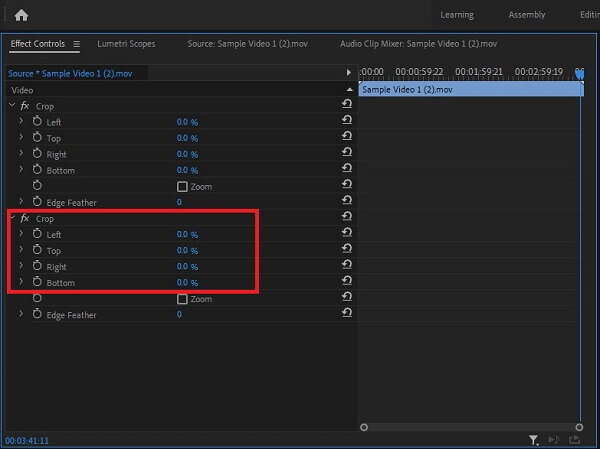
Stap 5.Bekijk een voorbeeld van de bijgesneden video
Na het bijsnijden kun je nu je video bekijken door op de knop te drukken Bron tabblad voordat u het converteert.
Tip: Voordat u bewerkte video's van de computer haalt of op een harde schijf opslaat, verdient het meestal de voorkeur om ze eerst te bekijken. Inspecteer de video om er zeker van te zijn dat uw bijsnijdbeperking redelijk is en de daadwerkelijke inhoud van de video niet verstoort.
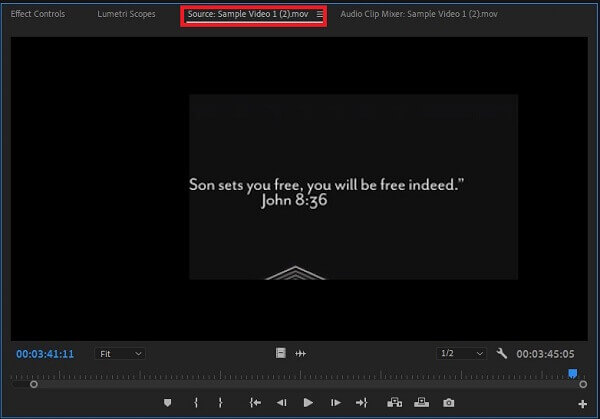
Stap 6.Exporteer de video nu
Als u ten slotte wilt genieten van uw nieuw bijgesneden videoclip, drukt u op de knop Exporteren knop in de rechterhoek van de interface.
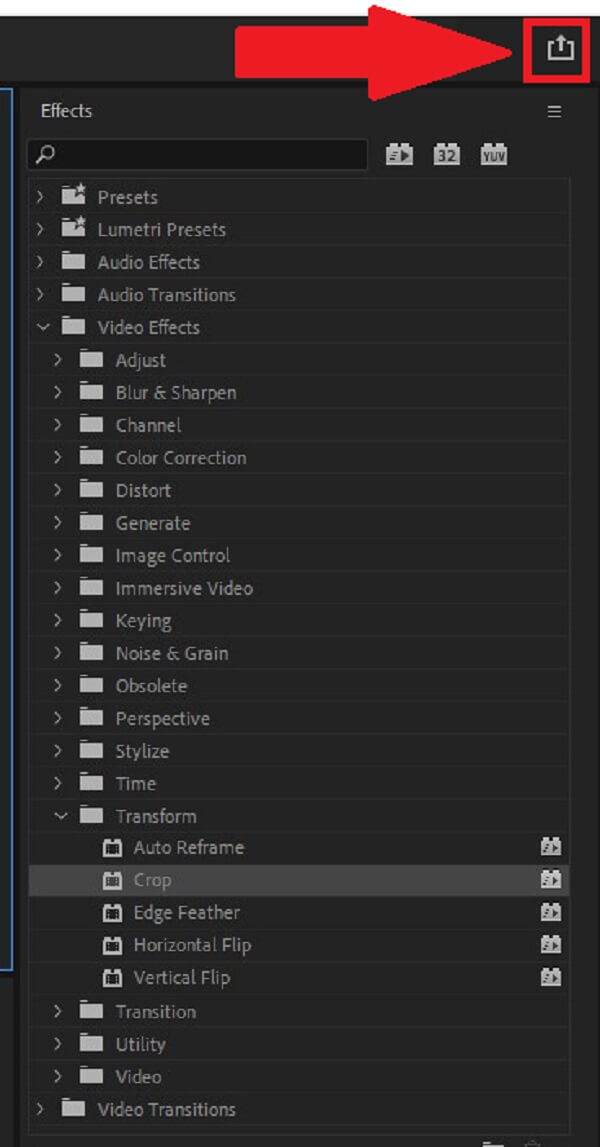
Deel 2.Stapsgewijze handleiding voor het wijzigen van het formaat van een video per première
U kunt het formaat van een video in Premiere wijzigen om indien nodig in of uit te zoomen. Er zijn verschillende manieren waarop u dit kunt doen. Hier leest u hoe u de beeldverhouding in Premiere en de framegrootte kunt wijzigen.
De framegrootte van de video instellen
Adobe Premiere Pro doet een automatische poging om de pixelverhouding van de invoerafbeelding aan te passen. Als de pixelverhouding van een item nog steeds scheef is, kunt u deze handmatig wijzigen om de fout te herstellen. Het is essentieel om de beeldverhoudingen van pixels te corrigeren voordat de beeldverhoudingen van frames gelijk worden gemaakt. Dit is noodzakelijk omdat een onnauwkeurige frame-aspectverhouding kan voortkomen uit een misrekening van de pixel-aspectverhouding. Bij het instellen van de framegrootte van de video volgen hier de eenvoudige stappen die u moet volgen.
Stap 1.Start Adobe Premiere Pro. Hit Bestand > Nieuw > Reeks.
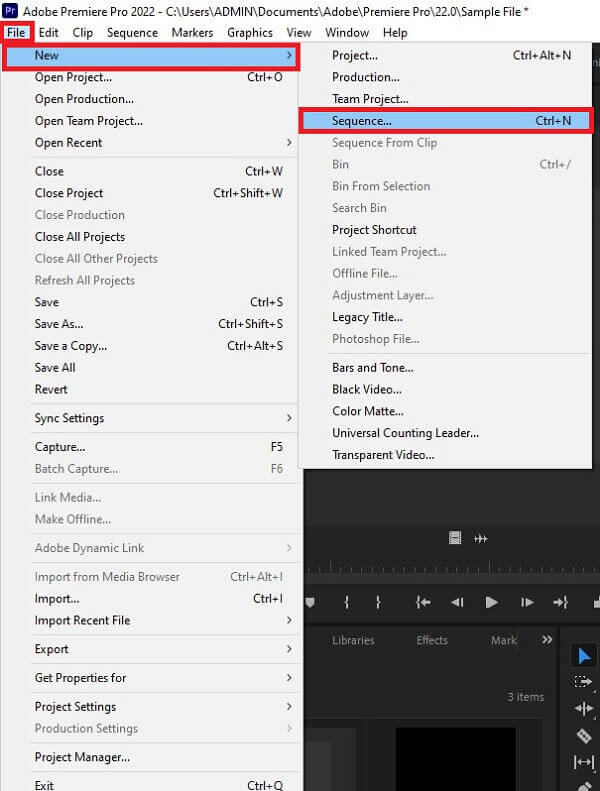
Stap 2.Druk vervolgens in de menubalk op de Reeks > Reeksinstellingen.
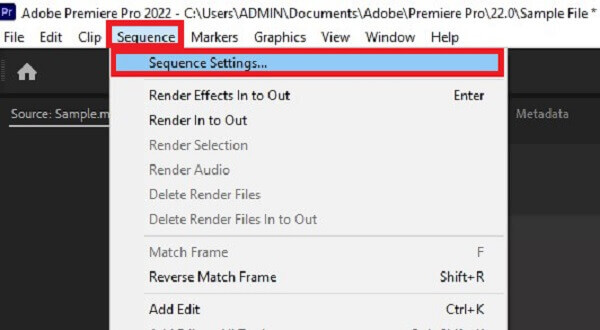
Stap 3.Het zal u naar het nieuwe pop-upvenster leiden. U kunt de framegrootte van de video horizontaal of verticaal wijzigen, afhankelijk van uw voorkeur. Als je klaar bent, druk je op de OK knop.
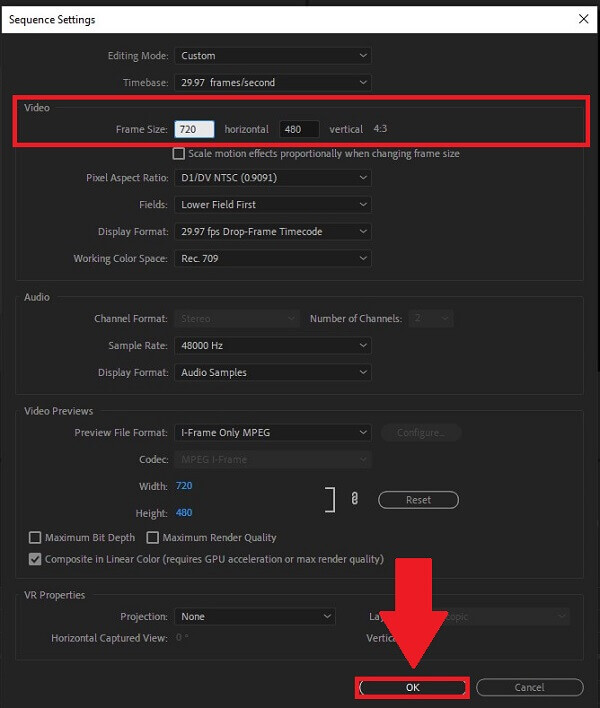
De beeldverhouding van video in première wijzigen
Volg de onderstaande gids om de beeldverhouding in Premiere te wijzigen.
Stap 1.Download en voer Adobe Premiere uit.
Stap 2.bevind zich Reeks en ga naar Sequentie-instellingen.
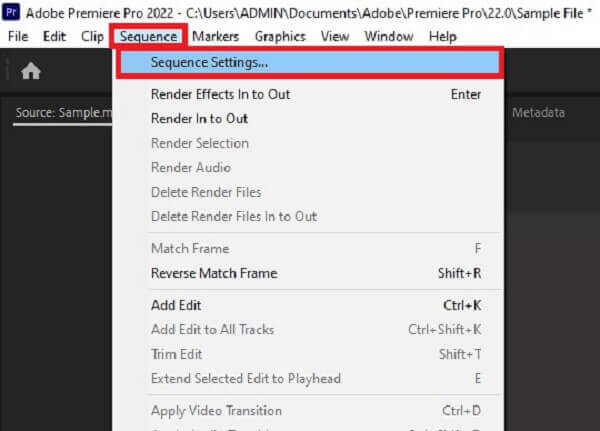
Stap 3.Nadat u op de Sequentie-instellingen hebt geklikt, verschijnt er een venster. Navigeer door de Pixelverhouding. Uit de lijst met beeldverhoudingen kunt u de gewenste verhouding kiezen. Tenslotte, druk op de OK knop om de wijzigingen op te slaan.
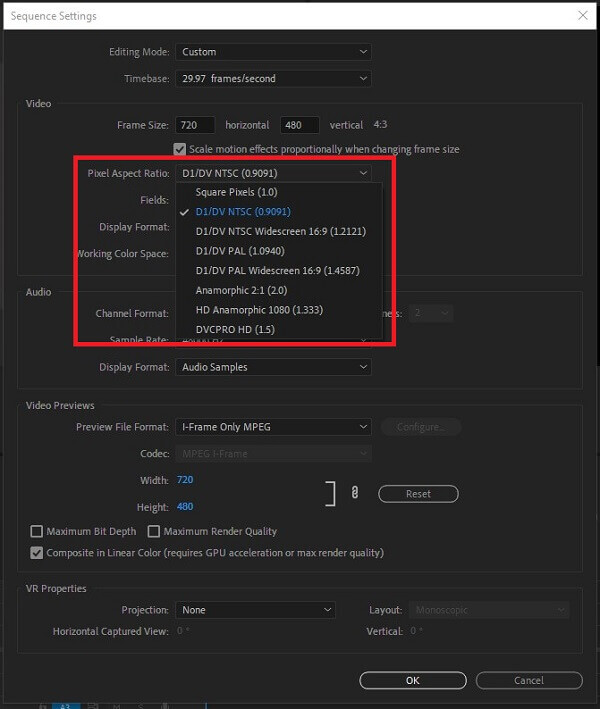
Deel 3.Gemakkelijkere methode om video's op de computer bij te snijden
Als u denkt dat het bijsnijden van een video in Premiere nogal ingewikkeld is, hoeft u zich geen zorgen te maken. Wij hebben u gedekt. Videoconvertor Ultiem maakt het eenvoudig om uw video's op de meest natuurlijke manier bij te snijden. Het is uw alles-in-één foto- en videobewerkingssoftware. Met deze software kunt u uw video roteren, bijsnijden, knippen, spiegelen en bijsnijden voordat u deze converteert naar het formaat van uw keuze. Geniet van bewerken en converteer tegelijkertijd uw bestand naar video's van hoge kwaliteit in 8K/5K/4K/1080p zonder dat dit ten koste gaat van de originele kwaliteit.
Bovendien heeft het een duidelijke gebruikersinterface, wat betekent dat zelfs beginners de eenvoud van de tool zullen waarderen. Afgezien van de genoemde functies, kunt u het programma gebruiken om uw geanimeerde GIF-video te maken met uitvoer van hoge kwaliteit en uw bestanden te converteren tussen meer dan 500 verschillende video- en audioformaten. Het lijdt geen twijfel dat miljoenen mensen zich tot dit hulpmiddel aangetrokken voelen. Ondertussen zijn hier een paar eenvoudige procedures die u zullen helpen bij het snel en efficiënt bijsnijden van video.
Onderscheidende kenmerken
- 1. Kan geconverteerde video's op bijna alle besturingssystemen afspelen
- 2. Werkt met meer dan 500 audio- en videoformaten
- 3. Creëert GIF en video comprimeren bestanden
- 4. Speelt en converteert 8K/5K/4K/1080p video's van hoge kwaliteit
Gratis download
Voor ramen
Veilige download
Gratis download
voor macOS
Veilige download
Stap 1.Start de conversietool
Download en installeer eerst en vooral de Video Converter Ultimate-software door de officiële website te bezoeken. Anders kunt u op een van de hierboven genoemde downloadpictogrammen klikken.
Stap 2.Ontlaad de clip die u wilt bijsnijden
Hierna zijn er twee opties om uw video in de hoofdinterface te importeren. Sleep om te beginnen uw bestand naar het midden van de interface. U kunt ook klikken op de Bestanden toevoegen optie om te beginnen met het importeren van uw bestand.
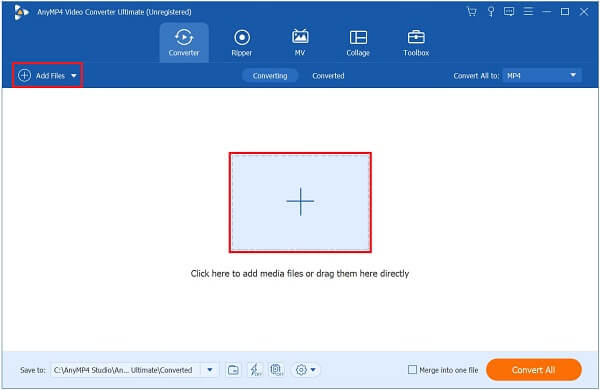
Stap 3.Zoek naar de knop Bewerken
Nadat u de videoclip succesvol heeft geïmporteerd, drukt u op Bewerking knop naast de nieuw toegevoegde videoclip.
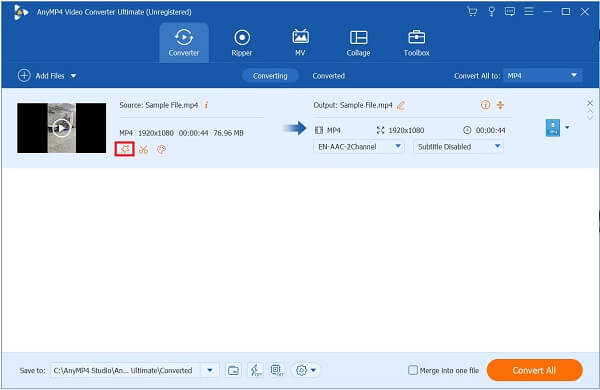
Stap 4.Snijd de videoclip bij
Nadat u op de knop Bewerken hebt geklikt, wordt u naar een ander venster geleid. Ga naar Roteren en bijsnijdenen snijd de video handmatig bij door het stuur te bewegen, of u kunt automatisch het bijsnijdgebied van de video kiezen. Wanneer de video is ingesteld, drukt u op de OK knop.
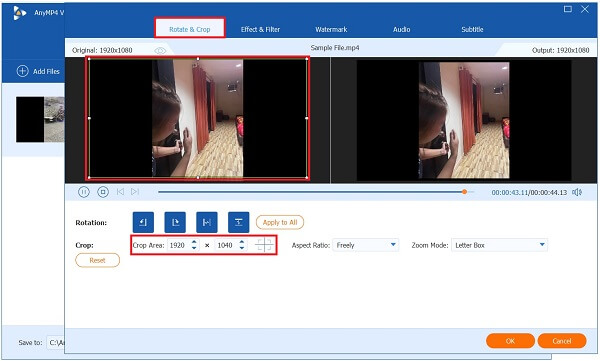
Stap 5.Verbeter de video
Voordat u gaat converteren, kunt u op de Verbeter video om de resolutie te wijzigen, videoruis te verwijderen, de helderheid aan te passen en videotrillingen te verminderen. Toen sloeg Redden.
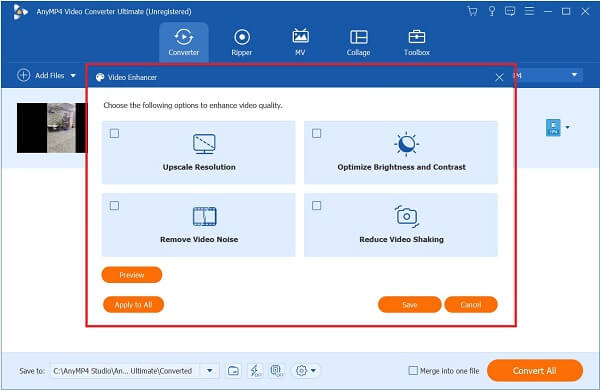
Stap 6.Transformeer de video nu
Klik ten slotte op de Alles omzetten om uw nieuw bijgesneden video op te slaan.
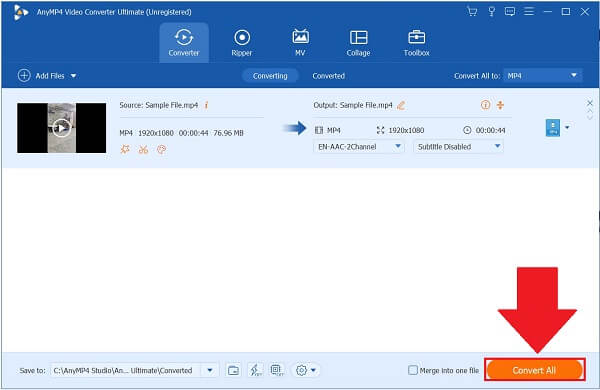
Deel 4. Veelgestelde vragen over het bijsnijden van video's in Premiere
-
Waar kan ik de bijgesneden video's vinden nadat ik ze naar Premiere heb geconverteerd?
Adobe Premiere Pro beschikt over een automatische opslagmap voor elk project dat u maakt. De map waarin Premiere de recent bijgesneden video heeft opgeslagen, bevindt zich naast het volgende projectbestand, vlakbij de map Audiovoorbeelden en Videovoorbeeld. En jij kan exporteer uw video gemaakt door Premiere Pro naar MP4, FLV en andere populaire formaten
-
Waarom kan ik de framegrootte van mijn video in Premiere niet wijzigen?
Als u de framegrootte van de clip niet kunt wijzigen, komt dat omdat deze al automatisch is ingesteld op basis van de bewerkingsmodus van de clip. Als u dit wilt wijzigen, zoekt u Reeks > Reeksinstellingen. Zoek de Bewerkingsmodus en verander het in Aangepast.
-
Hoe kan ik in Premiere Pro inzoomen op video bewerken?
Kies een video in je tijdlijn. Selecteer vervolgens Effect Configuratiescherm > Schaal > Positie eigenschappen. Selecteer vervolgens de stopwatch en wijs een keyframe toe voor zowel Schaal als Positie om keyframing in te schakelen.
Afsluiten
Daarmee is de discussie afgerond! Adobe Premiere Pro is zonder twijfel in staat om uw problemen met het bijsnijden van video's op te lossen. En dat kun je op verschillende manieren leren video's bijsnijden in Premiere uit dit bericht. Als u de leercurve van Adobe Premiere Pro echter te hoog vindt, Videoconvertor Ultiem komt van pas en is gevuld met verschillende lovenswaardige functies die het bijsnijden van video gemakkelijk maken. Download het nu en probeer het eens!

