Veel gebruikers maken veelvuldig gebruik van Windows Media Player voor verschillende doeleinden, waaronder entertainment en vrije tijd, instructieve weergave, presentaties en andere activiteiten. Toch is de vraag of we Windows Media Player wel of niet kunnen gebruiken als bewerkingstool, vooral als bijsnijdtool. Helaas wordt videorotatie momenteel niet ondersteund door Windows Media Player. Het mag voor niemand als een verrassing komen. Door de jaren heen zijn er nieuwe functies en mogelijkheden toegevoegd, wat heeft geresulteerd in een aanzienlijk verbeterde mediaspelerervaring in het algemeen. Als het gaat om het afspelen van mediabestanden, kan Windows Media Player dit doen, inclusief bestanden gecodeerd in het HD/Blu-ray-formaat. Er zijn echter geen bijsnijd- of bewerkingsopties beschikbaar in dit programma. Als gevolg hiervan moet je je video bijsnijden met behulp van een tool van derden. We zullen leren over de vele methoden van video bijsnijden in Windows Media Player gebruik makend van de beste alternatieven in de post van vandaag. Laten we beginnen!
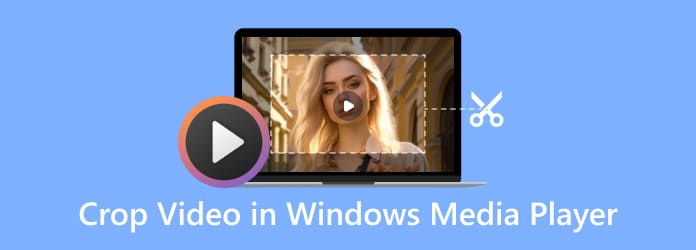
- Deel 1. Een eenvoudige handleiding voor het bijsnijden van een video in Windows Media Player
- Deel 2. Bonustip: het formaat van video's wijzigen met VLC
- Deel 3. Beste oplossingen voor het bijsnijden van video's naar Windows Media Player
- Deel 4. Veelgestelde vragen over het bijsnijden van een video in Windows Media Player
Deel 1. Een eenvoudige handleiding voor het bijsnijden van een video in Windows Media Player
Zoals eerder vermeld is Windows Media Player geen video-editor en kan niet rechtstreeks worden gebruikt om uw films bij te snijden of bij te snijden, tenzij u plug-ins gebruikt. Als u op zoek bent naar volwaardige videobewerkingssoftware, kan een korte online zoekopdracht resultaten opleveren, of u kunt de Windows Video Editor downloaden en gebruiken. Het is een tool gevuld met een reeks videoproductie- en bewerkingstools die filters, effecten, beweging en geluid gebruiken. Video Editor is de vervanger van Movie Maker in Windows 10 en richt zich op eenvoudige creatieve apparaten waarmee u uw verhaal kunt overbrengen. Niettemin leggen de onderstaande stappen uit hoe u video kunt bijsnijden met Windows Video Editor.
Stap 1. Start de Windows Photos-applicatie. Selecteer de Video bewerker door het te lokaliseren en erop te klikken. Klik vervolgens op de Nieuw project optie en importeer de video om bij te snijden.
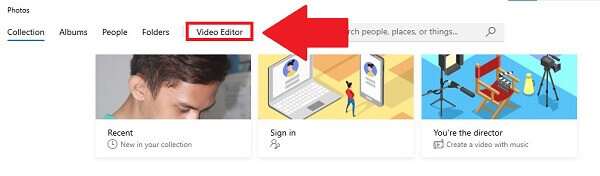
Stap 2. Selecteer de Toevoegen knop om het bestand te verwijderen. Sleep de nieuw geïmporteerde clips naar het storyboard onderaan. Als u één video wilt bijsnijden, sleept u deze naar het eerste storyboard.
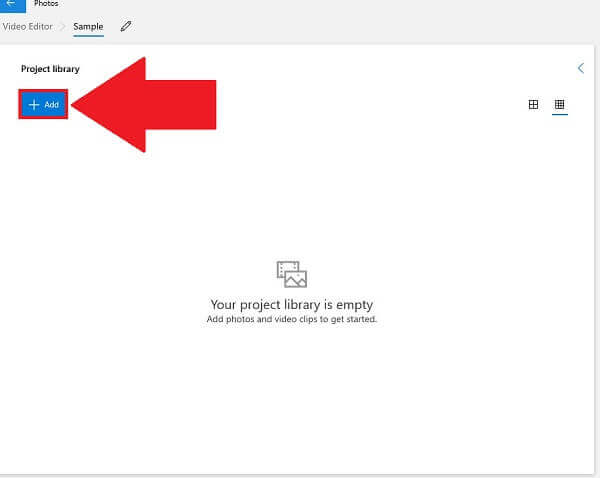
Stap 3. Snijd de video bij door het pictogram met de drie stippen in de rechterbovenhoek te selecteren en de beeldverhouding te wijzigen. U kunt zelfs een verticale landschapsfilm maken met dezelfde opties.
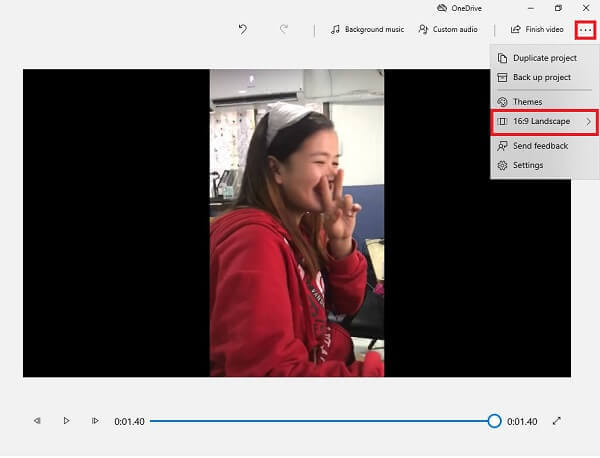
Stap 4. Selecteer ten slotte de Voltooi video om de vers bijgesneden video op te slaan.
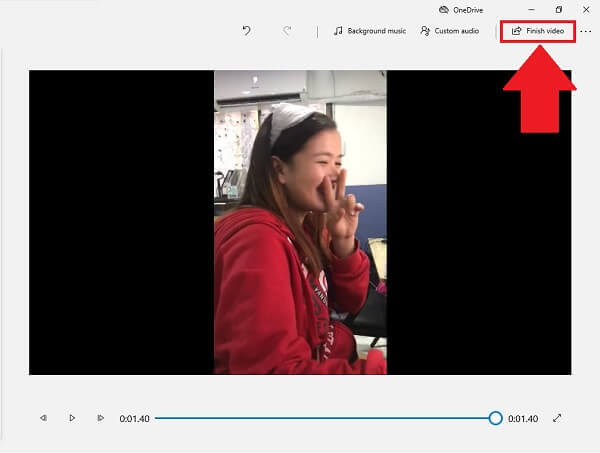
Pluspunten
- Het is een ingebouwde en gratis videocropper voor Windows-gebruikers.
- Het bevat geen advertenties of spyware.
Nadelen
- De bijsnijdfunctie is verborgen in het menu, waardoor deze moeilijk te vinden is.
- U kunt de video alleen bijsnijden door de beeldverhouding te wijzigen.
Deel 2. Bonustip: het formaat van video's wijzigen met VLC
VLC is een gratis en downloadbare mediaspeler die uitblinkt in het afspelen van zelfs de meest ongebruikelijke mediatypen. Toch is dat niet alles waartoe het in staat is. Het maakt het eenvoudig om video's van het ene formaat naar het andere over te zetten. Het transformeren van video's met een VLC-mediaspeler gaat relatief snel en is qua kwaliteit vergelijkbaar met de meeste hoogwaardige videoconverters. Het kan ook worden gebruikt om het formaat van video van het ene formaat naar het andere te wijzigen, waardoor het formaat van video's kan worden aangepast zodat ze op mobiele schermen, televisies, laptops of iPad passen. Het kan ook worden gebruikt als een snelle videosnijder en -editor, en dat kan ook video's roteren in VLC. Laten we eens kijken naar de stappen voor het wijzigen van het formaat van video met VLC.
Stap 1. De eerste stap, bezoek de website van VLC en start de tool.
Stap 2. Klik op Media En Open bestand om uw video te selecteren. Klik vervolgens op de Video in het bovenste menu en kies Bijsnijden.
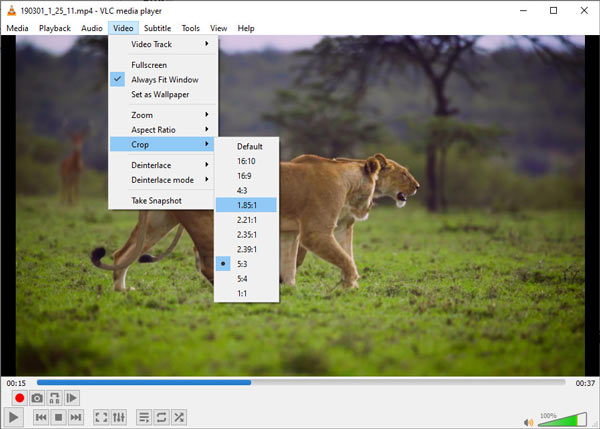
Stap 3.Kies het gewenste formaat en je ziet dat het formaat van je video onmiddellijk wordt aangepast in VLC.
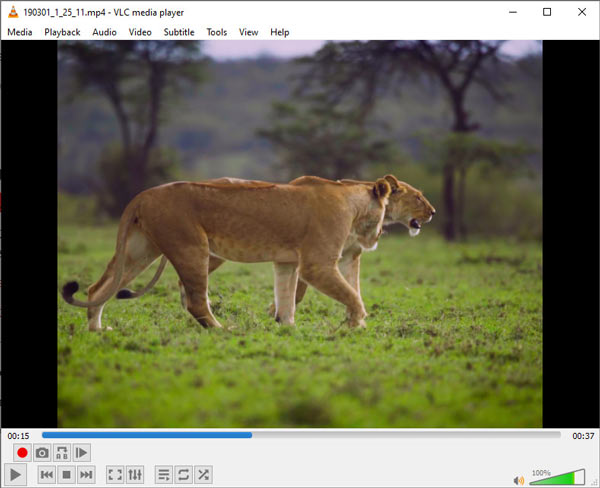
Pluspunten
- Je kunt het formaat van video's wijzigen op verschillende apparaten, zoals Windows, Mac, Android en meer.
- U kunt kiezen uit meer dan 10 formaatopties.
Nadelen
- Je kunt het formaat van de video niet permanent wijzigen.
- Er is geen manier om het bijsnijdgebied te selecteren.
- Je kunt geen voorbeeld van de video bekijken met het gewijzigde formaat.
Deel 3. Beste oplossingen voor het bijsnijden van video's naar Windows Media Player
Windows Media Player is in feite een van de beste gratis videospelers die er zijn. Desalniettemin is het niet de beste omdat het slechts een paar basisopties gebruikt in plaats van geavanceerde opties om video's te comprimeren. Als alternatief stellen wij voor Videoconverter Ultieme, een alles-in-één videotoolkit waarmee u video's kunt bijsnijden, bewerken, converteren, rippen, samenvoegen en meer. Als u een video wilt bijsnijden, kunt u het bijsnijdkader rechtstreeks aanpassen of een nauwkeurig aantal instellen om de ongewenste delen te verwijderen. Bovendien kun je tijdens het bijsnijden de beeldverhouding behouden, zodat je video geschikt is voor weergave op verschillende platforms.
Belangrijkste kenmerken
- Snijd de video eenvoudig en vrij bij door het bijsnijdvak te slepen en aan te passen.
- Stel de beeldverhouding vrij in of kies de veelgebruikte verhoudingen zoals 16:9, 9:16, 1:1, enz.
- Bekijk een voorbeeld van de bijgesneden video voordat u deze exporteert.
- Videoresoluties van 8K/5K/4K/1080p worden ondersteund.
- Bewerk en converteer meer dan 500 video- en audioformaten.
Gratis download
Voor ramen
Veilige download
Gratis download
voor macOS
Veilige download
Stap 1. Voer het programma uit op uw bureaublad
Download en installeer om te beginnen Video Converter Ultimate vanaf de officiële website. Als alternatief kunt u een van de hierboven genoemde downloads selecteren.
Stap 2. Selecteer de Gereedschapskist bovenaan en kies Videobijsnijden. Voeg vervolgens een video toe door op te klikken + knop.
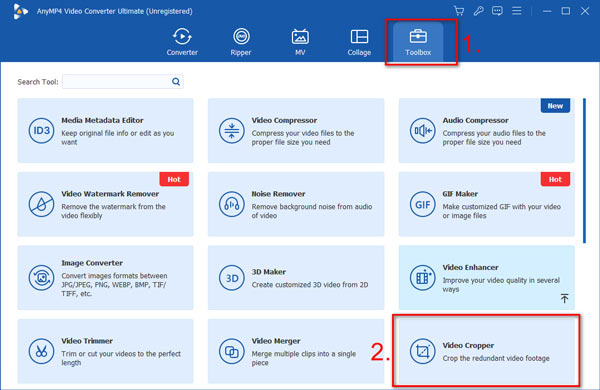
Stap 3. Je ziet het bijsnijdvak in de video. U kunt de grootte ervan aanpassen en slepen om het bijsnijdgebied te bepalen. Als alternatief kunt u het nummer instellen in het Gewasgebied gedeelte onder de video. U kunt ervoor kiezen om de beeldverhouding te vergrendelen door op te klikken Slot icoon. Op deze manier behoudt je video altijd dezelfde breedte-hoogteverhouding. Ernaast staat de Beeldverhouding vervolgkeuzelijst, waarin u een verhouding kunt kiezen uit opties als Vrij, 16:9, 4:3, 9:16, 1:1, 16:10, enz.
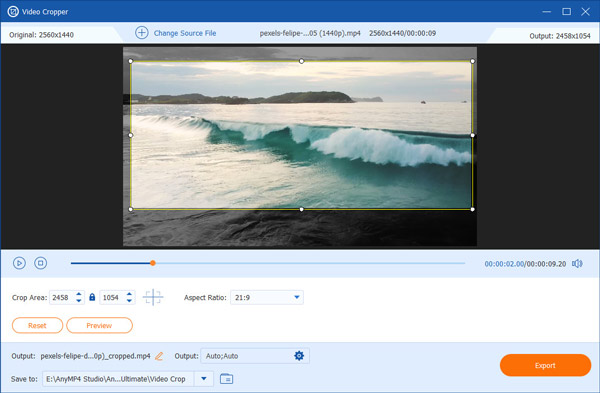
Stap 4. Klik op de Voorbeeld om te zien of het resultaat u bevalt. Als u er tevreden mee bent, klikt u op de Exporteren.
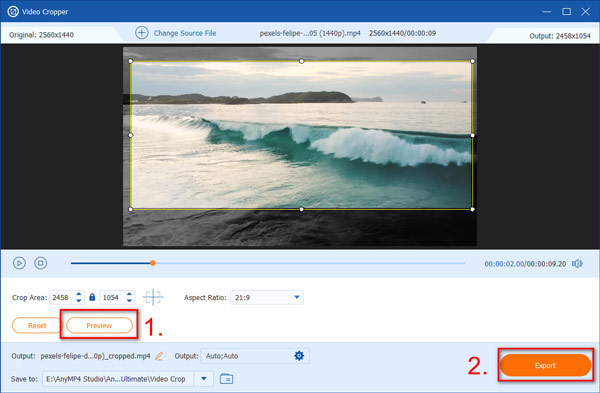
Hierboven ziet u hoe u een video kunt bijsnijden met de beste en handigste videocropper. Als je het eenmaal hebt geprobeerd, zul je leren hoe gemakkelijk en krachtig de videocropper is. Hiermee kun je in principe een video op elke gewenste manier bijsnijden en deze na het bijsnijden met talloze tools bewerken.
Pluspunten
- Eenvoudig te gebruiken bijsnijdfunctie door het bijsnijdvak te slepen.
- Bekijk een voorbeeld van de bijgesneden video voordat u deze exporteert.
- Behoud de beeldverhouding tijdens het bijsnijden.
- Eén klik om het bijsnijdvak te openen of opnieuw in te stellen.
Nadelen
- Je kunt video's niet in batches uploaden en bijsnijden.
Deel 4. Veelgestelde vragen over het bijsnijden van een video in Windows Media Player
-
Wordt Windows Media Player tegenwoordig nog steeds veel gebruikt?
Hoewel het niet langer officieel wordt onderhouden of op grote schaal wordt gebruikt, is Windows Media Player nog steeds toegankelijk op Windows en kan het worden gevonden onder de map Windows-accessoires in het Start-menu.
-
Hoe kan ik in Windows het formaat van een video wijzigen?
Klik met de rechtermuisknop op de lege plek naast het Nu afspelen-menu > Weergave > Videogrootte. En selecteer een percentagegrootte of selecteer Pas de video aan de speler aan bij het wijzigen van het formaat. Wanneer Pas de video aan de speler aan bij het wijzigen van het formaat is geselecteerd, wordt de grootte van de video onmiddellijk aangepast zodat deze in het Windows Media Player-venster past.
-
Hoe kan ik een MP4-bestand comprimeren in Windows Media Player?
Toegang krijgen tot de presentatie waarin de audio- of videobestanden zijn opgenomen. Klik Info op de Bestand tabblad en vervolgens Media comprimeren onder de Mediaformaat En Prestatie sectie. Dan kunt u comprimeer het MP4-bestand in Windows Media Player.
Afsluiten
Tot slot kunt u nu experimenteren met de methoden voor het bewerken van video's op Windows Media Player en het alternatief van het programma voor het bijsnijden en vergroten of verkleinen van video's. Windows Media Player is mogelijk niet beschikbaar als u video's probeert bij te snijden. Dus, in dergelijke gevallen, hoe doe je dat? video bijsnijden in Windows Media Player? Er zijn drie effectieve technieken die u kunt gebruiken Windows Video Editor, VLC of Videoconverter Ultieme.
Installeren Videoconverter Ultieme voor Mac als je dat wilt video bijsnijden op Mac snel en intuïtief. Eén factor die bijdraagt aan het wijdverbreide gebruik ervan onder Mac-gebruikers is het aanpassingsvermogen ervan. Eenvoudige videobewerking, conversie van video- en audiobestanden, downloaden van video's en rippen van dvd's zijn er allemaal mee mogelijk. Nu kunt u het gratis krijgen en alle voordelen ervan bekijken!

