Video bijsnijden op Mac in 3 eenvoudige benaderingen (met afbeeldingen)
Ben je ooit gefrustreerd geraakt doordat onnodige dingen je videobeelden in de weg stonden? Heeft u per ongeluk een vuile achtergrond toegevoegd en wilt u een specifiek deel van uw film verwijderen? Bent u zich er niet van bewust dat u een film met zwarte balken hebt gedownload die niet bij het scherm van uw computer past? Als een van deze problemen duidelijk is, kunnen deze snel en eenvoudig worden opgelost door de video bij te snijden met behulp van de beste gratis software voor het bijsnijden van video's voor Mac. De tools voor het bijsnijden van video's voor Mac die we in dit bericht hebben aanbevolen, zijn inderdaad meer dan alleen standaardtools voor het bijsnijden van video's. Ze kunnen ook worden gebruikt als professionele videobewerkingsprogramma's op zowel de Mac- als Windows-besturingssystemen, zoals we in dit artikel hebben aangetoond. U kunt deze applicatie dus gebruiken om uw videobestanden er precies zo uit te laten zien als u wilt, door er uw persoonlijke accenten aan toe te voegen. Lees verder als je wilt leren hoe je video bijsnijdt op Mac.
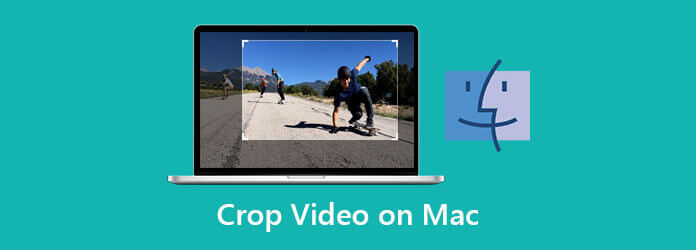
Drie van de meest populaire opties – Video Converter Ultimate, iMovie en QuickTime Player – zijn onderzocht om u te helpen bij het selecteren van de beste bewerkingstool die u de beste algehele ervaring biedt bij het bijsnijden van video op Mac. Laten we beginnen met Video Converter Ultimate en kijken hoe het gaat.
Als je op zoek bent naar de snelste en handigste manier om video op Mac bij te snijden, Videoconverter Ultieme is uw beste keuze. Het heeft ingebouwde bewerkingsfuncties waarmee u uw videobestanden kunt bijsnijden, bijsnijden, splitsen, knippen en omdraaien. Sterker nog, deze software bevat veel unieke functies, waaronder de veelzijdige toolboxkit zoals het maken van GIF's, het converteren van handgemaakte dvd-films en nog veel meer. Het ondersteunt meer dan 500 verschillende video- en audioformaten als invoer en uitvoer. Wat vooral indrukwekkend is aan deze tool is dat het bestanden 70 keer sneller converteert dan welke andere bewerkingstool dan ook, zonder dat dit ten koste gaat van de bestandskwaliteit. Is het niet geweldig? Bovendien kunt u de resolutie, bitrate, framesnelheid en audio-instelling wijzigen, fantastische filters toepassen en de effecten aanpassen. Staat u mij toe meteen in te gaan op de eenvoudige methoden voor het wijzigen van het formaat van video op Mac met behulp van Video Converter Ultimate, zonder tijd te verspillen.
Belangrijkste kenmerken
Selecteer de downloadknoppen
Om te beginnen kunt u een van de downloadpictogrammen selecteren die hierboven zijn gegeven. Als alternatief kunt u Video Converter Ultimate rechtstreeks downloaden en installeren vanaf de officiële website van de software.
Importeer uw video's
Om vervolgens uw video naar de hoofdinterface te uploaden, klikt u op de Bestanden toevoegen knop om uw bestanden te importeren.
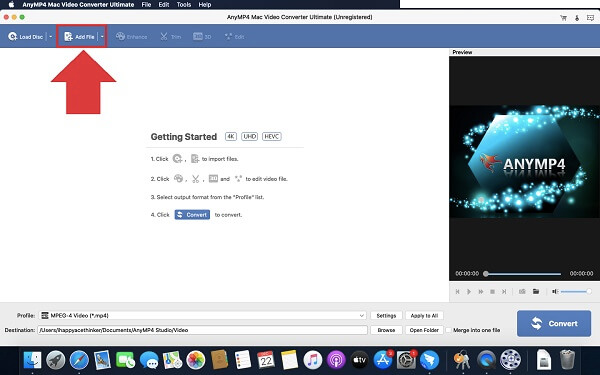
Bereid je voor om te bewerken
Wanneer u het bestand importeert, klikt u op de Bewerking aan de linkerkant van de nieuw ingevoegde videoclip.
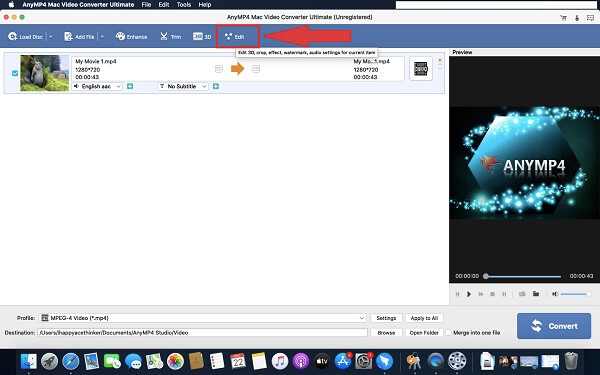
Snijd de clip nu bij
Nadat u de knop Bewerken hebt geselecteerd, wordt een nieuw venster geopend. Selecteer Bijsnijden en snijd de clip handmatig bij door het stuur te slepen, of selecteer direct het bijsnijdgebied van de film. Zodra de video is geconfigureerd, klikt u op de OK knop.

Wijzig het videoformaat voordat u exporteert
Nadat u de wijzigingen hebt opgeslagen, kunt u het video-uitvoerformaat wijzigen op basis van de compatibiliteit van uw apparaat door op te drukken Formaat knop.
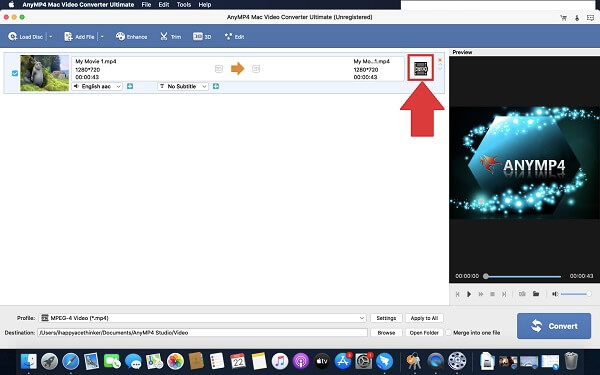
Exporteer de bijgesneden video op uw Mac
Klik ten slotte op de Overzetten om wijzigingen op te slaan.
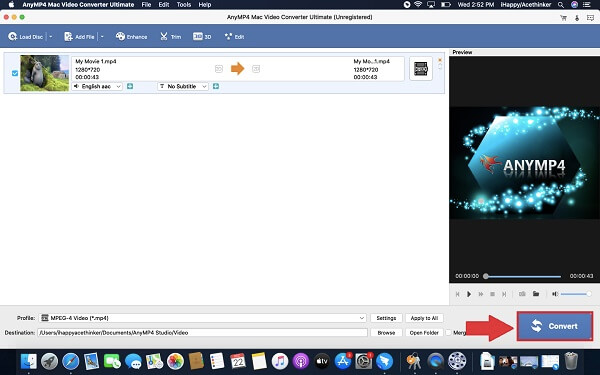
iMovie is een door Apple ontwikkeld hulpmiddel voor videobewerking waarmee gebruikers van begin tot eind een filmische video kunnen maken. Het is ook een van de beste manieren om video op Mac bij te snijden. En jij kan video's roteren in iMovie. Met de iMovie-app voor iOS en macOS kunnen gebruikers video's maken die belangrijke herinneringen aan gebeurtenissen en prachtige landschappen herdenken, die ze vervolgens kunnen delen met vrienden, buren en andere kennissen. Omdat sommige gebruikers misschien weinig begrip of ervaring hebben met bewerken, heeft Apple een buitengewoon gebruiksvriendelijke interface voor hun producten ontworpen. Het betekent dat iedereen met een basiskennis van videobewerking video's kan maken en aanpassen met deze tool. Toch worden MP4-bestanden, ondanks hun veelzijdigheid, niet ondersteund door iMovie. Voor optimale effecten moeten ze worden omgezet naar H.264-codecs. Het omschakelen van de codecs duurt slechts een paar minuten, maar het biedt een extra procedure voorafgaand aan het bewerken die bepaalde gebruikers lastig kunnen vinden. Leer ondertussen hoe u video op een Mac kunt bijsnijden met iMovie door de onderstaande instructies te volgen.
Start iMovie op uw Mac
Bij het starten zet u uw video neer op de tijdlijn van iMovie.
Zoek het gewas dat u wilt vullen
Zoek de bijsnijdknop en selecteer de Bijsnijden om te vullen de selectie.
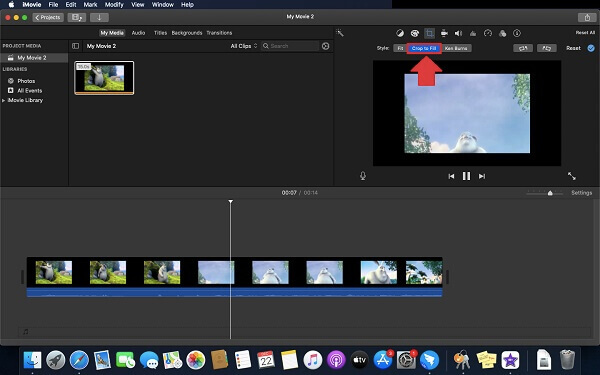
Transformeer de clip
Snijd uw clip bij door de grootte en positie van het beweegbare frame aan te passen.
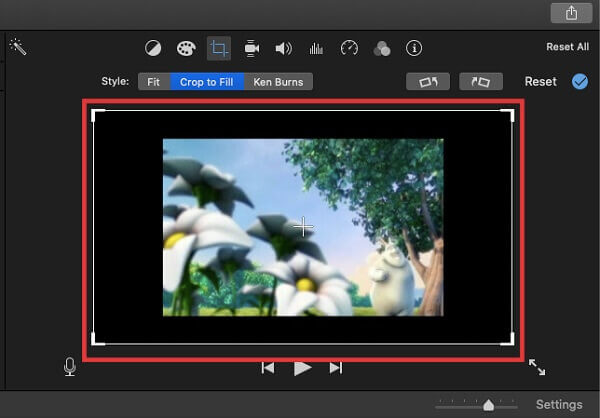
Sla de bijgesneden video op
Als u eenmaal vertrouwd bent met de bijgesneden video, selecteert u de Bijsnijden om te vullen mogelijkheid om wijzigingen toe te passen. Zoek vervolgens de Bestand optie in de Deel menu om de recent bijgesneden video op te slaan.
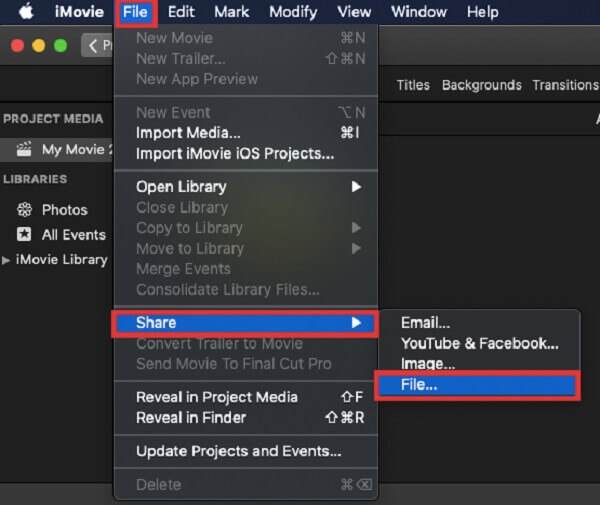
Navigeren en de media vinden waarnaar u op zoek bent, is een fluitje van een cent dankzij de primaire, eenvoudig te gebruiken interface van QuickTime. Omdat het vooraf is geïnstalleerd met macOS, is QuickTime Player voor veel gebruikers vaak het standaardprogramma. Toch zijn er, zelfs als de applicatie niet standaard geïnstalleerd is, verschillende redenen om er gebruik van te maken. Het programma werkt zo goed met HD-video's dat het ongelooflijk is; je kunt er geweldige video's van alle HD- of full-HD-films of -video's mee bekijken en ervan genieten, wat geweldig is. De compatibiliteit voor het afspelen van audio is daarentegen onberispelijk. Het integreert audio met uw browser, zodat u video's rechtstreeks vanuit het venster kunt bekijken in plaats van ze eerst naar de harde schijf van uw computer te moeten downloaden. Helaas is een van de nadelen dat talrijke veelgebruikte bestandstypen, zoals FLV, MKV, WMV en AVI, afspelen niet ondersteunen; je moet ze eerder converteren speel ze af als WMV op Mac met QuickTime. Na lang wachten, is hier hoe je video op een Mac bijsnijdt met behulp van de QuickTime Player-applicatie.
Speel de video af
Speel de video af en pauzeer deze op het gedeelte dat u wilt bijsnijden.
Download de QuickTime op uw apparaat
Download en start de tool op uw Mac. Selecteer hierboven de opnameoptie Nieuwe schermopnamein de vervolgkeuzelijst Bestand.
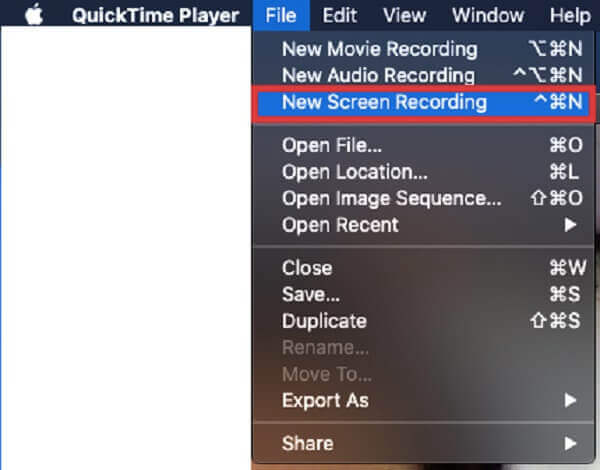
Sleep om een deel van de opgenomen video te selecteren
Begin met het opnemen van uw video door te selecteren Begin met opnemen.
Wijzigingen opslaan
Nadat de video is afgespeeld, selecteert u Opname om de bijgesneden videoclip op te slaan.
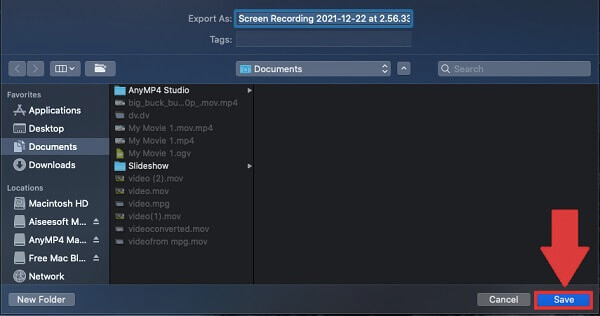
Wat is de beste manier om het formaat van video op Mac te wijzigen met QuickTime?
Om de grootte van een video in QuickTime te verkleinen, start u de software vanuit uw map Programma's en selecteert u Bestand > Bestand openen om uw clip te uploaden. Om te beginnen met het wijzigen van het formaat van uw videohit Bestand > Exporteren als.
Wat is de beste manier om een video op mijn filmrol bij te snijden?
Start Foto's en kies de video die je wilt bijsnijden. Nadat je de gewenste video hebt geopend, klik je op Bewerking aan de bovenrand van het scherm. Aan de onderkant van de Bewerking scherm, klik op de Bijsnijden-roteren icoon. Houd het stuur ingedrukt om de video bij te snijden en de wijzigingen op te slaan.
Hoe kan ik de beeldverhouding van mijn MacBook wijzigen?
Als u de beeldverhouding wilt wijzigen, selecteert u en klikt u met de rechtermuisknop Bijsnijden en zoomen. Vervolgens kunt u in het pop-upmenu de beeldverhouding direct naar wens wijzigen met 16:9, 4:3, 1:1 of 9:16.
Samenvattend kunnen slechts enkele van deze Mac-apps voor het bijsnijden van video's uw fragment automatisch bijsnijden; iMovie daarentegen is volledig gratis te gebruiken. Aan de andere kant is QuickTime Player een voorbeeldige mediaspeler en videotrimmer, maar naar mijn mening is het geen geweldige videocropper op de Mac.
Installeren Videoconverter Ultieme voor Mac als je dat wilt video bijsnijden op Mac snel en intuïtief. Eén factor die bijdraagt aan het wijdverbreide gebruik ervan onder Mac-gebruikers is het aanpassingsvermogen ervan. Eenvoudige videobewerking, conversie van video- en audiobestanden, downloaden van video's en rippen van dvd's zijn er allemaal mee mogelijk. Nu kunt u het gratis krijgen en alle voordelen ervan bekijken!
Meer lezen
Concrete gids voor het roteren van een video in iMovie op iPhone en Mac
Hoe een video roteren in de iMovie-app? Deze handleiding toont u de stappen op zowel iPhone als MacBook Pro/Air/iMac en corrigeert eenvoudig de beeldoriëntatie.
Stapsgewijze zelfstudie om een video op de juiste manier op iPhone of iPad te spiegelen
Om een video op de iPhone om te draaien, kun je onze uitgebreide handleiding volgen en de video die zijdelings is opgenomen zonder problemen corrigeren.
Een video omdraaien in iMovie op Mac, iPhone en iPad
Kun je een video omdraaien in iMovie? Hoe kan ik een video horizontaal spiegelen in iMovie? Dit bericht geeft je een stapsgewijze handleiding voor het omkeren van video in iMovie op iPhone en Mac.
Top 15 videocollagemakers voor Windows/Mac/iPhone/Android
Hier zijn de 15 beste toepassingen voor het maken van videocollages waarmee u geweldige kunstwerken kunt maken op Windows-, Mac-, iPhone- en Android-apparaten, zoals professionals.