Verander snel de beeldverhouding in vierkant vierkant in 3 handige procedures [Windows en Mac]
Het is relatief ongebruikelijk om terug te kijken naar oude videoclips en te hopen dat je de manier waarop ze zijn ingekaderd kunt veranderen. Of misschien is er iets aan de rand van een video waarvan je spijt hebt dat het er niet in de eerste plaats was. Het goede nieuws is dat het bijsnijden van een videoclip met Windows en Mac een eenvoudig proces is. Blijf lezen om te weten hoe eenvoudig het is video bijsnijden tot vierkant met behulp van uw apparaten.
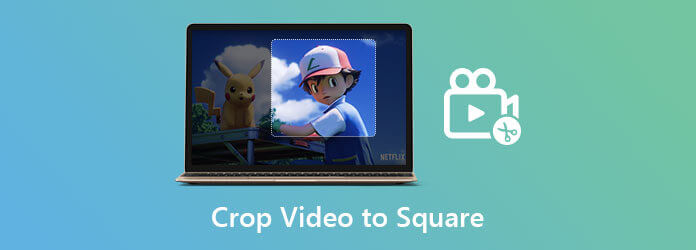
De snelste en meest eenvoudige methode om video's tot het vierkant bij te snijden, is door te gebruiken Videoconverter Ultieme. Het heeft een eenvoudig te gebruiken interface, zodat beginners er geen problemen mee zullen hebben om er doorheen te navigeren. Het zal het oplossen van uw bijsnijdproblemen snel en eenvoudig maken. Bovendien kunt u uw films bewerken door ze naar wens bij te snijden, bij te snijden, effecten toe te voegen, te splitsen en om te draaien. U kunt uw bestanden ook 70 keer sneller dan voorheen exporteren in recordsnelheid, en terwijl uw bestand wordt geconverteerd, levert het uitvoer van hoge kwaliteit zonder de kwaliteit van de video in gevaar te brengen. Veelbelovend, toch? Hier zijn dus de stappen die u kunt gebruiken om video bij te snijden tot vierkant met behulp van deze lovenswaardige tool.
Belangrijkste kenmerken
Start de Video Converter Ultimate
Bezoek de officiële website van het hulpprogramma, download en installeer het en installeer het op uw computer. Je kunt ook op de downloadknoppen klikken als je wilt.
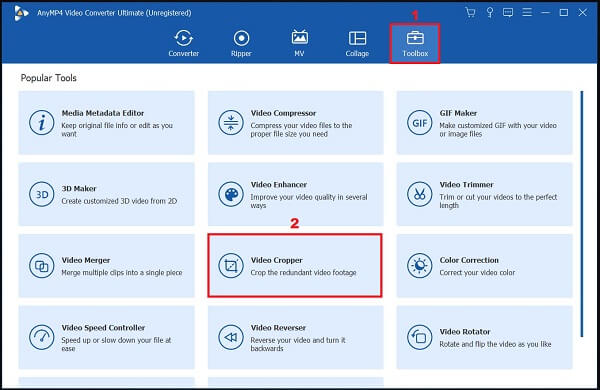
Importeer de gewenste videoclip
Klik in de menubalk op Gereedschapskist > Videobijsnijden. Upload vervolgens uw video op de Plus (+) of sleep uw bestand naar het midden van de interface.
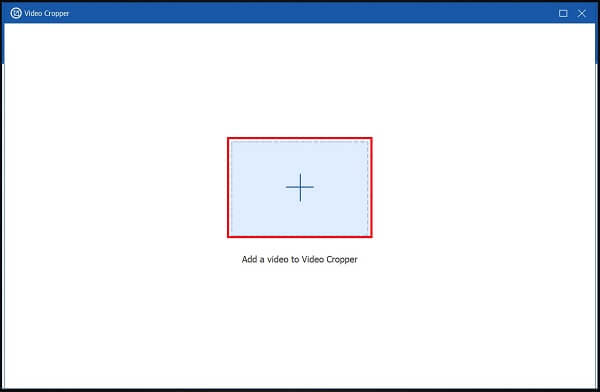
Wijzig de beeldverhouding
Wijzig in de bijsnijdinterface de beeldverhouding naar 1:1. Snijd vervolgens de video bij volgens het gewenste formaat met behulp van het stuur.
Opmerking:U kunt het proces opnieuw instellen om de wijzigingen ongedaan te maken door op Opnieuw instellen te klikken.
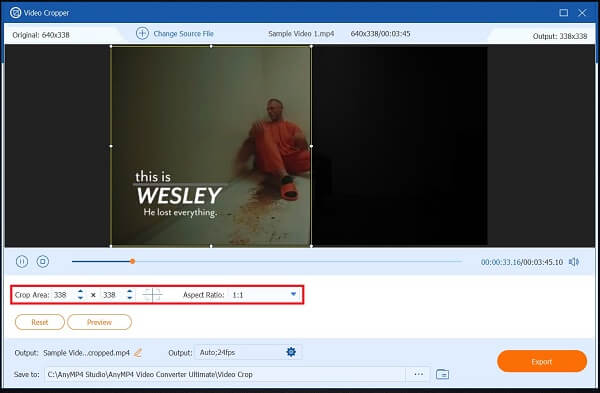
Opslaan in een lokaal bestand
Voordat u gaat exporteren, slaat u uw bijgesneden video op uw lokale opslag op door op de knop te klikken Opslaan in vervolgkeuzeknop.
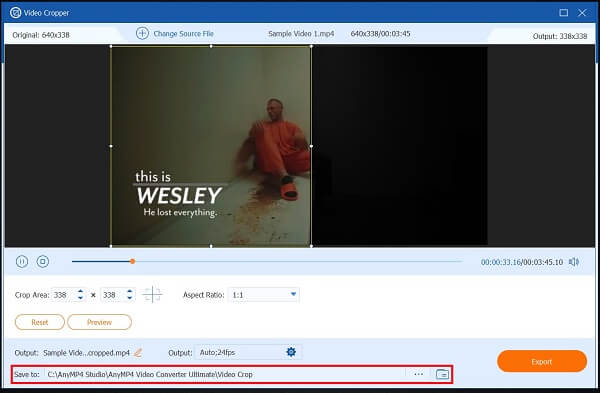
Exporteer nu
Nadat je de video succesvol hebt bijgesneden, druk je op Exporteren om wijzigingen op te slaan.
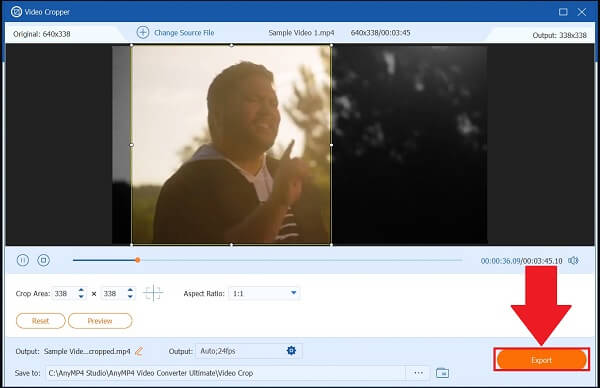
Als je op zoek bent naar een andere manier om video bij te snijden tot vierkant, kan Adobe Premiere Pro je helpen. Het is een video-editor met robuuste bewerkingsfuncties, talloze effecten, muziekbewerkingstools en een aangepaste bewerkingsinterface. Deze Adobe-desktoptool, waar geweldige video-editors op vertrouwen, kan uw onbewerkte beelden omzetten in ongelooflijke visuele output voor tv, films, sociale media en meer. Kleuren kunnen worden aangepast, audio kan worden verfijnd en werk kan van de ene software naar de andere worden overgedragen. De mogelijkheden voor het maken van dynamische video's zijn onbeperkt. Aan de andere kant heeft het, ondanks zijn uitstekende en onderscheidende kenmerken, een steile leercurve. Beginners vinden het misschien ingewikkeld en kunnen in de war raken over de interface. Volg ondertussen de eenvoudige handleiding in Adobe Premiere over het bijsnijden van video naar vierkant.
Verwijder de clip die u wilt bijsnijden
Voer het programma uit op uw bureaublad. Upload daarna uw videoclip. Om dit te bereiken, navigeert u naar Bestand > Importeren. Selecteer de video die u wilt bijsnijden.
Zoek naar het video-effect
Gewas is toegankelijk via Video-effect> Transformeren> Bijsnijden. Snijd de videoclip aan de rechterkant van het scherm bij door de bijsnijdknop te slepen.
Snijd de video bij
Selecteer de bijsnijdverhoudingen van de onder-, boven-, rechter- en linkerkant van het fragment door naar te gaan Effectcontrole.
Bekijk de bijgesneden video
Nadat je je video hebt geknipt, kun je deze nu bekijken door op de knop te klikken Bron tabblad voordat je het converteert. Toen sloeg Exporteren om de bijgesneden video op te slaan.
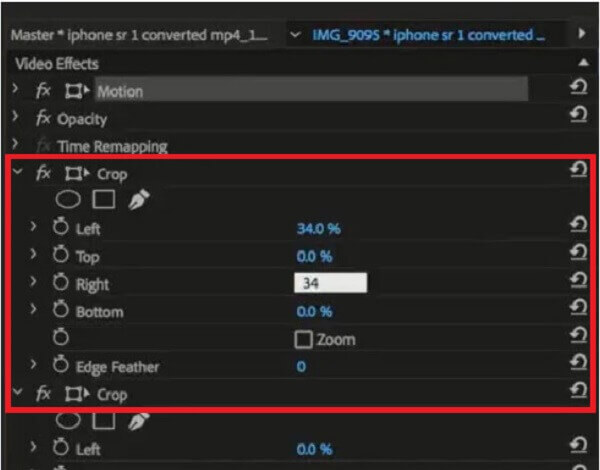
Professionals noemen iMovie een dynamische editor. Met dit stukje software kunt u video's, audio en afbeeldingen knippen en aanpassen zonder de originele bestanden te beïnvloeden. Het zijn krachtige hulpmiddelen voor producenten en worden gebruikt om bijna alle hedendaagse Hollywood-blockbusters te monteren. Een van de voordelen van het gebruik van deze tool is dat het gemakkelijk te leren is. Werken met iMovie vereist zeer weinig technische vaardigheden. U kunt videobestanden importeren en beginnen met het bewerken ervan videoschermen splitsen in iMovie. Bovendien biedt het een gebruiksvriendelijke interface. De dashboardinterface van iMovie is eenvoudig. Iedereen die gewend is aan Apple-apparaten zal zich meteen thuis voelen bij deze videobewerkingssoftware. Zelfs iemand die overstapt van Windows naar Apple zal snel de processen oppikken die iMovie nodig heeft. Voor de meeste mensen is de moeilijkheidsgraad minimaal. Het grootste nadeel van iMovie is het aantal bronnen dat het verbruikt van het systeem waarop het draait. Zelfs op een moderne Apple desktop of laptop werkt iMovie perfect als de enige app draait. Laat ons ondertussen weten hoe je video in iMovie in vierkant kunt bijsnijden.
Navigeer door het bijsnijden dat u wilt vullen
Start het hulpprogramma op uw Mac. Kies vervolgens de bijsnijdknop en klik op de Bijsnijden naar vul de selectie met de bijgesneden afbeelding.
Verander de video
Snijd uw videoclip bij door de grootte en positie van het beweegbare frame aan te passen.
Wijzigingen opslaan
Selecteer de Bijsnijden naar vuloptie om de wijzigingen permanent te maken zodra u tevreden bent met de bijgesneden video. Selecteer vervolgens de Bestand optie in de Deel menu om de onlangs bijgesneden video op te slaan die u zojuist hebt gemaakt.
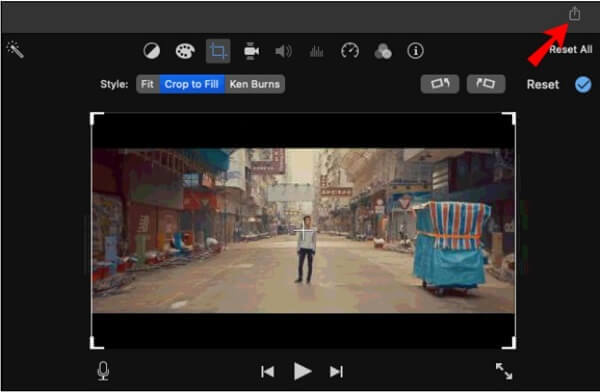
Wat is de beeldverhouding van het vierkant?
Omdat de hoogte en breedte van een vierkant gelijk zijn, is de beeldverhouding 1:1.
Kan ik video bijsnijden tot vierkant met de iPhone?
Ja, je kunt de tool van derden, Instagram, gebruiken. Dit programma voelde het meest gebruiksvriendelijk aan: upload je video, kies de vierkante beeldverhouding van 1:1 en sleep de selectie naar het gewenste bijsnijdpunt. Selecteer daarna het exportpictogram, wacht tot het wordt weergegeven en sla het vervolgens op in uw filmrol.
Hoe maak je op Android een video vierkant?
Start de app en kies de video die je wilt bijsnijden. Selecteer de Bijsnijden optie in het vervolgkeuzemenu. Er verschijnt een rechthoek rond de video. Als u tevreden bent met de uitsnede, klikt u op het vinkje in de rechterbovenhoek van het scherm.
Dus daar heb je het. Poging Videoconverter Ultieme, iMovie of Premiere Pro als je een tool wilt die al het werk van het bijsnijden van je video's tot een vierkant aankan. Deze uitstekende programma's hebben zowel voor- als nadelen. Kies een hulpmiddel waarmee u snel en eenvoudig kunt bijsnijden.
Meer lezen
Hoe MP4 in iMovie te plaatsen en te repareren iMovie opent het MP4-probleem niet
Om met succes MP4-bestanden naar iMovie te zetten en de problemen op te lossen, kunt u onze handleiding aandachtig lezen en de oplossingen volgen.
Concrete gids voor het roteren van een video in iMovie op iPhone en Mac
Hoe een video roteren in de iMovie-app? Deze handleiding toont u de stappen op zowel iPhone als MacBook Pro/Air/iMac en corrigeert eenvoudig de beeldoriëntatie.
Een video omdraaien in iMovie op Mac, iPhone en iPad
Kun je een video omdraaien in iMovie? Hoe kan ik een video horizontaal spiegelen in iMovie? Dit bericht geeft je een stapsgewijze handleiding voor het omkeren van video in iMovie op iPhone en Mac.
[Gedetailleerde gids] Final Cut Pro-video's exporteren naar MP4-formaat
Als je Final Cut Pro-video's naar MP4-formaat wilt exporteren door de H.264-codec te kiezen, krijg je MOV-bestanden. Wat is er mis mee? Blijf dit artikel lezen en leer 2 eenvoudige manieren om Final Cut Pro in MP4 op te slaan.