Een complete tutorial over hoe EzGIF het formaat van video aanpast met het beste alternatief
Tegenwoordig willen mensen, vooral studenten, meerdere projecten uitvoeren via online bewerkingstools. EzGIF is een populaire online video- en GIF-bewerkingsapp die mensen tegenwoordig gebruiken. Omdat het een online tool is, vinden gebruikers het handig en efficiënt omdat ze met hun vingertoppen kunnen bewerken. Desalniettemin zijn er te veel internetvideo-editors om uit te kiezen die de gemiddelde persoon effectief kan gebruiken. In dit artikel wordt een van de beste gratis videobewerkingstools behandeld, de EZGIF-video-resizer. Leer daarnaast de geweldige alternatieve oplossing om je video's direct bij te snijden door het bericht van vandaag te lezen.
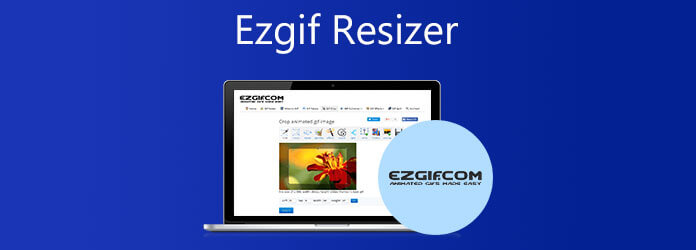
Ezgif.com is voornamelijk bedoeld voor het maken en bewerken van geanimeerde GIF's. Toch kan het ook converteren tussen een verscheidenheid aan andere afbeeldingsformaten, waaronder geanimeerde WebP, PNG en MNG. De functies zijn video cropper, video reverser, video rotator, aanpassing van de videosnelheid, videofusie en andere basistaken voor videobewerking. Bovendien kunt u met EzGIF eenvoudig het formaat van video's online wijzigen zonder dat u zich zorgen hoeft te maken over het achterlaten van een watermerk. Ook al is het een handige online tool, het ondersteunt alleen bestanden tot 100 MB groot als je het gebruikt. Daarnaast heeft EzGIF beperkte bewerkingstools waarmee u niet het meeste uit uw video kunt halen. Als je het niet erg vindt, leer dan hoe je video kunt bijsnijden in EzGIF door de vijf eenvoudige stappen te volgen die in dit artikel worden beschreven.
Bezoek de officiële website
Bezoek om te beginnen de hoofdwebsite van EzGIF en start de tool op uw bureaublad.
Importeer het bestand
Ga bij het starten naar Video naar GIF> Video bijsnijden. Upload vervolgens het mediabestand dat u wilt converteren door op de Kies bestand knop. Nadat je in eerste instantie de gewenste video hebt geselecteerd, druk je op de Upload video knop.
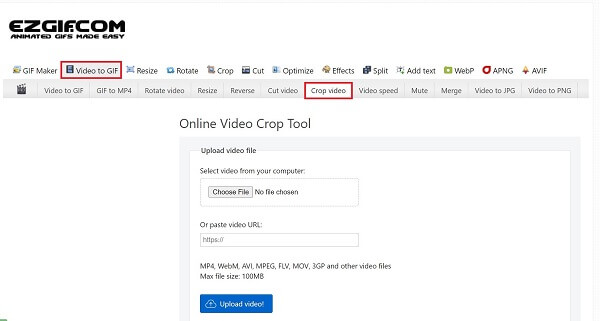
Video bijsnijden in EzGIF
Snijd de video bij door het stuur handmatig naar de gewenste grootte te verplaatsen waarin u uw video wilt laten verschijnen.
Voltooi het bijsnijden
Om de wijziging op te slaan, drukt u vervolgens op Video bijsnijden.
Bekijk het mediabestand
Om ten slotte een voorbeeld van het mediabestand op uw bureaublad te bekijken, klikt u op Exporteren aan de rechterkant van de interface.
Videoconverter Ultieme is een one-stop-shop-tool die aan al uw bewerkingsbehoeften voldoet. Een opmerkelijk aspect van de downloadmogelijkheden van het programma betekent dat u kunt blijven werken en uw taak kunt voltooien, zelfs als u geen toegang tot internet heeft. Het zit boordevol uitstekende belangrijke functies, zoals het bijsnijden van onnodige delen van uw video zonder dat u de beelden zelfs opnieuw hoeft op te nemen. En niet alleen dat, het is uitgerust met een 70x snellere conversietechnologie, waardoor u tijd kunt besparen omdat het conversieproces snel is. Bovendien heeft het een zeer eenvoudige interface die uw bewerkingstaak snel en gemakkelijk maakt. Waar wacht je op? In deze uitgebreide tutorial leert u hoe u eenvoudig en snel video kunt bijsnijden met Video Converter Ultimate.
Onderscheidende kenmerken:
Installeer het bijsnijdgereedschap
Verken om te beginnen de officiële website van Video Converter Ultimate en download de bijsnijdtool. Installeer het hulpprogramma onmiddellijk en voer het uit.
Opmerking:Om het installatieproces te versnellen, klikt u op de downloadknoppen hierboven.
Importeer het videobestand
Nadat u het hulpprogramma hebt gestart, klikt u op de Bestanden toevoegen knop om de videoclip te verwijderen. Kies de Map toevoegen optie als u in bulk wilt uploaden.
Tip:Om het uploaden van bestanden te versnellen, sleept u uw bestanden naar het Plus (+) knop in het midden van de interface.

Bereid je voor om te bewerken
Nadat de bestanden zijn geïmporteerd, selecteert u het Knop Bewerken om uw video bij te snijden. Wanneer u op de Bewerking knop, er wordt een venster geopend. Roteren en bijsnijden bewerkingstools worden weergegeven.

Snijd de videoclip bij
Daarna snijdt u de video handmatig bij met behulp van een stuur en snijdt u deze bij zodat deze bij uw doel past. Om de wijzigingen permanent te maken, klikt u op de OK knop.
Belangrijke notitie:Er is een andere methode om uw video bij te snijden. Door een gewenste beeldverhouding te selecteren, kunt u de beeldverhouding automatisch aanpassen aspectverhouding van je video.

Exporteer het bestand
Nadat u de wijzigingen heeft opgeslagen, brengt u de bijgesneden video over naar uw galerij door op te klikken Alles omzettenknop.

Bekijk een voorbeeld van het bestand
Eindelijk kunt u de video eenvoudig bekijken in de doelmap van het bestand en deze delen op uw favoriete sociale mediaplatforms.
Hoe gebruik je EzGIF om GIF's te combineren?
Naar combineer twee GIF-afbeeldingen in één bestand, gebruik dan de GIF Combine-tool. Upload de foto's, sleep ze naar de gewenste locatie aan de rechter- of linkerkant en selecteer Combineren.
Hoe het formaat van GIF's in EzGIF wijzigen?
Zoek het tabblad Formaat wijzigen en upload vervolgens uw video door Bestand uploaden te selecteren. Kies daarna de gewenste breedte en hoogte in uw video. Kies ten slotte de knop Opslaan om de video te exporteren.
Hoe knip je een video in EzGIF?
Importeer eerst het videobestand vanaf uw apparaat of kopieer en plak de URL. Stel vervolgens de begin- en eindtijd in. Gebruikers kunnen dit handmatig doen of door de videospeler te starten en op de huidige positieknop te drukken waar de clip wordt afgespeeld. U kunt ook op pauze drukken en vervolgens de huidige positie instellen. Selecteer daarna de optie Video knippen.
De informatie in het bericht van vandaag heeft u zowel een online als een offline oplossing geboden video's bijsnijden live. Welke tool je gaat inzetten, bepaal je geheel zelf. Als u op zoek bent naar een eenvoudig hulpmiddel voor bijsnijden, dan is EzGIF de juiste keuze. Omdat het echter een online tool is, zal het niet functioneren zonder toegang tot internet. Aan de andere kant, Videoconverter Ultieme is een desktopprogramma dat kan worden gebruikt, zelfs als de gebruiker op het moment van gebruik geen toegang tot internet heeft. Bovendien is het uitgerust met veel functies. Als je een inspirerende redacteur bent, kun je de tool maximaliseren en wordt je video aantrekkelijker en impactvoller voor je publiek. Probeer de tool nu en snijd in een mum van tijd je meest geliefde video bij!
Meer lezen
Een video op de iPhone roteren - Wijzig de richting van de video
Is er een gratis manier om een video op de iPhone bij te snijden en te roteren? Hoe bewerk je een video op de iPhone om te roteren? Leer vanuit dit bericht hoe je een video die op de iPhone is gemaakt, kunt roteren.
Geverifieerde methoden om een video bij te snijden op Android-telefoons of -tablets
Deze concrete tutorial vertelt je de eenvoudigste manieren om een video op Android bij te snijden en ongewenste gebieden te verwijderen, met of zonder computer.
Stapsgewijze handleiding om het formaat van een videobestand voor Instagram correct te wijzigen
Wil je het formaat van een video aanpassen aan de Instagram-feed, het verhaal en de IGTV volgens de aanbevelingsregel? Deze tutorial laat je alles zien wat je nodig hebt over het onderwerp.
Praktische handleiding voor het bijsnijden van een video in QuickTime Player op Mac
U kunt in QuickTime geen enkele functie vinden die verband houdt met het bijsnijden van video's, maar deze handleiding vertelt u hoe u een video efficiënt kunt bijsnijden in QuickTime Player op Mac.