Eenvoudige stappen om video om te draaien in Final Cut Pro
Als u een Mac gebruikt, bent u wellicht gewend aan het bewerken van video's met iMovie of Final Cut Pro, omdat Final Cut Pro een professionele en handige video-editor is die veel bewerkingsmogelijkheden en functies biedt. Dit artikel geeft u een gedetailleerde handleiding over video's omdraaien in Final Cut Pro.

U kunt naar de officiële site van Apple gaan, zoeken naar Final Cut Pro en het vervolgens gratis installeren. Later kunt u gewoon de onderstaande tutorial volgen om een video om te draaien met Final Cut Pro.
Start Final Cut Pro op uw Mac. Importeer de video die u wilt omdraaien en voeg deze vervolgens toe aan het tijdlijnpaneel. De tijdlijn bevindt zich in het onderste gedeelte van Final Cut Pro.
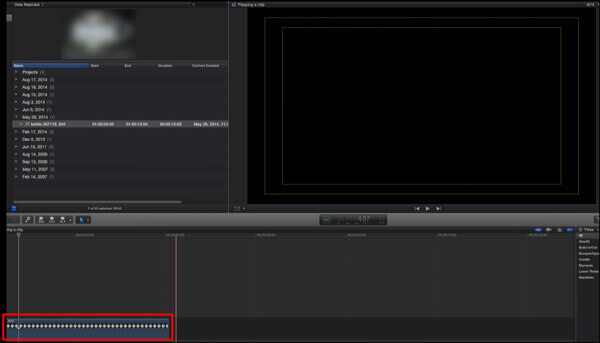
Klik en markeer de videoclip, kies de Transformeren gereedschap aan de linkeronderkant van de Projectviewer raam. Hier kunt u ook gewoon op drukken CMD+Klik of SHIFT+T om snel toegang te krijgen tot de Transform-opties.
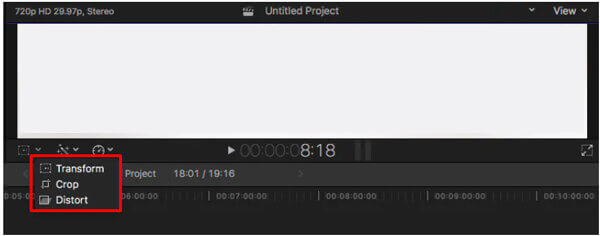
Nu kunt u de Transform-tools zoals posities X en Y, Rotatie en schaalopties gebruiken om een video vrijelijk te roteren en om te draaien in Final Cut Pro.
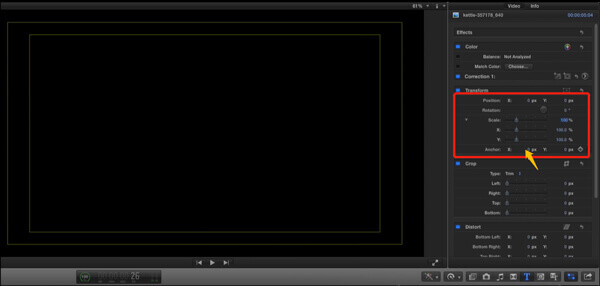
Nadat u de video in Final Cut Pro hebt omgedraaid, kunt u andere bewerkingsfuncties gebruiken om uw video te bewerken. Klik op de Exporteren knop in de rechterbovenhoek en kies de Hoofdbestand keuze. Vervolgens kunt u de video hernoemen, een geschikte videocodec selecteren en andere instellingen aanpassen om uw video te exporteren.
Final Cut Pro is alleen compatibel met macOS. Het gebruik ervan om een video om te draaien wordt niet ondersteund als u een Windows-gebruiker bent. Dit in aanmerking nemende, laat dit deel u kennismaken met een eenvoudig te gebruiken hulpmiddel voor het roteren en omdraaien van video's Videoconverter Ultieme. Het werkt goed op Mac- en Windows-computers. Alle veelgebruikte videoformaten worden ondersteund, waaronder MP4, MOV, AVI, FLV, 3GP, VOB en MKV.
Installeer en voer deze alternatieve Final Cut Pro-tool gratis uit op uw computer. Wanneer u het invoert, klikt u op Bestanden toevoegen of de grote plus knop in het centrale gedeelte om uw video te importeren.

Tik op de Bewerking pictogram onder het videobestand om het videobewerkingsvenster te openen.

Klik op de Roteren en bijsnijden tabblad om rotatie- en bijsnijdfuncties weer te geven. Hier krijgt u 4 rotatieopties: Links roteren, Rechts roteren, Horizontaal spiegelen en Verticaal spiegelen. Je kunt ze gebruiken om gemakkelijk video's om te draaien. Tijdens deze stap mag u dat ook doen video bijsnijden. Bovendien worden daar nog vele andere bewerkingsfuncties voor u aangeboden. Klik op de knop OK om de omdraaibewerking te bevestigen.

Kies een geschikt uitvoerformaat uit Alles converteren naar. Daarna kunt u eenvoudig doorklikken Alles omzetten knop om deze bewerkte video op uw computer op te slaan.
1. Is Final Cut Pro gratis?
Nee. Final Cut Pro werd voorheen geleverd met een gratis proefperiode van 30 dagen. Maar onlangs heeft Apple deze periode verlengd tot 90 dagen tijdens de uitbraak van Covid-19.
2. Wat zijn door Final Cut Pro ondersteunde videoformaten?
Final Cut Pro ondersteunt vele videoformaten, waaronder MP4, MOV, AVI, MXF, M2TS/MTS, 3GP en meer.
3. Is Final Cut Pro beter dan iMovie?
Zowel Final Cut als iMovie zijn goed te gebruiken als video-editors voor Mac-computers. Maar als je geavanceerdere bewerkingen op je video's wilt uitvoeren, is Final Cut Pro misschien beter.
Meer lezen
[Gedetailleerde gids] Final Cut Pro-video's exporteren naar MP4-formaat
Als je Final Cut Pro-video's naar MP4-formaat wilt exporteren door de H.264-codec te kiezen, krijg je MOV-bestanden. Wat is er mis mee? Blijf dit artikel lezen en leer 2 eenvoudige manieren om Final Cut Pro in MP4 op te slaan.
Snelle manier om video van dvd te rippen en te importeren naar Final Cut Pro op Mac
Dit is de volledige tutorial om dvd's te importeren naar Final Cut Pro (X). Alle soorten dvd-schijven worden ondersteund. U kunt alle dvd-bestanden extraheren of de bepaalde dvd-video selecteren om vrij in Final Cut Pro te importeren.
Voeg audio toe aan video met 3 video- en audiofusietools
Hoe voeg ik muziek toe aan een MP4-video? Hoe vervang ik audio in een video? Hoe audio en video online samenvoegen? Leer vanuit dit bericht 3 manieren om audio aan video toe te voegen.
Hoe u twee of meerdere video's kunt samenvoegen tot één op de iPhone
Hoe video's samenvoegen op de iPhone? Kun je twee videoclips samenvoegen tot één op de iPhone? Dit bericht deelt 3 manieren om twee of meerdere video's op de iPhone samen te voegen.