Hoe u audio in een videobestand kunt wijzigen met de beste oplossingen
Wil je zelf videocontent maken? Dan moet je weten hoe je het kunt bewerken en verbeteren. Een van de bewerkingsprocedures die u moet leren, is de juiste manier om dat te doen audio in een video wijzigen. Waarom? Omdat een video voor kijkers opmerkelijker zal zijn als deze een goed geluid heeft. Begrijp dit niet verkeerd. Er zijn echt momenten waarop u het videogeluid om vele redenen moet aanpassen. Een goede reden is de ongepaste muziek of het geluid dat het originele videogeluid bevat. Als aspirant-maker van video-inhoud zul je de noodzaak inzien om het geluid te vervangen door beter geluid. En aangezien u nieuw bent in deze taak, zult u dan genoegen nemen met de hulpmiddelen die u tegenkomt? Wij wedden van niet! Daarom zijn hier de perfecte handleidingen voor het wijzigen van audio in een video met behulp van de perfecte oplossingstools voor u.
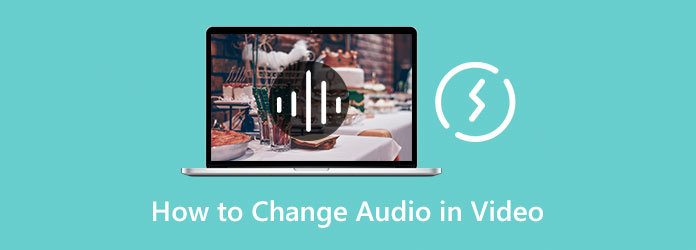
Een van de meest effectieve manieren om een video te bewerken is door offline software te gebruiken. En om u de beste offline tool voor uw taak te presenteren, presenteren wij u graag Videoconverter Ultieme. Het is een briljante video- en audiobewerkingssoftware die met veel functies wordt geleverd. Bovendien heeft het ook een eenvoudige maar intuïtieve interface, waardoor u zonder toezicht door alle aangeboden functies kunt navigeren, wat ook betekent dat het voor beginners is. Bovendien biedt deze Video Converter Ultimate de perfecte oplossing voor het wijzigen van audio in een videoquery, terwijl u toch de beste kwaliteit output krijgt. Een van de uitstekende eigenschappen van deze software is de MV-maker, die een fantastische procedure heeft om voortreffelijke audio voor je schattige video te krijgen. Bovendien kunt u meerdere audiotracks aan uw clip koppelen voor een opmerkelijker geluidseffect. En over geluidseffecten gesproken: je kunt ook fade-in, fade-out en loop-play van de audio van de clip toepassen.
Bovendien kunt u met deze enkele functie ook de audio van uw bestand vertragen met de optie voor uitgebreide uitvoerinstellingen. In de exportinstellingen kunt u het formaat, de kwaliteit, de resolutie en de framerate van uw video aanpassen. Op dezelfde manier kunt u onder dit gedeelte GPU-versnelling inschakelen, waardoor u de uitvoer snel, efficiënt en veilig kunt verwerken. We weten hoe spannend het is om de stappen te zien voor het wijzigen van de audio op een video met deze tool. U kunt dus doorgaan met de onderstaande richtlijnen om te beginnen.
Belangrijkste kenmerken
De MV-functie gebruiken
Installeer deze robuuste Video Converter Ultimate door gratis de bovenstaande downloadknoppen te gebruiken. Voer de software uit zodra u deze hebt aangeschaft en druk op MV tabblad in de hoofdinterface. Druk vervolgens op het Plus-pictogram in het nieuwe venster om de video te laden die u wilt wijzigen.
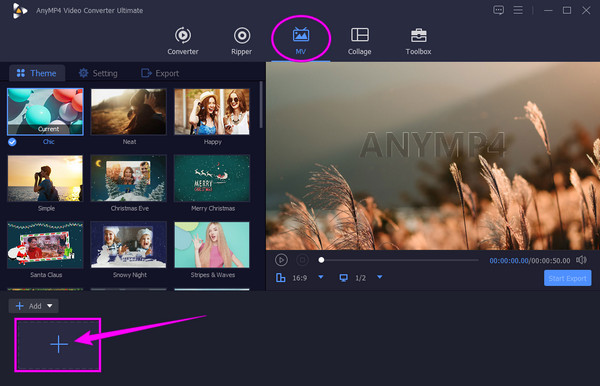
Nadat u de video heeft geüpload, klikt u op de Instelling menu. Vervolgens onder de Audio bestand gedeelte, vink het aan Achtergrondmuziek en verwijder het vinkje Bewaar originele audiotrack keuze. Voeg nu de audio toe die u aan de video wilt toevoegen door op de knop te klikken Plus pictogram dat aangeeft dat u er een moet toevoegen.
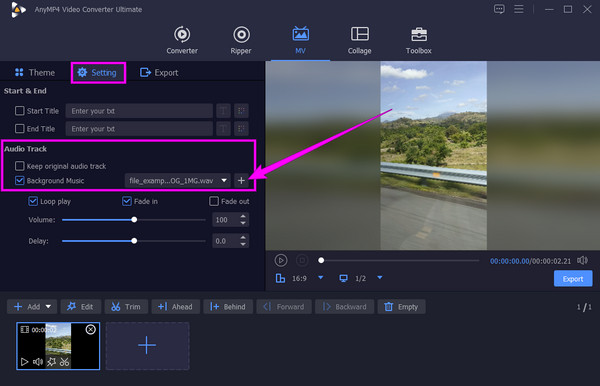
Op dezelfde manier kunt u op dezelfde pagina optioneel door de extra aanpassingsvoorinstellingen navigeren, zoals het volume en de vertraging, en fade-in-, fade-out- en loop-play-effecten toepassen.
Ten slotte, als alles klaar is, kunt u doorgaan naar de Exporteren menu, waar u uw uitvoer verder kunt aanpassen. U kunt echter al op Start klikken Exporteren knop om door te gaan met het proces.
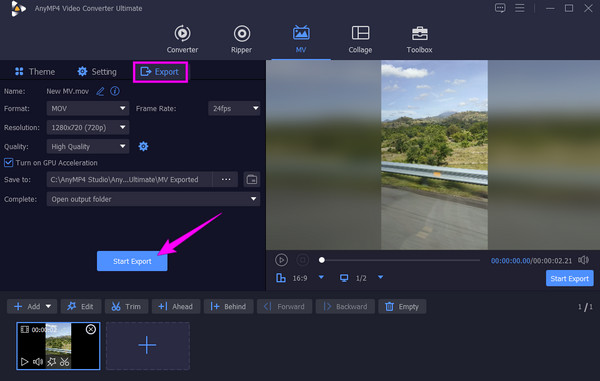
De conversiefunctie gebruiken
Op de Omvormer menu, klik op de Plus pictogram in het midden en laad het videobestand.
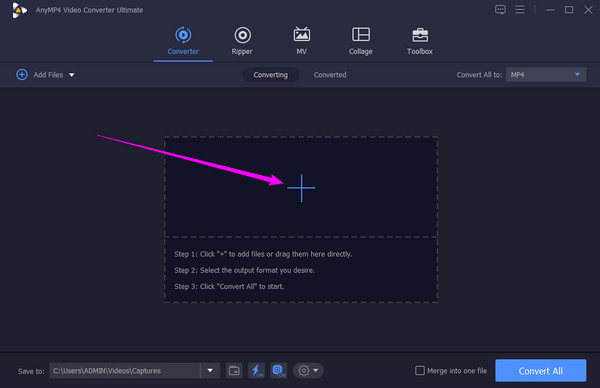
Zodra het videobestand is geladen, kunt u het nieuwe audiobestand uploaden dat u wilt toepassen. Hoe? Druk op het pijl-omlaagpictogram met de EN-AAC-2kanaal dialoog en klik op de Audiotrack toevoegen tabblad. Kies het audiobestand uit uw map en druk op Bewerk later in het geopende venster.
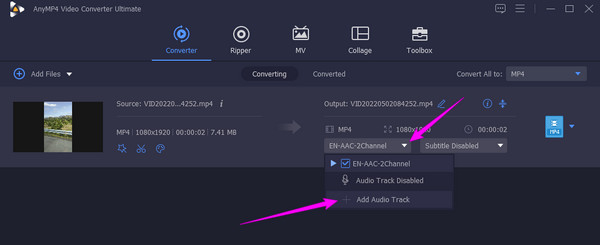
Zodra het audiobestand is geladen, verwijdert u de EN-AAC-2kanaal keuze. Druk vervolgens op de Alles omzetten om de audiowijziging te verwerken.
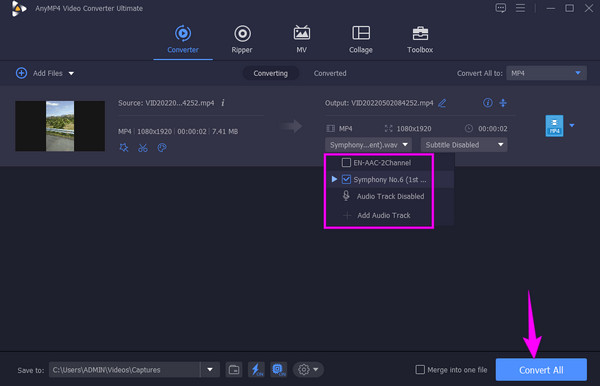
Als u de audio op video online wilt wijzigen, Filmmaker Online is wat je moet gebruiken. Het is een gratis webgebaseerd videobewerkingsprogramma waarmee u aan deze taak kunt werken zonder iets te installeren. Bovendien kunt u audio of muziek uploaden uit een royaltyvrije muziekbibliotheek zonder een cent uit te geven. Omdat het echter een gratis tool is, moet u geduld hebben met de advertenties die u kunnen irriteren terwijl u aan uw videobestanden werkt. Als u hier geen last van heeft, kunt u de onderstaande stappen bekijken en volgen.
Start de browser van uw computerapparaat en bezoek de Movie Maker Online-website. Zodra u aankomt, klikt u op de Bestanden toevoegen en upload het videobestand dat u wilt bewerken. Klik er daarna opnieuw op om het audiobestand te uploaden dat u wilt toevoegen.
Ga nu naar de video en klik op de Instellingen icoon. Daarna verschijnt een nieuw venster met veel presets. Pas vanaf daar het volume aan en stel het in op nul. Klik vervolgens op de Redden knop.
Scroll vervolgens naar beneden om de Maak video knop en klik erop.
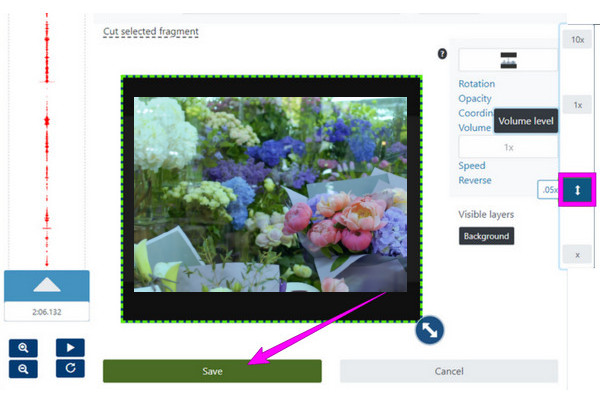
Stel dat je wilt weten hoe je het audioformaat van een video kunt wijzigen, uit angst dat deze niet past, dan is dit bonusgedeelte iets voor jou. Met behulp van Video Converter Ultimate kunnen we de audio naar het gewenste formaat converteren voordat u deze op de audio toepast. U kunt deze software ook gebruiken regelt het audiovolume.
Onder de Omvormer menu van de hoofdinterface van Video Converter Ultimate, klik op het Plus-pictogram om de bestanden te uploaden.
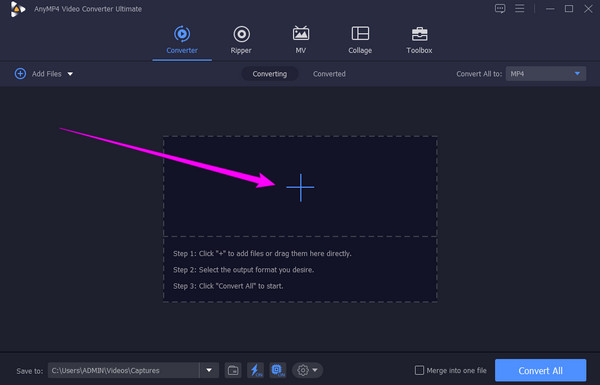
Druk dan op de pijl van de Alles converteren naar sectie om het venster met verschillende formaten te openen. Klik nu op de Audio knop en kies uit de audioformaten.
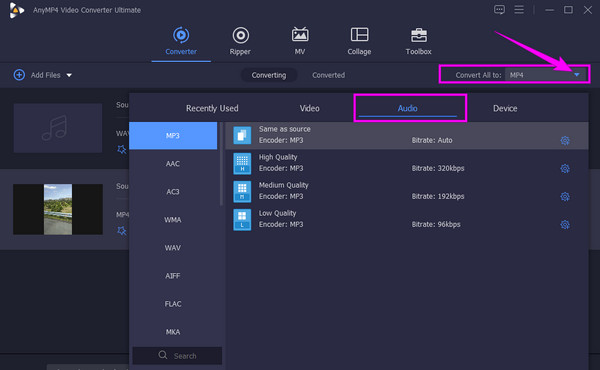
Druk daarna op de Alles omzetten knop om het conversieproces te starten. En zo verander je snel het audioformaat van een videobestand.
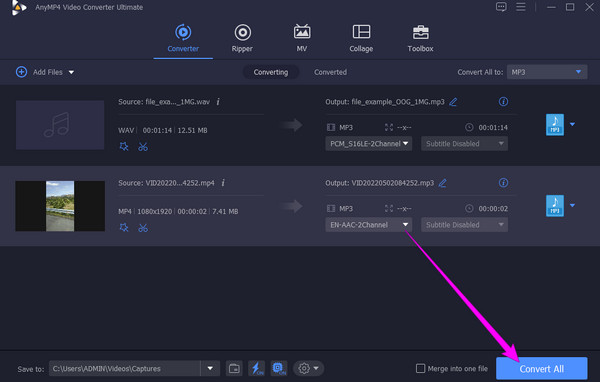
Kan ik dezelfde audio voor meerdere video's gebruiken?
Ja. Om dit te doen, hoeft u alleen maar de video's te dempen. Vervang vervolgens hun audiobestand door de audio die u wilt synchroniseren.
Kan de video worden omgezet in een audiobestand?
Ja. U kunt de video naar een audiobestand converteren met behulp van Videoconverter Ultieme.
Heeft het veranderen van audio invloed op de kwaliteit van de video?
Er zijn enkele gevallen waarin dit is gebeurd. Daarom is het van cruciaal belang om een betrouwbare videobewerkingstool te gebruiken om aan uw hertenvideobestanden te werken.
Er komt een tijd dat je dat wel nodig zult hebben verander de audio in de video. Om welke reden dan ook, u beschikt nu over de beste oplossingen. U kunt nu aan deze taak werken of zelfs malen, zolang u hem gebruikt Videoconverter Ultieme en Moviemaker Online.
Meer lezen
Audio verwijderen uit video op pc, iPhone en online
Wil je weten hoe je de audio uit de video verwijdert? In dit bericht leer je de beste methoden die je kunt toepassen op je pc, Mac, iPhone en online
Top Audio Video Mixer-keuzes op pc, online en telefoon
Bent u op zoek naar de beste manier om uw clip en geluid te combineren? Zie dit bericht, omdat het de beste keuzes van video- en audiomixers voor elk platform schetst
Audio uitstellen: volledige richtlijnen met de beste tools
Wil je de fundamentele stappen kennen voor het vertragen van audio of video? Dit is zeker een unieke en toch opwindende act om uit te voeren. Zie dit bericht om methoden te leren
Verschillende manieren om te voorkomen dat audio en video niet synchroon lopen op Windows
Het is lastig om een film te kijken als de audio en video niet synchroon zijn. Ontdek hoe u audio en video kunt oplossen die niet synchroon lopen met behulp van de verschillende programma's hieronder
Video-audio bewerken