Hoe u de videoresolutie op Windows, Mac, iPhone en Android opmerkelijk kunt wijzigen
Verschillende factoren zorgen ervoor dat mensen het willen weten hoe u de videoresolutie kunt wijzigen. Mensen willen en moeten vaak hun videoresolutie verbeteren voor een betere afspeelervaring. En soms zouden mensen de resolutie moeten verlagen vanwege compatibiliteits- en opslagredenen. Dus ongeacht uw bedoelingen zijn wij hier om u te helpen door u de beste tools aan te bieden die u op verschillende platforms kunt gebruiken. We weten dat niet alles wat u in de app store ziet betrouwbaar is, daarom laten we u nu kennismaken met de krachtige en vertrouwde videoresolutiewisselaar die u verdient te kennen. Bereid u er vervolgens op voor om de videoresolutie opmerkelijk te verlagen of te verhogen na het lezen van dit hele artikel.
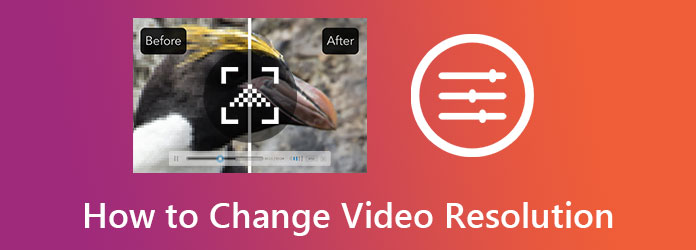
Videoconverter Ultieme is wat u de beste manier geeft om de resolutie van uw video te wijzigen. Het is een fenomenale video-omzettersoftware die werkt op Linux-, Mac- en Windows-computers. Bovendien wordt het geleverd met veel geweldige videobewerkingstools waarmee het de videoresolutie op verschillende manieren kan verbeteren. Een efficiënte manier waarop deze software is, is de videoverbeteringstool. Die specifieke tool werkt met een kunstmatige intelligentietechnologie die de resolutie opschaalt. Tegelijkertijd kan het de ruis verwijderen, de trillingen verminderen en de helderheid van uw video in één keer optimaliseren.
Aan de andere kant biedt het u ook een andere efficiënte manier via conversie, wat de specialiteit van de software is. Op deze manier kunt u de videoresolutie handmatig wijzigen terwijl u de video naar een ander formaat omzet. Hoe dan ook, wij garanderen u een perfecte output in een snel proces.
Redenen om voor Video Converter Ultimate te kiezen
Download en installeer de software op uw computer. Om dit te doen, drukt u op de volgende downloadknoppen hierboven. Na de installatie start u de software en drukt u op Gereedschapskist bovenaan, samen met de functies. Klik vervolgens op de Videoversterker optie in het menu.
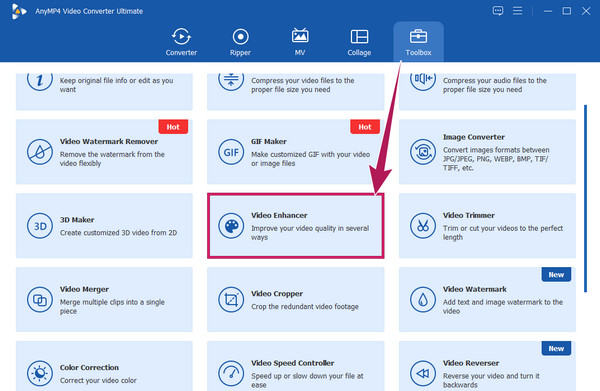
Hierna verschijnt een nieuw venster en kunt u beginnen met het uploaden van de video. Hoe? Druk op de Toevoegen -pictogram en selecteer de video uit uw lokale opslag die u wilt importeren.
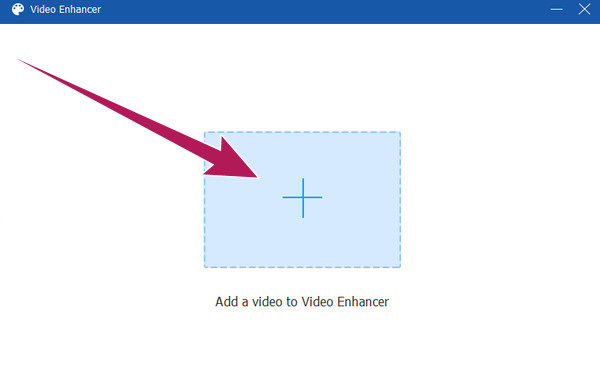
Zo kunt u de videoresolutie verhogen zonder kwaliteitsverlies. In het volgende venster, waar de verbeteringsopties staan, vinkt u het vinkje aan Upscale resolutie selectie. Vervolgens kunt u, als u dat wilt, ook de overige opties aanvinken om toe te passen. Druk daarna op het vervolgkeuzepijlpictogram naast de optie Resolutie. Kies vervolgens vrij de gewenste resolutie voor uw video.
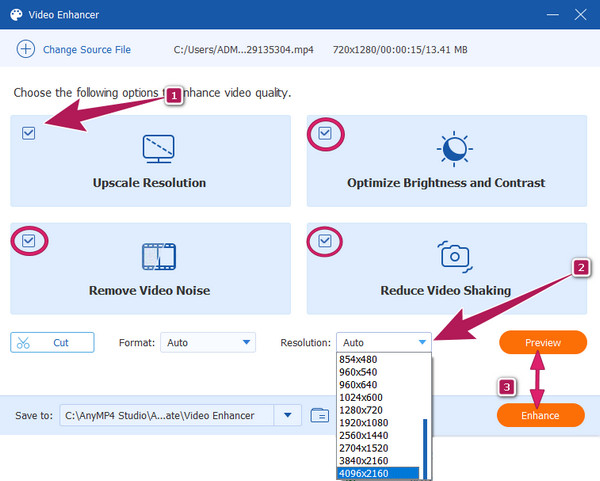
Deze keer kunt u op de klikken Voorbeeld om te controleren hoe de wijzigingen bij uw video's passen. Druk vervolgens op de Uitbreiden knop om ze toe te passen.
Voor degenen die de snelheid van de video online willen aanpassen, kunt u namelijk deze betrouwbare tool gebruiken Kapwing. Kapwing is een goed en veilig online videobewerkingsprogramma dat veel opties biedt, zoals plug-ins, overgangen, elementen en andere essentiële zaken bij videobewerking. Een van de aanbevolen tools is de video-resizer waarmee gebruikers de videoresolutie eenvoudig en vrij online kunnen wijzigen. Hier zijn de stappen om het voor uw bestand te gebruiken.
Open uw browser en ga naar de website. Ga naar de video-resizer en klik op de Kies een video tabblad om te beginnen.
Als u eenmaal binnen bent, klikt u op de Voeg media toe optie en ga verder met het uploaden van uw videobestand. Sleep vervolgens de video op de tijdlijn om te beginnen met bewerken.
Ga naar de schuifbalk onderaan de interface en schuif deze vervolgens om deze naar wens aan te passen. Daarna kunt u het bestand al opslaan door op de knop te klikken Exportproject tabblad.
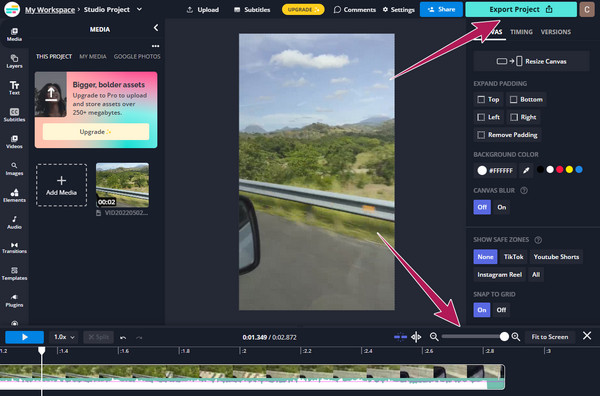
Voor de mobiele oplossingen die we voor u hebben, hebben we de onderstaande tools ontwikkeld.
Als u de videoresolutie op Android wilt wijzigen, kunt u uw telefoon zo instellen dat de gewenste resolutie wordt bereikt voordat u een video opneemt. Zoals reeds vermeld, kan het echter alleen geschikt zijn voor video's die u gaat vastleggen. Dit betekent dat je deze instelling niet kunt toepassen op je bestaande video's. Om deze reden raden wij u aan in plaats daarvan de CapCut te gebruiken. CapCut is fantastisch video bewerking app die u kunt verkrijgen op iPhone en Android. Het wordt geleverd met veel functies en bewerkingstools, waaronder de resolutiewisselaar waarmee u uw video kunt opschalen naar 4K. Hieronder staan de eenvoudige stappen die u kunt volgen om de videoresolutie gratis te verbeteren met CapCut
Open de app en begin met een nieuw project. Upload vervolgens uw videobestand en breng het naar de tijdlijn.
Tik op het tijdlijnscherm op de pijl die de resolutie van de huidige video weergeeft. De genoemde pijl bevindt zich in de rechterbovenhoek naast de Exporteren icoon.
Begin vervolgens met het aanpassen van de resolutie op basis van uw hellingshoek. Tik vervolgens op de Exporteren icoon nu.
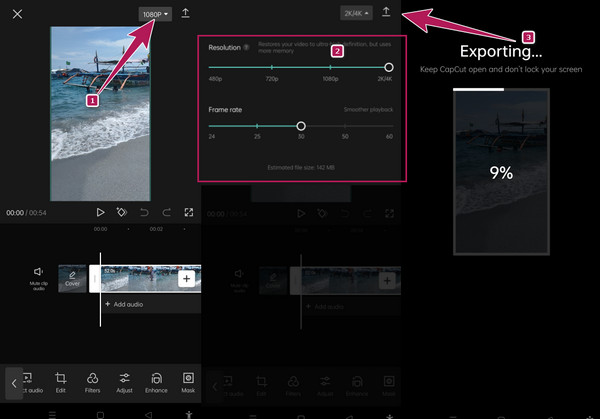
Welke videoresolutie is de beste voor mobiele telefoons?
De videoresolutie die tegenwoordig het meest wordt aanbevolen voor moderne mobiele telefoons is 1080p HD. Het is een resolutie met een hoogte en breedte van 1920×1080.
Kan ik de resolutie van een video verlagen na een verbetering?
Ja. Je kunt een video altijd verkleinen of omgekeerd, zelfs na verbetering. Het steeds opnieuw bewerken van de resolutie van dezelfde video zal de kwaliteit ervan verpesten.
Kan ik de opgeschaalde video online delen met Video Converter Ultimate?
Ja. Je kunt alle opgeschaalde video's delen wanneer ze via conversie worden uitgevoerd. De geconverteerde bestanden met Video Converter Ultimate kunnen worden gedeeld op de geselecteerde sociale mediasites.
Daar heb je het, de beste oplossing voor jouw taak het wijzigen van de videoresolutie. U kunt nu opmerkelijk presteren op dit gebied als u de videobewerkingsapps gebruikt die we in dit artikel hebben gepresenteerd. Kapwing en CapCut zijn de beste keuzes voor de platforms die ze gebruiken. Je kunt ze uitstekend gebruiken als je je video's buitenshuis moet bewerken. Stel dat u uw computer gaat gebruiken voor videobewerking. In dat geval is de Videoconverter Ultieme is het perfecte hulpmiddel voor jou.
Meer lezen
Stapsgewijze handleiding om het formaat van een videobestand voor Instagram correct te wijzigen
Wil je het formaat van een video aanpassen aan de Instagram-feed, het verhaal en de IGTV volgens de aanbevelingsregel? Deze tutorial laat je alles zien wat je nodig hebt over het onderwerp.
Top 8 geanimeerde GIF-resizers op Windows, Mac OS X en online
Om het formaat van een GIF-afbeelding gratis en op een eenvoudige manier te wijzigen, kunt u de beste verkennen door onze toplijst met GIF-resizers op pc's, Mac en online te lezen.
Leer hoe EzGIF het formaat van video online en offline aanpast [Windows]
Hoe video bijsnijden in EZGIF? Ontdek hoe EzGIF het formaat van video in vijf eenvoudige stappen aanpast, samen met de uitstekende oplossing om video bij te snijden, door dit artikel te lezen.
5 verbazingwekkende manieren om de videosnelheid op alle platforms te veranderen
Hoe verander ik de snelheid van een video online, op een computer en iPhone? Wij staan voor u klaar als u ons alleen de beste tools laat zien die in dit artikel worden beschreven.
Verbeter video