Fade-out- en fade-in-effecten toepassen op audio met 7 opmerkelijke tools
Je hebt misschien gehoord van de verschillende prachtige effecten van het maken van filmische video's of korte films. Een van de beste effecten die je op een video kunt gebruiken, is de overgang van het geluid. En ook het in- of uitfaden van achtergrondmuziek. Met het soort technologie dat we tegenwoordig hebben, is het creëren van deze effecten in onze video's op elk moment beschikbaar. Bovendien zijn veel beschikbare tools voor video- en audiobewerking uitgebreid. Helaas zijn slechts enkele van de tools die je ziet effectief. Helaas zingen de meeste tools alleen maar hun eigen lof, dus waarom zouden we niet vasthouden aan de populaire, maar toch geteste, betrouwbare tools? iMovie kan inderdaad audio vervagen als onderdeel van de ongelooflijke effecten, en er is ook deze Premiere en andere krachtige. Sta ons daarom toe om uitgebreid te leren over betrouwbare programma's met hun vereenvoudigde stappen voor het infaden of uitfaden van de audio in je video.
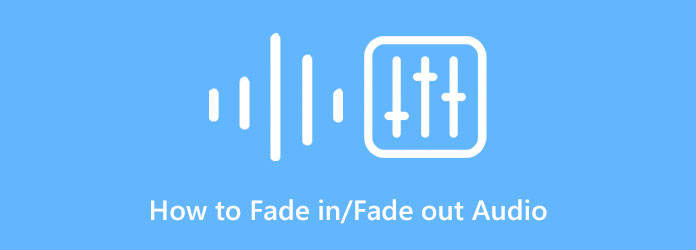
Laten we beginnen met de beste audio-fade-out/fade-in-held in dit bericht, Videoconverter Ultieme. Het is een videobewerkingssoftware die perfect is voor zowel beginners als professionals. Dankzij de intuïtieve interface zijn alle videobewerkingsprocedures eenvoudig. Als u dus een programma wilt dat krachtig en toch gebruiksvriendelijk is, kunt u beter voor Video Converter Ultimate kiezen. Bovendien kan deze software uw video's, afbeeldingen en audio bewerken en verbeteren met behulp van de kunstmatige intelligentie-technologie. Niet alleen dat, het is ook doordrenkt met andere geavanceerde technologieën die het nog krachtiger maken, zoals hardware- en GPU-versnelling. Daarom kunt u, als u een audio-fade-out en fade-in-effect in uw video wilt creëren, dit op een luchtige en krachtige manier doen met Video Converter Ultimate.
Wat is meer? Deze uitstekende tool biedt je veel verschillende opties om je audio te bewerken. Hoewel het u een audiofadefunctie met één klik biedt, kunt u hiermee ook meerdere audiotracks aan uw bestand afspelen, inkorten, vertragen, dempen en toevoegen. Ondertussen is deze video-editor beschikbaar op zowel Mac als Windows, met ondersteuning voor meer dan 500 verschillende bestandsformaten. Iedereen is het erover eens dat het vandaag de dag bovenaan de lijst van andere populaire tools staat. Met die opmerking is hier een eenvoudige instructie over hoe deze tool deze taak verwerkt.
Verkrijg de software
Zo kunt u audio snel infaden/uitfaden. U moet eerst het videobewerkingsprogramma op uw computer downloaden door op compatibel te klikken Downloaden knop hierboven. Na het soepele downloadproces installeert u de software en voert u deze vervolgens uit.
Upload het videobestand
Wanneer u de software uitvoert, wordt u naar de hoofdinterface geleid. Klik op de MV tabblad tussen de menu's hierboven om toegang te krijgen tot het volgende venster. Druk vervolgens op de Plus teken linksonder in de interface om uw bestand te uploaden.
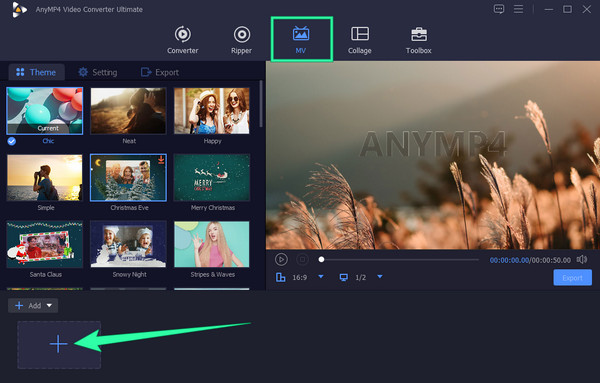
Pas uw gewenste audio-effect toe
Zodra het videobestand is geüpload, gaat u naar het Instelling tabblad linksboven in de gebruikersinterface. Vink vervolgens de Fade in En Vervagen selectievakjes in om ze op uw video toe te passen. Als u de effecten niet kunt controleren, kunt u eerst een vinkje zetten in het vak Achtergrondmuziek en dit vervolgens weer uitvinken. Je hebt ook de mogelijkheid om je video bij te snijden en te bewerken als je dat wilt.
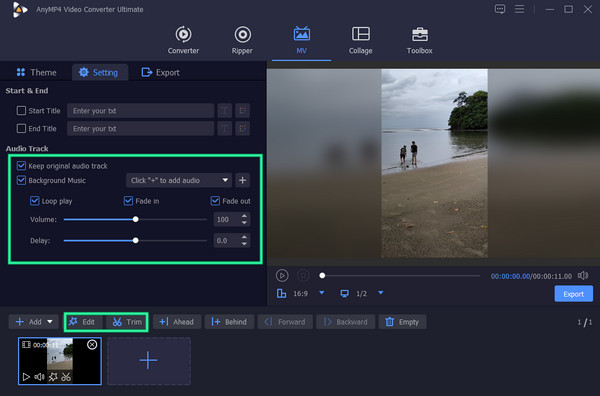
Toegang tot het Exportmenu
Ga daarna naar de Exporteren tabblad naast de Instelling tabblad en pas vervolgens andere voorinstellingen toe, zoals formaat, resolutie, framerate en resolutie. U kunt ook een doelmap voor uw uitvoer instellen wanneer u op de knop Ellipsis in de Opslaan in sectie. Druk vervolgens op de Start exporteren knop om het opslagproces te starten.
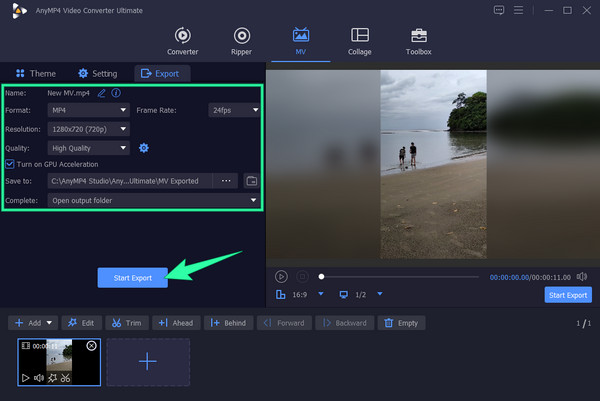
Als u echt professionele audio- en videobewerkingssoftware wilt aanschaffen, Première Pro is een van de tools waarop u kunt vertrouwen. Met dit videobewerkingsprogramma werk je aan verschillende video- en audio-effecten, waaronder de fade-out audiofunctie van de populaire Premiere Pro. Als je deze beroemde software gebruikt, zul je merken dat alle audiotracks in groene golfvormen op de tijdlijn verschijnen, en met deze tool kun je ze naar wens verwijderen. We kunnen niet ontkennen hoe nauwkeurig of precies deze software is met betrekking tot het bewerkingsproces van video- en audiobestanden. U kunt een uitstekende kwaliteit van uw uitvoer verwachten. Premiere Pro heeft echter een eigen term voor het omgaan met een fade-audiotoepassing die alleen professionals kunnen waarderen. Als u dus wilt leren hoe deze software werkt bij het toepassen van vervaagde audio, kunt u op de volgende stappen vertrouwen.
Zo vervaagt u audio in Premiere. Start Adobe Premiere Pro nadat u het succesvol hebt geïnstalleerd. Eenmaal geopend, begint u met het importeren van uw video door naar het Bestand menu en selecteer de Open tabblad. Houd er rekening mee dat u de video- en audiobestanden die u nodig hebt, moet uploaden.
Wanneer de video is geüpload, drukt u op de Audio bestand in de tijdlijn. Zoek dan naar de Effecten tabblad en klik erop om de opties te bekijken. Zodra de opties verschijnen, drukt u op de Audio-overgangen optie, gevolgd door de CrossFade, dan de Constante winst selectie.
Sleep daarna de Constante winst naar het einde van je geüploade audio. Vergeet dan niet om uw videobestand op te slaan.
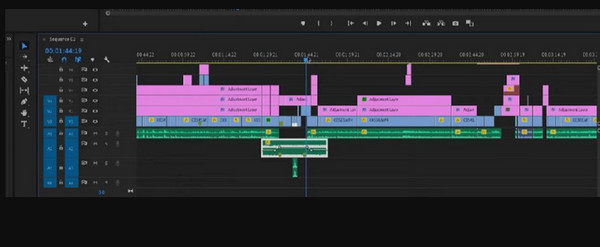
Vergelijkbaar met de vorige gepresenteerde software, het fade-audio-effect van Finalcut Pro is ook uitstekend. Deze software biedt veel praktische maar krachtige tools voor video- en audiobewerking. Deze onuitwisbare tools zijn bedoeld voor het toepassen van effecten, het synchroniseren van video en audio, het verwijderen van ruis en het verbeteren van videoweergaven en -geluiden. Omdat deze software echter uitstekende redenen biedt om er dol op te zijn, valt het op dat er nog steeds ruimte is voor verbetering en dat deze alleen werkt op Mac-desktops.
Start de software en begin met het laden van uw videobestand ernaar. Sleep het vervolgens naar de tijdlijn.
Klik nu op de Bewerken tabblad, selecteer de Pas het volume aan optie, dan de Fades toepassen keuze.
Daarna kunt u uw video controleren op de audio-fade-effecten die al zijn toegepast in het begin- en eindgedeelte van de video. Sla vervolgens de wijzigingen op.
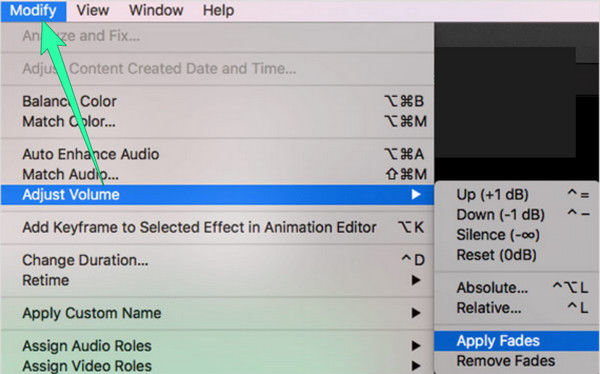
Verder gaan is een andere software van Adobe, Na effecten. Deze tool is een geavanceerd programma waarmee u de audioparameters kunt wijzigen met behulp van de DB-meter, waarbij 0 de basislijn is. Als u lager gaat, kunt u het audiovolume verlagen. Ondertussen is het toepassen van vervaagde audio in After Effects eenvoudiger dan met Premiere. Meestal kunt u hiermee de fade-in- en fade-out-laag aanpassen aan de hand van de dekkingseigenschap. Het is inderdaad de meer toegankelijke versie van Premiere Pro. Maar net als dit vereist After Effects een hoge systeemconditie voordat u het kunt aanschaffen.
Start After Effects en open het videobestand door het naar de tijdlijn te uploaden. Druk nu op de pijl en de audiopijl, gevolgd door de golfvormpijl.
Begin vervolgens met het toevoegen van sleutelframes aan uw bestand. Plaats de afspeelkop op de plek waar u de audiofades wilt plaatsen, plaats vervolgens de keyframes en pas daarna de instellingen voor het audioniveau aan.
Zodra uw keyframes zijn ingesteld, kunt u uw uitvoer controleren om op te slaan. Klik hier voor meer informatie versnel video's in After Effects.
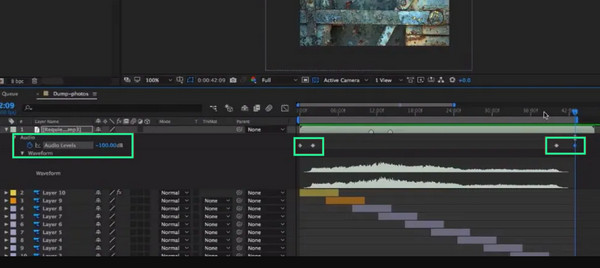
Wilt u een alternatieve methode die u helpt bij uw taak? Probeer het fade-out audio-effect van DaVinci Resolve. DaVinci Resolve is eveneens een tool met krachtige functies. Bovendien helpt het je een crossfade-effect te creëren met veel ongelooflijke overgangseffecten, afgezien van de audiofade-effecten. Bovendien kunt u hiermee eenvoudig audio van een videoclip loskoppelen, zodat u de losgemaakte audio aan andere videobestanden kunt toevoegen. Helaas is deze eenvoudige manier om audio los te koppelen niet van toepassing op alle functies, omdat het voor anderen nog steeds uitdagende procedures oplevert.
Open uw bestand met deze software en ga naar het bestand Eerlijk licht pagina na.
Klik op deze pagina op de Effecten en selecteer de Audio-overgangen keuze. Daarna moet u de crossfade-optie van uw voorkeur kiezen en deze in de tijdlijn plaatsen.
Controleer daarna gerust het nieuwe bestand en sla het op.
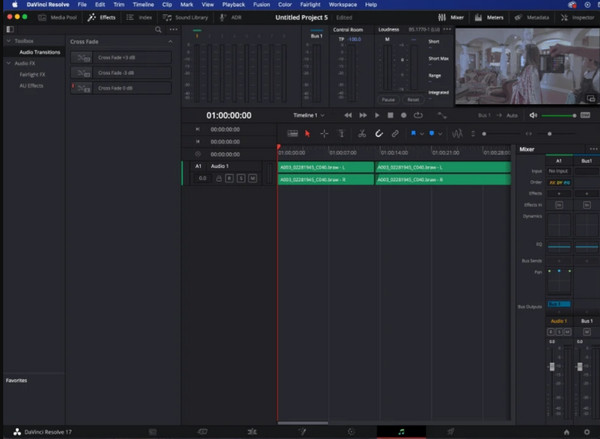
En hier komt de populaire videobewerkingssoftware van Apple, de iMovie. Je kunt het bestempelen als de universele tool voor Mac- en iOS-apparaten, omdat het een ingebouwde tool is. Daarom kunt u, zoals eerder vermeld, erop vertrouwen dat iMovie het geluid vervaagt, omdat dit een van de leuke effecten is. Trouwens, je kunt ook gebruiken iMovie om teksten aan video's toe te voegen. Wat dit betreft: moge u niet verlangen naar deze software op uw Windows-bureaublad, omdat deze er nooit in zal passen.
Klik op de Nieuw project optie zodra u iMovie start. Hiermee kun je ook je video uploaden. Zodra het bestand binnen is, klikt u op de Project optie en kies Golfvormen weergeven.
Klik op de golfvorm om het vervagende audio-effect te bewerken door de fadebalk te slepen.
Sleep ten slotte de afspeelkop naar de plek waar u de fade-in- en fade-out-effecten wilt toepassen. Sla het project vervolgens op.
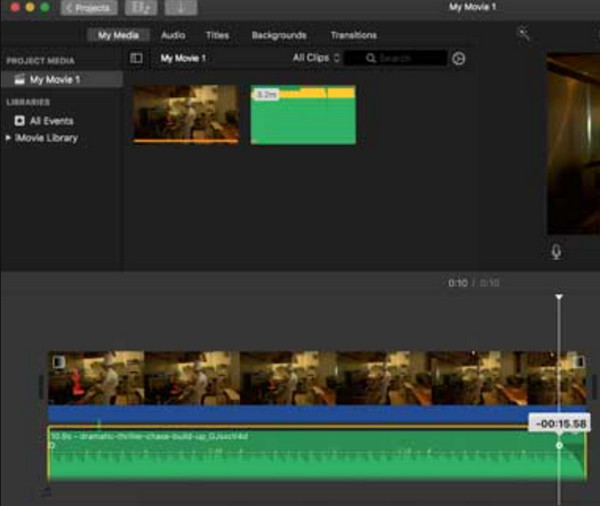
U kunt beter de Audio Trimmer-tool gebruiken om online een betere ervaring te hebben met het audio-fade-outeffect. Het is een gratis online bestandseditor waarmee u muziek, liedjes, audio en andere audiobestanden onmiddellijk kunt in- en uitfaden. Echter, zoals gegeven voor een online tool als deze, kun je alleen verwachten dat deze werkt met de vereiste internetsterkte. Dus als u thuis een sterk internet heeft, kunt u de onderstaande eenvoudige instructies volgen en uitvoeren.
Bezoek de website van de tool en importeer het bestand waaraan u wilt werken.
Zodra het bestand binnen is, klikt u op de VERVAL IN of de VERVAL UIT knop, wat je maar wilt.
Klik vervolgens op de Bijsnijden knop om de wijzigingen toe te passen. Sla het bestand vervolgens op.
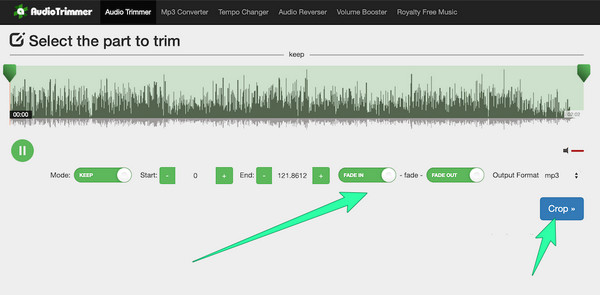
Verminderen de fade-in en out-effecten de kwaliteit van mijn video?
Nee, als u de tools gebruikt die in dit bericht worden gepresenteerd.
Gelden fade-in en fade-out alleen voor audio?
Nee. U kunt dit fade-in- en fade-out-effect ook toepassen in video-overgangen.
Hoe lang kan ik genieten van de fade-outaudio in mijn clip?
Het hangt af van de toegepaste instelling. Normaal gesproken duurt het maximaal tien seconden.
Alle programma's, inclusief iMovie, hebben audio-effecten. En ze zijn allemaal uitstekend als het gaat om audio in- of uitfaden in de video zodat je vrij kunt kiezen. Als u echter slechts een beginner bent en een beginnende professionele redacteur, kies dan degene met een eenvoudige procedure en toch uitstekende functies, zoals Videoconverter Ultieme.
Meer lezen
Audio uitstellen: volledige richtlijnen met de beste tools
Wil je de fundamentele stappen kennen voor het vertragen van audio of video? Dit is zeker een unieke en toch opwindende act om uit te voeren. Zie dit bericht om methoden te leren.
Voeg audio toe aan video met 3 video- en audiofusietools
Hoe voeg ik muziek toe aan een MP4-video? Hoe vervang ik audio in een video? Hoe audio en video online samenvoegen? Leer vanuit dit bericht 3 manieren om audio aan video toe te voegen.
Verschillende manieren om te voorkomen dat audio en video niet synchroon lopen op Windows
Het is lastig om een film te kijken als de audio en video niet synchroon zijn. Ontdek hoe u audio en video kunt oplossen die niet synchroon lopen met behulp van de verschillende programma's hieronder.
Ken de beste manier om OBS-audiovertraging op te lossen [Windows en Mac]
Heeft u last van OBS-audiovertragingsproblemen? Ontdek de redenen voor de OBS-audiovertraging en hoe u deze kunt oplossen door het bericht van vandaag te lezen.
Video-audio bewerken