Te volgen stappen bij het vertragen van een video in iMovie met de beste optie
Er zijn verschillende redenen waarom we de snelheid van onze video moeten wijzigen. Mogelijk willen we de clip versnellen om een timelapse-effect te creëren en vervolgens vertragen om de beste of grappige scènes in de video te benadrukken. Iedereen die weet dat er plannen zijn om deze kwestie aan te pakken, zal dat zeker doen. Nou ja, wie zou het niet proberen voor uitzicht, toch? En als je fan bent van Apple, dan ken je iMovie inmiddels wel. Het is een programma dat is gekoppeld aan Mac- en iOS-apparaten. Daarom zullen we u in dit artikel complete schema's geven hoe je een video kunt vertragen in iMovie op zowel Mac als iPhone. Aan de andere kant vind je nog een beproefde optie als het gaat om uitgebreide videobewerking. U leert dit allemaal als u de volledige inhoud hieronder leest.
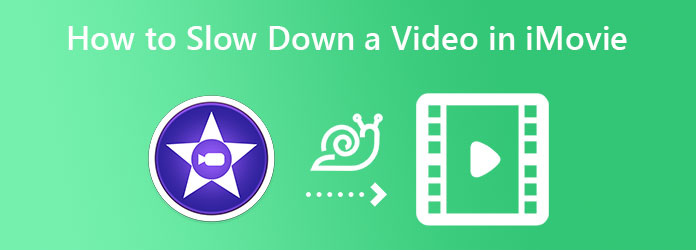
iMovie is een van de toppers van Apple. Het is een vooraf geïnstalleerd videobewerkingsprogramma op Mac en iOS. Bovendien begon en bleef deze applicatie high-definition video's ondersteunen en is het een uitstekend hulpmiddel om slechte video's in high-definition om te zetten. Naarmate de tijd verstreek, is iMovie ook beschikbaar voor andere platforms zoals Windows. Dat gezegd hebbende, is het onmogelijk om het niet te bereiken, ook al gebruik je geen Apple-apparaat, zolang je maar bereid bent ervoor te betalen. In de toekomst staat iMovie bekend om zijn vele functies en bewerkingstools die veel bijdragen aan het maken van verbluffende video's en films. Een van de functies ervan is het omzetten van de video in slo-mo, wat vandaag ons belangrijkste doel is.
Start de iMovie-app van uw Mac en klik op de Maak nieuw tabblad. Kies vervolgens uit de pop-upopties de Film.
Wanneer u de hoofdinterface van iMovie bereikt, kunt u beginnen met het importeren van de video. Hoe? Klik op de Pijltje naar beneden icoontje dat zegt Media importeren.
Zodra het videobestand is geüpload, sleept u het naar beneden om het in de tijdlijn te plaatsen. Klik vervolgens op de video op de tijdlijn en klik op Snelheid pictogram bovenaan het voorbeeld. Klik daarna op de vervolgkeuzeknop met de pijl van het Snelheid menu en selecteer Langzaam. Kies vervolgens het gewenste percentage slow motion.
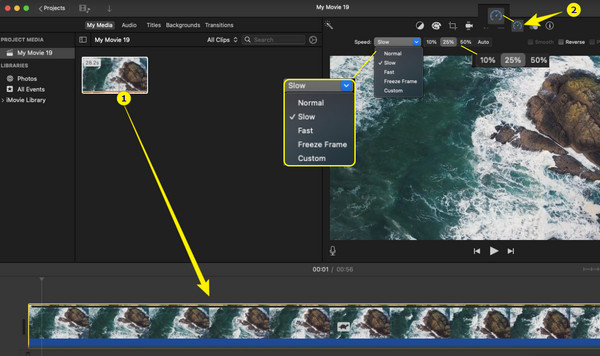
Speel de voorbeeldvideo af om de pre-uitvoer te controleren. Als alles in orde is, klikt u op het pictogram Delen in de rechterbovenhoek van de interface en klikt u op Bestand exporteren.
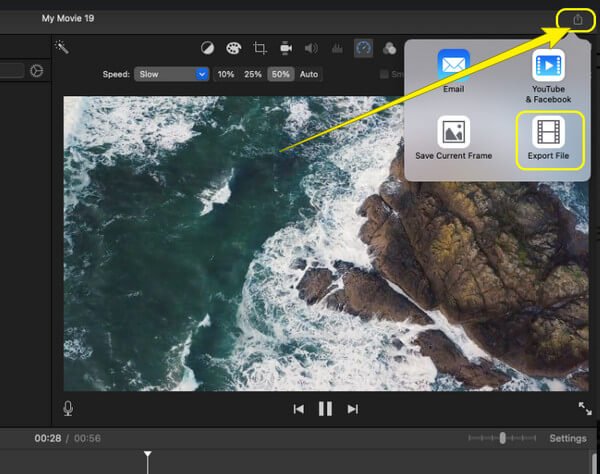
Pak nu je iPhone en probeer de volgende stappen hieronder.
Start de iMovie-app op uw telefoon. Tik bij het openen eerst op het menutabblad Start nieuw project. Selecteer in het menu de Magische film selectie.
Nu is het tijd om uw video vanuit uw lokale galerij te uploaden. Nadat u het videobestand hebt geselecteerd, klikt u op de Maak een magische film tabblad.
Tik daarna op de video die je hebt geüpload om de videobewerkingstools te bekijken. Veeg naar rechts en vind de Snelheid selectie van gereedschap.
Begin vervolgens met het vertragen van de video door de schuifbalk naar links te slepen.
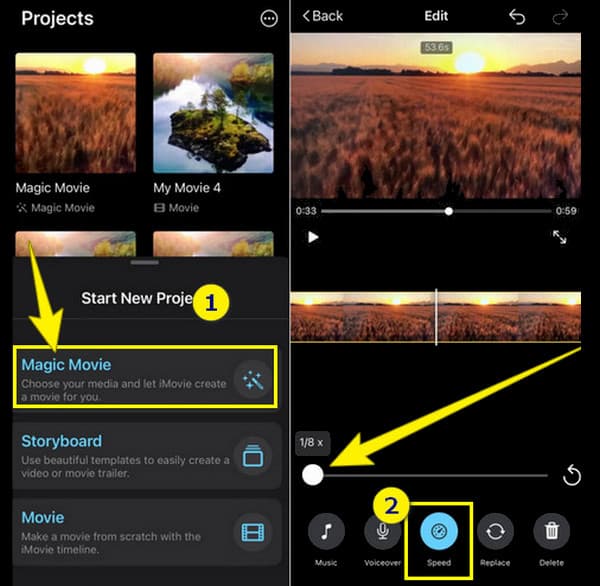
Omdat iMovie andere eisen stelt aan Windows-apparaten, hebben we de beste optie om je video's efficiënt te vertragen. Gebruik makend van Videoconverter Ultieme kunt u probleemloos verschillende aanpassingen aan uw video maken met behulp van een desktop. Welnu, deze geweldige software werkt niet alleen perfect voor Windows, maar ook voor Mac. Bovendien heeft het een uitstekende capaciteit om video's in slow motion en in speed motion te maken. Met Video Converter Ultimate zul je bij deze taken geen fout maken, want het biedt je veel opties, waaronder een voorbeeld zodat je je video kunt controleren voordat je deze opslaat.
Bovendien kunt u hiermee ook de audio van uw video aanpassen om deze op de een of andere manier leuker te maken om te horen, zelfs als u deze al hebt getransformeerd. En naar de videoweergave? Het heeft een videoset die erg genereus is met opties voor videoverbetering. Stel je voor dat het bedieningselementen biedt voor de kwaliteit, resolutie, encoder, framesnelheid, zoommodus en uitvoerformaat!
Belangrijkste kenmerken van Video Converter Ultimate voor het vertragen van video
Installeer de software op uw computerapparaat en open deze. Bereik De Gereedschapskist menu zodra u bij de hoofdinterface bent.
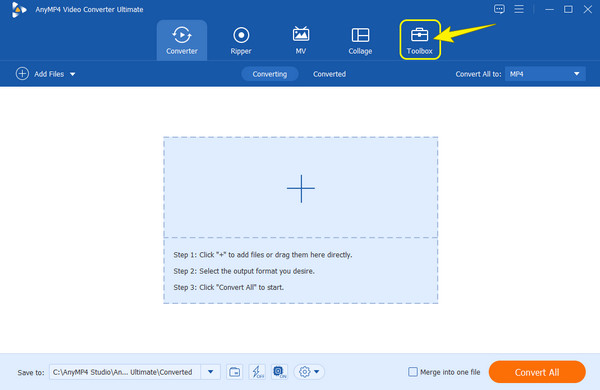
Vervolgens klikt u op de Videosnelheidsregelaar gereedschap in de Gereedschapskist. Zodra u op het hulpmiddel klikt, wordt u gevraagd op te klikken Plus pictogram in het volgende venster om uw video te uploaden.
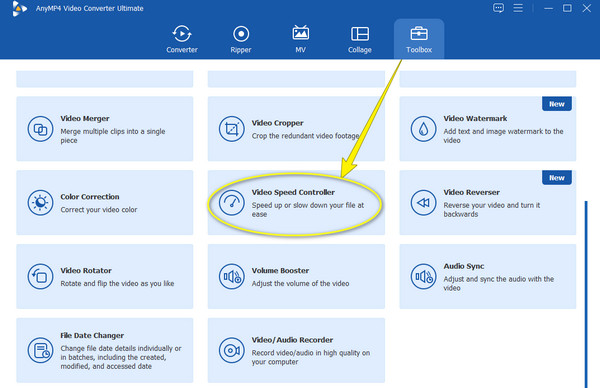
Nu naar vertragen de snelheid van je video, kies een tarief uit 0,125x naar 0,75X alleen. Nadat u uw keuze heeft gemaakt, klikt u op de Toneelstuk knop om het voorbeeld te bekijken.
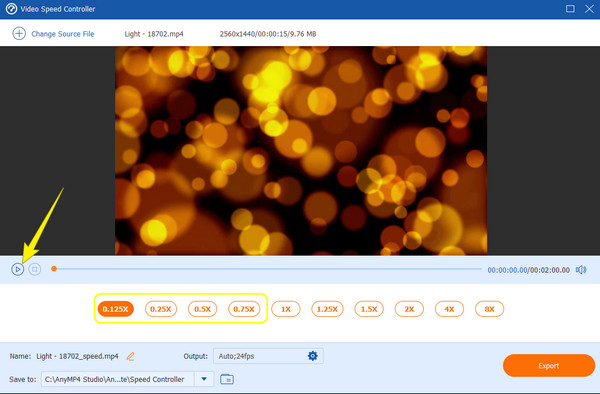
Geniet daarna van de Uitvoer instellingen om uw videobestand te verbeteren. Klik op de Koggle pictogram, breng enkele aanpassingen aan en druk vervolgens op de OK knop.
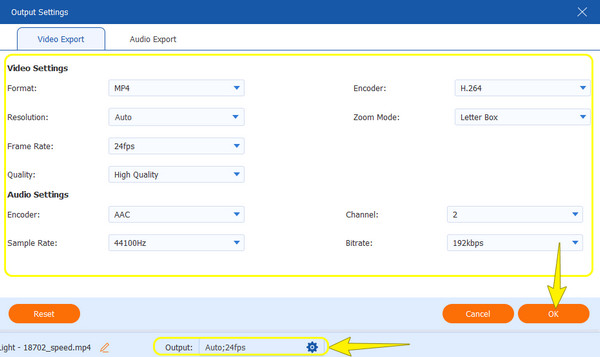
Druk vervolgens op de Exporteren knop om uw bewerkte videobestand eindelijk snel te downloaden.
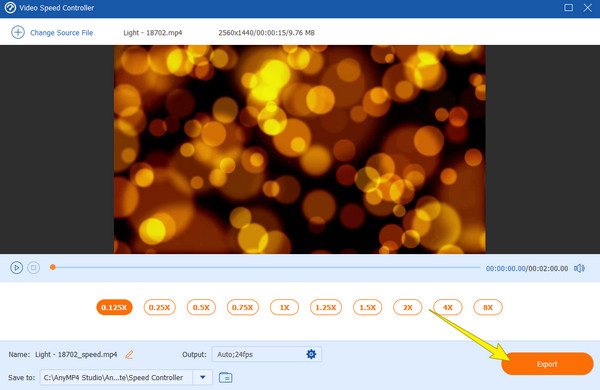
Welk videoformaat krijg ik van iMovie?
iMovie produceert meestal video-uitvoer in MP4 en MOV voor de video, en MP3, AAC, WAV en AIFF voor audio.
Kan ik de video in slow motion afspelen zonder de snelheid van het geluid te beïnvloeden?
Nee. Het vertragen van een video heeft inderdaad invloed op de audio van de video. Dit komt omdat het geluid moet rijmen met de video, tenzij je een nieuw geluid gebruikt voor je vertraagde video.
Kan ik de audio van mijn slow-mo-video bewerken in iMovie?
Ja. Maar als u op zoek bent naar geavanceerde functies en een Windows-computer gaat gebruiken, dan is iMovie wellicht niet de beste keuze.
Concluderend: iMovie is een uitstekend videobewerkingsprogramma voor Mac- en iOS-apparaten. Maar als u nieuw bent bij het gebruik van Apple-apparaten, zult u de voortreffelijkheid ervan misschien niet waarderen omdat het een uitdagend hulpmiddel is. Dit is de reden waarom we op het punt zijn gekomen dat de oplossing is bereikt hoe je een videoclip in iMovie kunt vertragen kwestie zal zo soepel mogelijk verlopen. Bovendien hebben we u de beste andere optie gegeven, namelijk de Videoconverter Ultieme, als je iMovie echt niet kunt dragen.
Meer lezen
Hoe u een video op de iPhone eenvoudig en toch professioneel kunt vertragen
Wil je de effectieve manieren leren om een slo-mo-video op je iPhone te maken? Kom hier binnen en bekijk de lijst met praktische apps voor deze taak op je iPhone.
Beste methoden voor het versnellen van een video op iMovie
Bent u op zoek naar een eenvoudige stap om video op iMovie te versnellen? U hoeft zich geen zorgen meer te maken; dit artikel helpt je de snelheid van je video aan te passen.
Eenvoudigste methoden voor het versnellen van een video op de iPhone
Wil je weten hoe je video op de iPhone kunt versnellen? Dit artikel introduceert toepassingen en geeft u voldoende informatie die nuttig voor u zal zijn.
Maak verbluffende presentaties met iMovie Slideshow Maker
Leer snel hoe u in iMovie op uw Mac- of iPhone-apparaat een diavoorstelling kunt maken voor uw volgende hoogwaardige en geweldige diavoorstellingen.