Eén enkel venster is niet altijd voldoende, vooral als u thuis werkt en enorme taken moet uitvoeren. Door meerdere vensters open te hebben, kunt u gemakkelijk tussen verschillende taken schakelen. Of u nu naar gegevens moet kijken om een rapport te maken, een chatvenster wilt hebben tijdens het surfen, of video's wilt bekijken terwijl u aan uw roman werkt voor creativiteit en inspiratie. Met het aantal taken dat u moet uitvoeren, heeft u zeker of af en toe meerdere items tegelijkertijd geopend. Aan de andere kant kan het wisselen tussen vensters op volledig scherm omslachtig en tijdrovend zijn.
Gelukkig bieden Macs een optie voor een gesplitst scherm waarmee je twee programma's of twee onafhankelijke browservensters aan weerszijden van je scherm kunt plaatsen. U kunt tussen vensters schakelen zonder uw muis te gebruiken of op verschillende toetsen op uw toetsenbord te drukken. In lijn hiermee, wees bij ons in dit artikel en laat ons de meest eenvoudige en effectieve manieren onthullen om dit te doen gesplitst scherm op MacBook. We geven u verschillende manieren en snelkoppelingen om dit te doen.
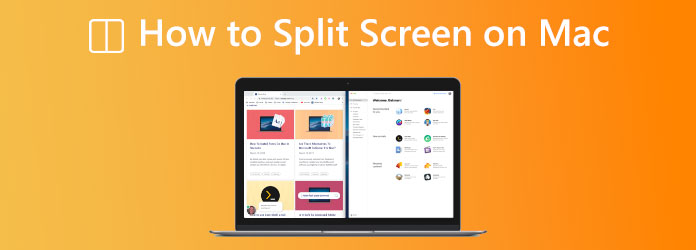
Deel 1. Hoe het scherm te splitsen op een Mac
Standaardmanier om scherm te splitsen op Mac (OS X EI Capitan)
Stap 1.Controleer eerst de instellingen om dat te garanderen Gesplitste weergavemodus werkt op uw Mac.
Stap 2.Omdat wij het mogelijk maken, gaat u naar de Appelmenuen zoek vervolgens de Systeem voorkeuren.
Stap 3.Zoek vanaf daar het tabblad Mission Control in de linkerbovenhoek van het scherm. Controleer het item hiernaast Beeldschermen met Aparte ruimtes is nagekeken.
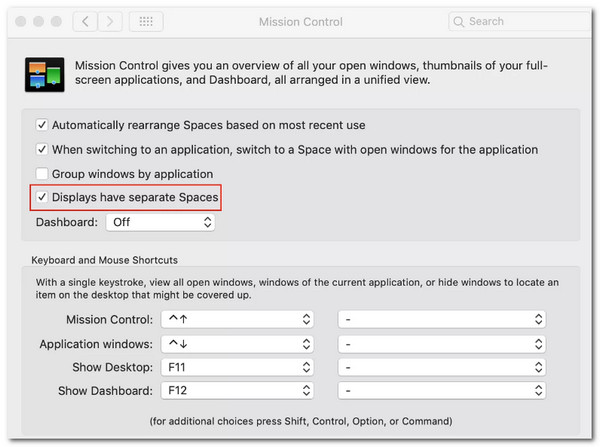
Alle besturingssystemen, te beginnen met OS X El Capitan, beschikken over de Split View-modus. De volgorde van de handelingen die nodig zijn om de methode te activeren, verandert in de nieuwste macOS – macOS Catalina. In lijn hiermee worden, als u verschillende macOS-versies heeft, de processen voor macOS Catalina en andere OS-versies beschreven in de volgende secties. Bekijk hieronder de geschikte methoden voor uw macOS-versie.
Gesplitst scherm op macOS Catalina
Om gesplitst scherm te gebruiken op macOS Catalina, volgen hier de instructies die we moeten volgen om dit mogelijk te maken.
Stap 1.Ga naar de linkerbovenhoek van het momenteel geopende venster en houd de knop ingedrukt groente cirkel met naar buiten gerichte pijlen.
Stap 2.Daarna kun je kiezen Tegelvenster naar de rechterkant van het scherm of naar het tegelvenster naar de linkerkant van het scherm vanuit de geopende opties. Het venster vult de opgegeven ruimte. Bij deze stap kiest u de applicatie die nodig is voor het splitsen van het scherm op uw macOS Catalina.
Stap 3.Selecteer in de volgende stap het tweede venster dat u aan de lege kant van het scherm wilt openen en kijk hoe uw scherm in tweeën wordt gesplitst om te zien of de stand-applicatie gelijktijdig wordt uitgevoerd.
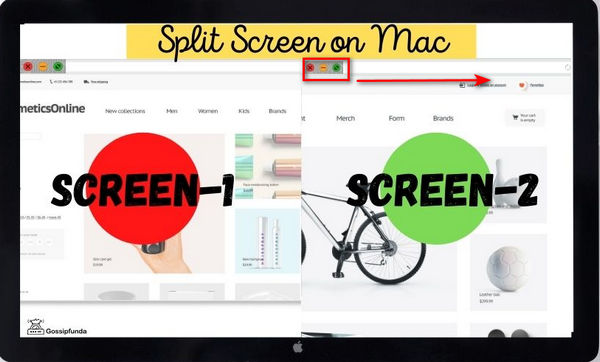
Gesplitst scherm op Mac: andere versie
In eerdere Mac OS X-versies kunt u, behalve macOS Catalina, de volgende opdracht gebruiken om het gesplitste scherm te activeren:
Stap 1.De eerste stap die we moeten doen, is klikken en vasthouden groente cirkel met naar buiten gerichte pijlen in de linkerbovenhoek van het venster.
Stap 2.Nadat u dit hebt gedaan, wordt het venster kleiner en kunt u het naar één kant van het scherm verplaatsen door het naar de gewenste kant te slepen waar u de eerste software wilt zien.
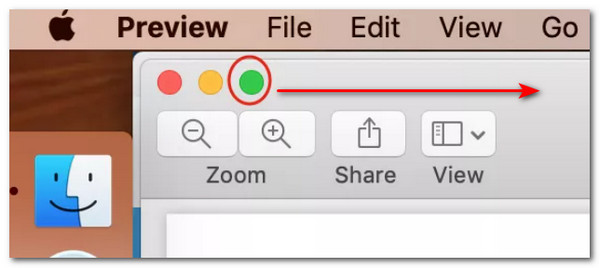
Stap 3.Laat het vervolgens los terwijl we het venster aan de linker- of rechterkant bevestigen. Het stelt ons nu in staat om gelijktijdig gebruik te starten. Van daaruit is het selecteren van een ander venster voor de andere helft van het scherm een must om het proces te voltooien.
Deel 2. Sneltoets voor gesplitst scherm op Mac
Methode 1. Missiecontrole
Aan de andere kant hebben we ook een eenvoudigere manier om het scherm op uw macOS-computer te splitsen. Het heet Mission Control, wat ook de Mac-snelkoppelingen op het gesplitste scherm kunnen zijn. Met deze functie kunt u snel alle actieve vensters bekijken en schakelen tussen de gesplitste weergave en de modus Volledig scherm. Het maakt toegang tot alle geopende vensters op uw Mac toegankelijker en effectiever met slechts een paar klikken vanaf uw toetsenbord. Zonder verdere details zijn hier de stappen die we moeten nemen om het proces succesvol uit te voeren.
Stap 1.Voor de eerste stap moeten we op de F3 toets op uw toetsenbord. Het is de Missie Controle op het toetsenbord van uw MacBook, dus u moet er onmiddellijk op drukken.
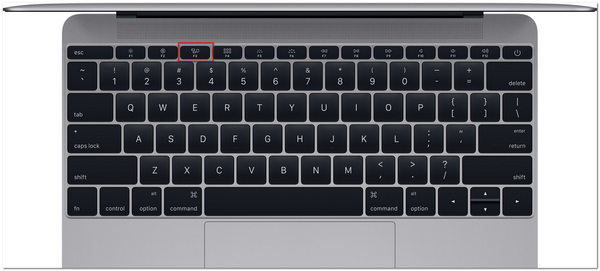
Stap 2.Daarna houden we de toets ingedrukt Controle En Pijltje omhoog tegelijkertijd toetsen. Dan wordt het tijd om omhoog te vegen Magisch trackpad of Multi touch met vier of drie vingers.
Stap 3.Klik nu tweemaal met beide vingers op het oppervlak van de Magic Mouse. Nu kunnen we er naartoe navigeren Missie Controle in de lijst met programma's in Lanceerplatform. Sleep het venster vervolgens naar de bovenkant van uw scherm als u OS X El Capitan gebruikt.
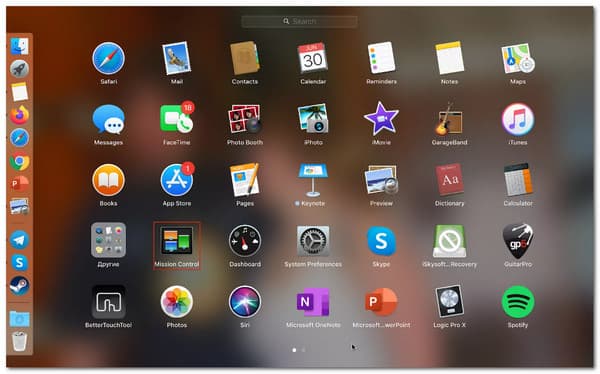
Opmerkingen:
U kunt de volgende bestemmingen op uw Mac bereiken door in het bovenste deelvenster te bladeren Missie Controle:
- De primaire en secundaire desktops.
- Programma's worden weergegeven in Split View.
- Applicaties starten in de normale modus.
Methode 2. Eenvoudigste opdracht
Op een Mac is de sneltoets voor het splitsen van het scherm eerst de modus Volledig scherm openen door op te drukken Controle, Dan Commando sleutel plus de sleutel van F. Vanaf daar drukt u op F3 om Mission Control te openen en een ander programma naar de app te slepen, is nu op volledig scherm. Terug keren naar Gesplitste weergave door terug te klikken in de vers betegelde applicaties.
Deel 3. Waarom kan mijn Mac geen gesplitst scherm gebruiken?
De problemen die u belemmeren bij het maken van gesplitste schermen op macOS kunnen om verschillende redenen variëren. Hier zijn enkele dingen waarmee we rekening moeten houden om problemen in het proces te voorkomen.
Reden 1. Uitgeschakeld/onjuiste installatie van gesplitst scherm op Mac
Een van de redenen waarom u het gesplitste scherm mogelijk niet op uw Mac kunt gebruiken, is dat de instellingen voor Systeemvoorkeuren verkeerd zijn ingesteld. Om dit probleem te verzachten. We moeten naar de Appelmenu. Zie dan de Systeem voorkeuren. Zoek nu Missie Controle om uw instellingen te controleren. Zorg ervoor dat de Beeldschermen hebben Aparte ruimtes optie is aangevinkt.
Reden 2. Systeemvereiste in gesplitst scherm op macOS
Met de introductie van OS X El Capitan in 2014 werd de gesplitste schermweergave toegankelijk. Helaas laten vroege versies van OS X je niet toe om twee apps tegelijkertijd te zien. Het kan de reden zijn dat je het niet kunt doen. We moeten niet vergeten dat gesplitste schermen niet door sommige programma's worden ondersteund, met name door apps van derden die van internet zijn verkregen. Als een app weigert de helft van het scherm in beslag te nemen, zelfs als alle instellingen in orde lijken te zijn, was het hoogstwaarschijnlijk niet de bedoeling dat dit op deze manier werd gezien. U zult echter opgelucht zijn te weten dat de meeste standaardprogramma's voor de MacBook volledig worden ondersteund.
Deel 4. Hoe u naast elkaar video's kunt maken op Mac
Aan de andere kant heeft Blu-ray Master gekozen Videoconverter Ultieme kunt veel films en foto's tegelijkertijd combineren om een video op gesplitst scherm te maken voor uw macOS-preview. We kunnen nu een stijl selecteren en snel videoclips of foto's in het frame plaatsen. Bovendien kan het elk scherm eenvoudig aanpassen. Zodra u klaar bent met het bewerken van uw videocollage, kunt u deze delen op TikTok, Instagram en andere sociale mediaplatforms. Al deze functies zijn slechts een paar stappen verwijderd. Probeer deze stappen te bekijken om het te maken.
Stap 1.Download en installeer de uitstekende Video Converter Ultimate op uw pc.
Gratis download
Voor ramen
Veilige download
Gratis download
voor macOS
Veilige download
Stap 2.Ga vanaf daar naar het Collage-functiemenu van de tool.
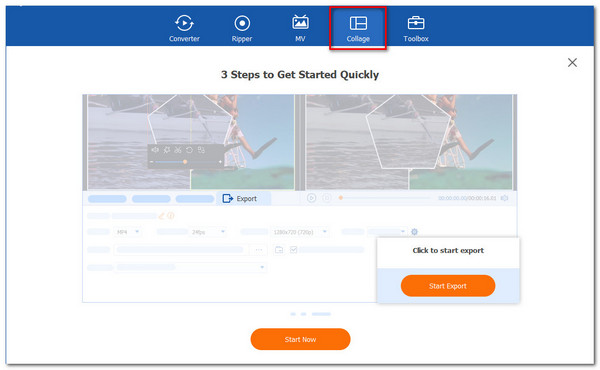
Stap 3.Klik op de Begin knop op het nieuwe tabblad om de procedure formeel te starten. Selecteer vervolgens uit de beschikbare sjablonen de Twee cellen sjabloon of andere sjablonen.
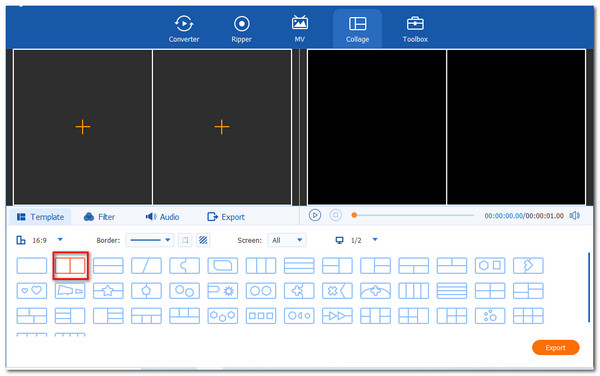
Stap 4.Om de gesplitste schermvisie te creëren, klikt u op de Toevoegen knop. Kies twee mediabestanden en bepaal welke rechts en links moeten staan.
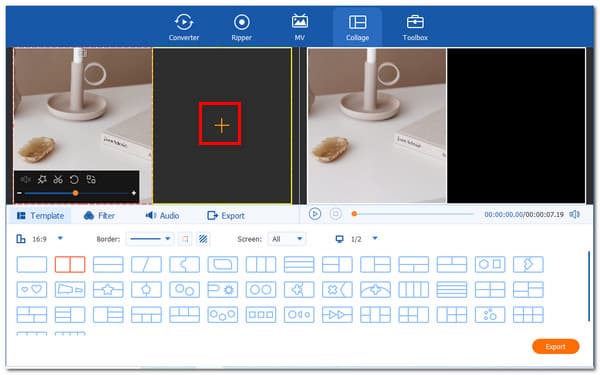
Stap 5.Als u de bestanden al heeft geplaatst, is het tijd om uw bestand op te slaan door op de knop te klikken Exporteren keuze. Daarna moeten we de tools inschakelen om te beginnen met exporteren en wachten op de resultaten.
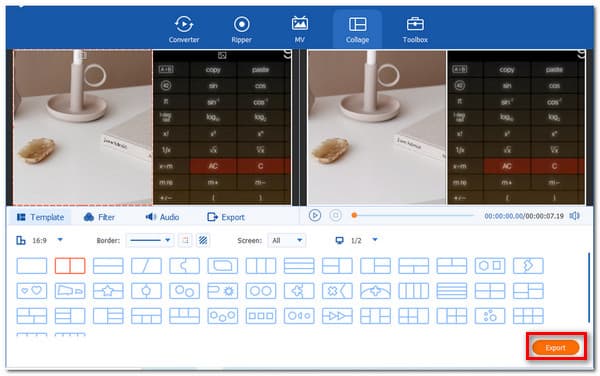
Deel 5. Veelgestelde vragen over het splitsen van het scherm op een Mac
-
Hoe kan ik op een Mac van gesplitste weergave naar volledig scherm gaan?
Omdat we het gesplitste scherm op de Mac na uw taken uitschakelen, moeten we de vensterknoppen zichtbaar maken en de cursor naar de bovenkant van het scherm verplaatsen. Klik in elk venster op de volledig scherm icoon. Daarom is gesplitste weergave niet langer actief in dat venster. Het andere venster wordt schermvullend.
-
Waarom ondersteunt iOS de modus voor gesplitst scherm niet op alle telefoons?
Veel iOS-gebruikers maken niet dagelijks gebruik van de mogelijkheid tot gesplitst scherm. Hoewel het splitsen van iPhone-schermen een nuttige functie is, is dit bij een klein deel van de Apple-consumenten nauwelijks bekend. Wat is de reden hiervoor? In werkelijkheid is het antwoord simpel: niet alle telefoonmodellen bieden de iPhone-optie voor gesplitst scherm. Alleen de nieuwste versie van iOS en modellen ondersteunen deze functie alleen.
-
Hebben Android-telefoons functies voor gesplitst scherm?
Ja. Er zijn veel nieuwste versies van Android die functies voor gesplitst scherm ondersteunen. Sommige modellen zijn Samsung, OnePlus, Huawei en andere met ingebouwde functies. Het enige wat we hoeven te doen is de app ingedrukt houden en op klikken Gesplitst scherm om de tweede toepassing te selecteren.
Afsluiten
U kunt nu multitasken en een meer visuele presentatie maken met behulp van de functie voor gesplitst scherm op de Mac. Deze functie kan mogelijk zijn met behulp van de bovenstaande methoden. Bovendien kunnen we nu de mogelijkheid van Video Converter Ultimate zien om de video in tweeën te splitsen. Bezoek nu onze website voor meer tips en trucs.
Meer lezen
- Hoe u een gesplitst scherm op de iPad kunt gebruiken om meerdere schermen te bekijken
- iMovie gesplitst scherm - Video splitsen in iMovie op iPhone/iPad/Mac
- [Opgelost] Hoe je een gesplitste schermvideo maakt voor YouTube/TikTok
- [Volledige gids] Bijsnijden/schalen naar gesplitst scherm in Adobe Premiere Pro

