Populaire manieren om video's in te korten met hun volledige richtlijnen om te volgen
Er zijn veel redenen waarom wij video's inkorten. In ons geval knippen of trimmen we onze opgenomen video's als we onnodige delen willen verwijderen, zoals het wachtende gedeelte van het klooster. In sommige gevallen, wanneer we de advertentie in onze video moeten knippen, zullen we deze moeten inkorten. Bovendien is het bijsnijden van video's essentieel voor degenen die ernaar streven professionele video-editor te worden, van beroep of door gewoon een taak te vervullen. Hoe eenvoudig het er ook uitziet, bijsnijden speelt een belangrijke rol bij het er overzichtelijk en opeenvolgend georganiseerd laten uitzien van de video's wanneer ze worden samengevoegd. Ja, trimmen is een voorwaarde voor grotere en meer technische videobewerking in de branche van professionals, want het is het hoogste fundamentele bewerkingsblok.
Daarom, als je een groentje bent en een leuke muziekvideo of korte film in gedachten hebt, maar nog steeds niet weet hoe je videoclips moet knippen, dan zijn hier de populaire manieren die je zou moeten begrijpen. Zoals het gezegde luidt: laat de baby's eerst melk krijgen, maar in jouw geval worden melk en vast voedsel bereid terwijl je de volledige inhoud van het artikel hieronder leest.
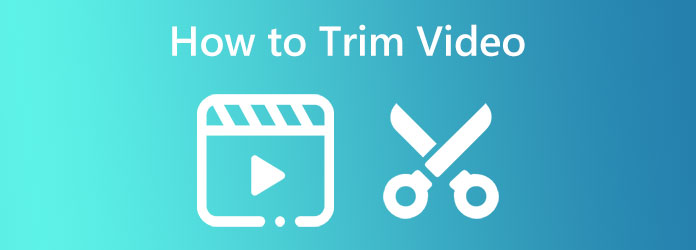
Als je je afvraagt wat het beste hulpmiddel zou zijn om video's op Windows en Mac bij te snijden, te knippen of te splitsen, op basis van de keuze van het publiek, dan is dit de Videoconverter Ultieme. Het is software die u kunt gebruiken om mediabestanden te converteren en video's te verbeteren, bewerken en splitsen zoals professionals dat doen. In het geval van beginners zoals jij kun je er nog steeds van genieten zonder je zorgen te hoeven maken over het proces, omdat het een eenvoudige interface heeft die perfect is voor beginners. Bovendien is de trimmer in Video Converter Ultimate met de tool van het uur op twee manieren toegankelijk: één in de converter en één in de Toolbox. Als u het formaat wilt bijsnijden en tegelijkertijd wilt wijzigen, heeft u toegang tot de tool in de converter. Maar als je een speciale trimmer wilt waarmee je segmenten kunt toevoegen, snel kunt splitsen en fade-in- en fade-out-effecten kunt toepassen, ga dan naar de Toolbox van deze beste videotrimmer. Bovendien kunt u met deze speciale trimmer ook het formaat, de resolutie, de kwaliteit, de framerate, de encoder, de zoommodus, het kanaal, de bitrate en de samplefrequentie van de uitvoer aanpassen!
Ondertussen zul je blij zijn te weten dat deze geweldige software kan werken en meer dan 500 bestandsformaten kan produceren. Bovendien bevordert het de veiligheid en soepelheid van apparaten, omdat het wordt geleverd met geavanceerde technologieën zoals hardware- en GPU-versnelling, ultrasnelle conversie en kunstmatige intelligentie. Het is echt iets dat een video-editor niet mag missen, omdat het volledige prestaties levert. Om nog maar te zwijgen, het wordt ook geleverd met een film-, muziekvideo-, 3D-, collage- en GIF-makers waar je zeker van zult genieten! Laten we dus de volledige stappen die we hebben voor het bijsnijden van video's op Windows 11 en eerder en op Mac niet missen.
Belangrijkste kenmerken:
Verkrijg de beste software
Eerst en vooral moet u zich voorbereiden op de aanschaf van de software op uw computerapparaat. Download en installeer de software met behulp van de Downloaden knoppen hierboven beschikbaar voor een snellere transactie.
Open het trimgereedschap en bestand
Zodra u de software heeft verkregen, krijgt u toegang tot de verliesvrije videotrimmer. Ga naar de Gereedschapskist wanneer u de software uitvoert, en zoek naar het Videotrimmer optie onder de tools daar. Klik daarna op de Plus pictogram in het volgende venster om de video te laden die u wilt bijsnijden.
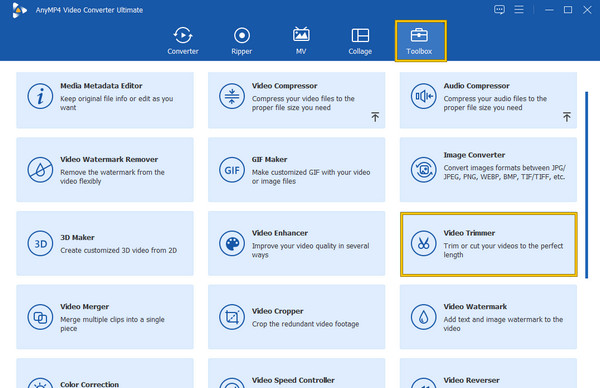
Begin met trimmen
Nu u zich in de triminterface bevindt, kunt u beginnen te werken. U kunt de rode dragger slepen om de lengte van de video te verkleinen. U kunt ook op de klikken Snelle splitsing tabblad en vervolgens de Segment toevoegen knoppen om hun doeleinden toe te passen. Houd er rekening mee dat u de volgorde van de segmenten die u splitst, kunt verschuiven en op kunt klikken Samenvoegen tot één tabblad om ze samen te voegen. Houd er rekening mee dat dit dezelfde procedure is die u kunt volgen om een video bij te snijden met een Mac.
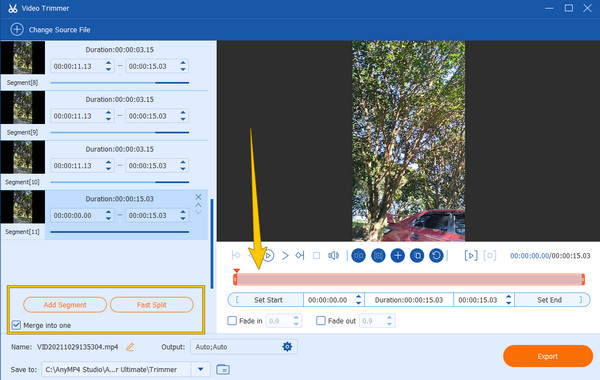
Pas de uitvoer aan (optioneel)
Deze keer kunt u optioneel de kwaliteit, framerate, encoder, zoommodus, resolutie, formaat, enz. van de uitvoer aanpassen. Druk hiervoor op de knop Koggle pictogram onderaan de interface. Druk vervolgens, na de aanpassing, op de OK knop.
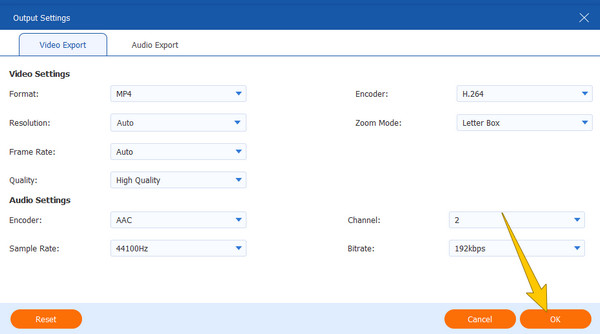
Exporteer de bijgesneden video
Eindelijk kun je nu op de Exporteren knop in de rechteronderhoek van de interface. Wacht tot het exportproces is voltooid en controleer uw uitvoer in de bestandsbestemming die wordt weergegeven in het Opslaan als dialoogvenster.
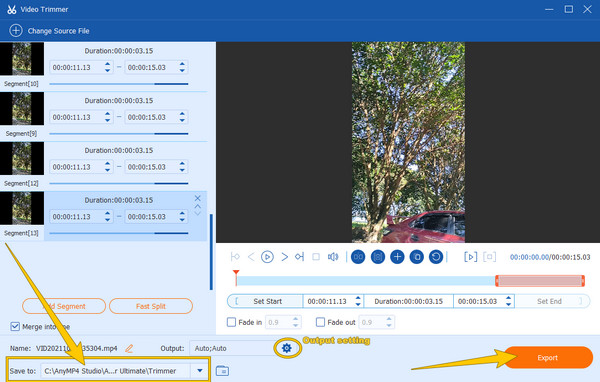
Vooruitkijkend zijn de drie beste tools om video's online te knippen. Als u tot degenen behoort die tevreden zijn met online tools, dan is dit onderdeel voor u het beste om te begrijpen. Hieronder staan de drie populairste online tools aller tijden die worden gebruikt voor het bijsnijden van video's.
InVideo behoort momenteel tot de beste online trimmers. Het is een gratis tool waarmee je in principe de video's kunt bijsnijden en knippen op basis van de gewenste lengte. Bovendien heeft het een gemakkelijk te begrijpen interface en procedure dankzij de gegeven instructie die u welkom heet op de pagina. Bovendien waren we heel blij met de claim dat het alle soorten videobestanden ondersteunt, wat betekent dat er geen enkele manier is om importfouten te ervaren als gevolg van incompatibiliteit. Hoewel je een video gratis online kunt bijsnijden, beloofde InVideo geen watermerk op de uitgevoerde uitvoer te plaatsen, wat ook indrukwekkend is voor een online tool. Het heeft echter nog steeds nadelen die je misschien niet leuk vindt, omdat het alleen werkt op videobestanden die niet groter zijn dan 800 MB. Aan de andere kant, als je er goed in bent, dan zijn hier de stappen die je kunt volgen.
Upload de video die u wilt bijsnijden door op de knop te klikken Upload uw video om te knippen knop. U vindt deze knop wanneer u op de hoofdpagina komt.
Pas vervolgens in de triminterface de blauwe dragger aan om uw video bij te snijden. U zult merken dat, ook al bent u klaar met het online bijsnijden van de video, u nog steeds moet wachten tot het uploadproces is voltooid voordat u de bijgesneden video opslaat.
Wanneer het volledig is geüpload, wordt het Klaar knop verschijnt. Door op deze knop te klikken, kunt u de video exporteren.
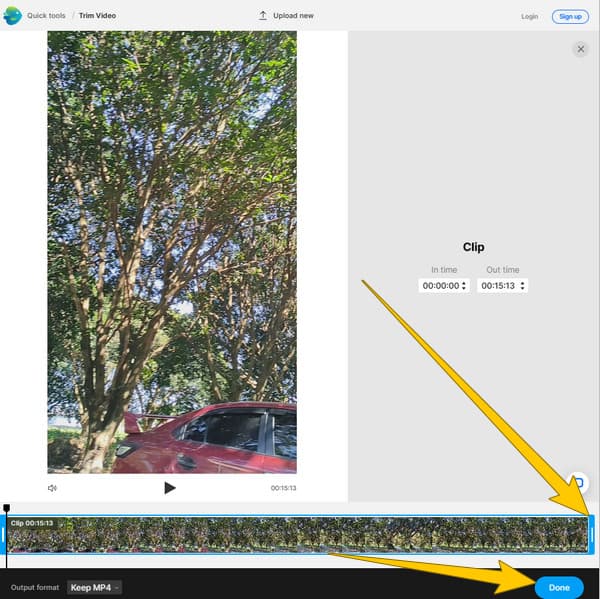
Een andere online tool die de interesse van de gebruikers wekt, is deze EzGIf. Het was aanvankelijk een GIF-maker die uiteindelijk geweldige tools toevoegde voor het bewerken van video's en natuurlijk GIF's. Een van de toegevoegde tools is de videosnijder die verantwoordelijk is voor het bijsnijden van bestanden. Verder biedt het ook een omkeerinrichting, snelheidswisselaar, cropper, rotator en nog veel meer. In tegenstelling tot de eerste videotrimmer online, kan EXGIf gratis werken met videobestanden van maximaal 100 MB. Het enige nadeel dat je uiteraard kunt opmerken zijn de vervelende advertenties overal op de pagina, wat een typisch scenario is voor de meeste gratis online tools. Als u dus helemaal geen last heeft van advertenties, kunt u de onderstaande stappen volgen.
Start uw browser om de hoofdpagina van de EZGIF-videocutter te bezoeken en klik op de Kies bestand knop om uw videobestand te selecteren. Druk vervolgens op de Upload video knop om het bestand naar de snijplotterinterface te importeren.
Stel in het volgende venster van de videotrimmer van EZGIf de begin- en eindtijd in om de video te knippen.
Zodra u de perfecte trim of snit voor uw vijl heeft verkregen, klikt u op de knop Video knippen knop en voltooi het door de uitvoer te downloaden.
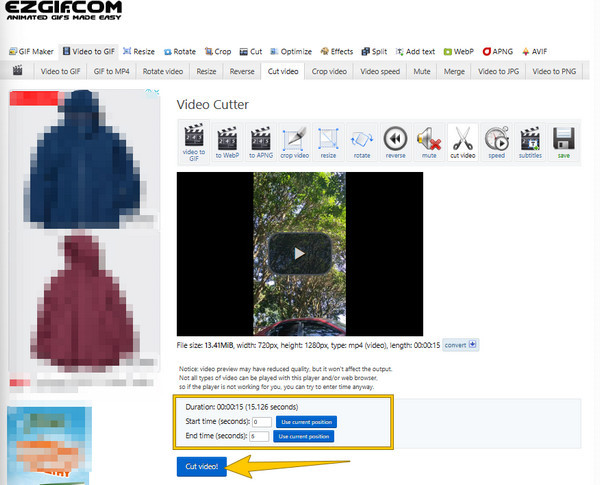
Als laatste hebben we deze Kapwing, de derde van de populairste gratis trimmers online. Net als bij de vorige knipt Kapwing de video's snel af op basis van de gewenste duur van de gebruiker. Bovendien wordt het ook geleverd met een slepende trimprocedure, waardoor de taak eenvoudiger wordt. Bovendien bent u ook vrij om de clips met slechts een paar klikken naar de perfecte positie te knippen, splitsen en opnieuw te rangschikken zoals u dat wilt. Deze Kapwing-videotrimmer produceert echter een uitvoer met een watermerk voor zijn gratis service. Maar als je een video zonder watermerk wilt hebben, kun je op elk gewenst moment upgraden naar de betaalde versie. Hoe dan ook, hier zijn de snelle richtlijnen voor het knippen van een video met deze derde online tool.
Op de officiële pagina van de videotrimmer van Kapwing klikt u op de Kies een video knop. Hiermee kunt u het videobestand uploaden.
Wanneer de video is geladen, drukt u op de Trimmen optie onder de Video menu aan de rechterkant. Verplaats vervolgens onze cursor naar de onderstaande tijdlijn en pas de video aan om bij te snijden.
Druk daarna op de Exportproject om de bijgesneden video op uw computer op te slaan.
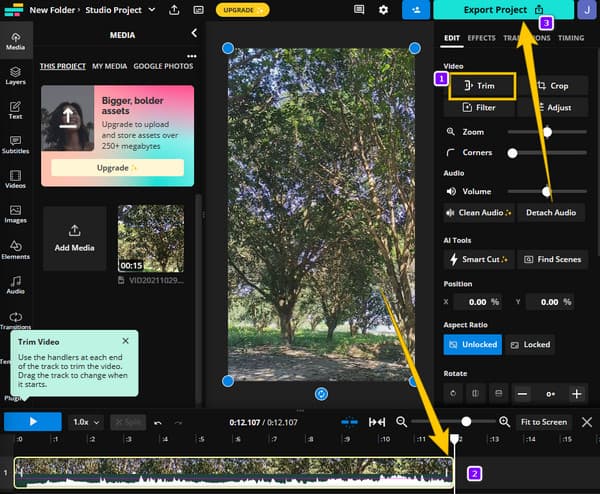
Deze keer laten we u zien hoe VLC een video bijsnijdt. VLC is een open-source mediaspeler die iedereen kent. Hiermee kunt u gemakkelijk bijna alle soorten videoformaten bekijken. Bovendien zul je verrast zijn dat je naast een mediaspeler ook je video kunt bewerken met bewerkingsfuncties. Niet iedereen geniet echter van de bewerkingsfuncties vanwege de vreemd uitziende video's tijdens het knippen. Om u te helpen bij het bijsnijden van uw video's met VLC, volgen wij de onderstaande stappen.
Stel dat u al VLC op uw computer heeft. Voer het in dat geval uit en open de video die u wilt bijsnijden door erop te klikken Media > Bestand openen tabbladen.
Wanneer de video gereed is in de VLC-videotrimmer, klikt u op de Weergave menu en selecteer het tabblad Geavanceerde bedieningselementen uit de gegeven opties. Bepaal in het nieuwe afspeelvenster het startpunt waar u uw video wilt beginnen.
Eenmaal bepaald, klikt u op rood Dossier om het deel van de video vast te leggen. Druk vervolgens op de Pauze op het onderdeel dat u wilt verwijderen en klik opnieuw op de knop Dossier knop om door te gaan. Daarna wordt een nieuw bijgesneden video opgeslagen in de speciale map van uw VLC.
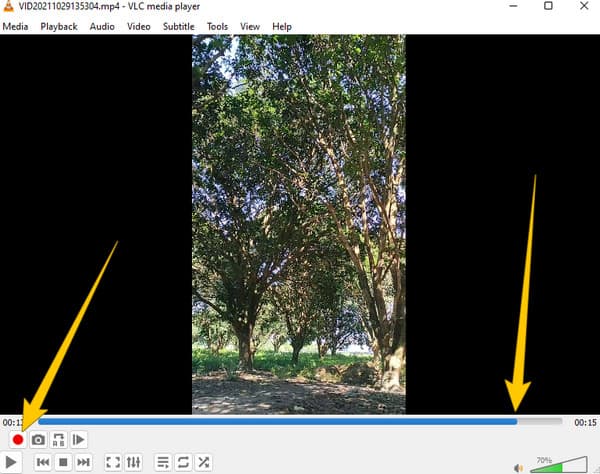
Openshot is een andere open-source, gratis videobewerkingssoftware die compatibel is met bijna alle besturingssystemen. Net als de bovenstaande freeware zit OpenShot boordevol alle essentiële bewerkingstools die regelmatig worden bijgewerkt. Voordat u video in OpenShot bijsnijdt, moet u ook op de hoogte zijn van enkele tools in de toolkit, namelijk de snelheidswisselaar, videorotator, tekstadder en nog veel meer. Om in dit bericht clementie te tonen, ondervonden gebruikers van OpenShot echter een omslachtige procedure voor videobewerking. Als u denkt dat deze open source-tool goed voor u is, volgen hier de vereenvoudigde richtlijnen.
Start de software na het installatieproces. Klik nu op de Plus pictogram geplaatst in de bovenste lintmenu's wanneer u de hoofdinterface bereikt. Als u hierop klikt, kunt u de video importeren waaraan u moet werken.
Zodra de video op de tijdlijn staat, begint u de uiteinden van de video te slepen om deze bij te snijden. Als u de video vervolgens wilt splitsen, klikt u op de Schaar icoon.
Wanneer u klaar bent met het bijsnijden van de video, slaat u nu de bestand. Om dit te doen, gaat u naar het menu Bestand en drukt u op de Exportproject keuze. Klik vervolgens in het nieuwe venster op de Video exporteren knop.
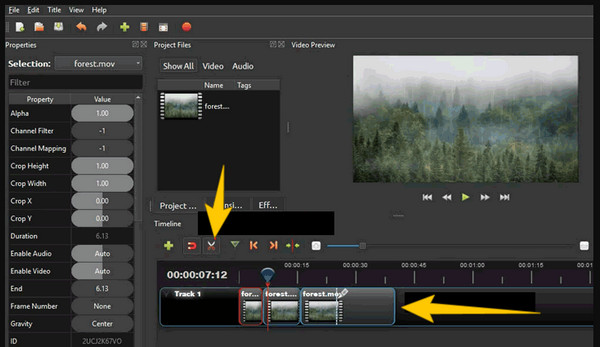
Het antwoord is ja voor degenen die vragen of FFmpeg dat kan video's inkorten. Deze professioneel bekende, op commando's gebaseerde software kan een videobestand bijsnijden, converteren, verbeteren en andere bewerkingsfuncties uitvoeren. Nogmaals, FFmpeg is een bekende tool voor professionals, vooral degenen die zich in de IT-industrie bevinden. Om deze reden, als je een gebruiker bent die er een hekel aan heeft om syntaxisopdrachten in bewerkingssoftware te zien, dan kan FFmpeg te overweldigend voor je zijn. Aan de andere kant, als je de spanning van deze methode wilt ervaren, volg dan gerust wat we hieronder voor je hebben voorbereid.
Download en installeer FFmpeg op uw computerapparaat en open vervolgens de CMD.
Ga nu naar de bestandsmap waar u de video hebt geplaatst die u wilt bijsnijden. Gebruik hiervoor het navigatiecommando voor deze MP4-videotrimmer. Het syntaxiscommando is ffmpeg-ss-invoervideo.
Voltooi het daarna door de syntaxis te coderen naar ffmpeg-ss00:00:10-iinput.mp4 -naar-00:00:20-c: kopieer-c:acopyoutputvideo.mp4. Druk vervolgens op de ENTER-toets op uw toetsenbord om toe te passen. Zodra de opdracht is voltooid, controleert u de map waarin de bijgesneden video is opgeslagen.
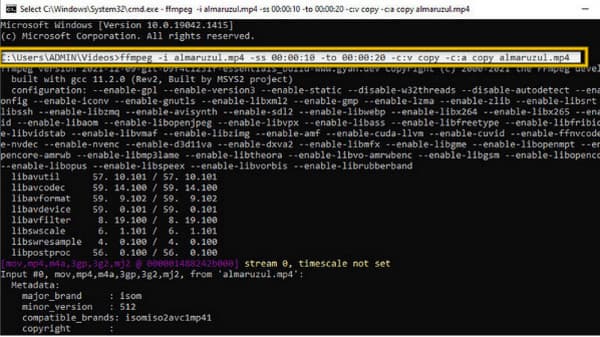
Laten we breken met de desktopoplossingen en ons wenden tot een speciale Mac-tool, iMovie. Het is vooraf geïnstalleerde software die u gratis kunt gebruiken als u een Mac-gebruiker bent. Bovendien kunnen beginners zoals jij het dankzij de ongecompliceerde interface gebruiken om eenvoudig je video's op de Mac bij te snijden. Wat bewerkingstools betreft, heeft iMovie veel opties, waaronder kleurcorrectie, ruisequalizer en -reductie, clipfilters, videotrimmer en nog veel meer. Om de ongewenste delen van uw video eenvoudig te verwijderen, kunt u ondertussen de afspeel- en afspeelmarkeringen op de tijdlijn vrij aanpassen. Bovendien ondersteunt deze software reguliere videoformaten voor Mac, namelijk MKV en MOV. Bovendien kunt u met iMovie de resolutie, het formaat en de kwaliteit van uw bestand vrijelijk aanpassen. Daarom hebben we eenvoudige richtlijnen opgesteld die u kunt volgen als u wilt weten hoe u video-iMovie kunt bijsnijden.
Start op een Mac-computer de iMovie-app. Druk vervolgens op de Media importeren en upload het videobestand dat u wilt bijsnijden.
Zodra de video is geüpload, sleept u deze naar de tijdlijn, waar u kunt beginnen met bijsnijden. Versleep de uiteinden van de video om de gewenste bijsnijding te bereiken.
Klik daarna op de Exporteren pictogram in de rechterbovenhoek van de interface en ga verder met het exportproces.
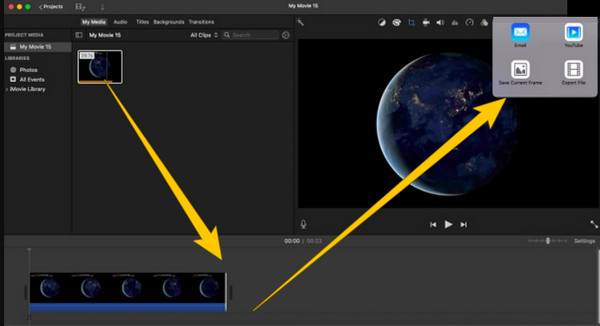
Terugkomend op een Windows-oplossing, laten we de ingebouwde mediaspeler gebruiken, de Windows Media Player. Zoals de naam al doet vermoeden, is het een mediaspeler exclusief voor Windows-desktops. Als u dus een directe videotrimmer in een speler wilt, trimt u uw video's in Windows Media Player. Trouwens, dat kan video's bijsnijden in Windows Media Player. Om de trimmer te laten plaatsvinden, moet u echter een plug-intool installeren, namelijk SolveigMM WMP Trimmer geïntegreerd met de mediaspeler. Zorg er daarom voor dat u de plug-intool heeft geïnstalleerd voordat u doorgaat met de onderstaande stappen.
Start de mediaspeler en activeer de plug-in door naar te gaan Hulpmiddelen en klik op de Plug-ins keuze. Zoek dan naar de SolveigMM WMP-trimmer en klik erop.
Klik nu op de Map pictogram onderaan om het videobestand te uploaden. Klik daarna op de Bestand bewerken knop om toegang te krijgen tot de trimmer.
U kunt nu aan het bijsnijdproces werken door het begin en einde van de video aan te geven. Druk vervolgens op de Trimmen knop. Er wordt een trimproces weergegeven en wanneer dit is voltooid, kunt u de video in het voorbeeld bekijken.
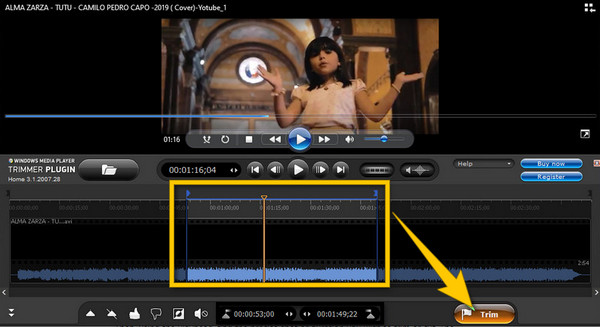
Een andere Mac-oplossing die je zal opvallen is QuickTime. En ja, je kunt QuickTime gebruiken om een video bij te snijden. In feite is de trimmer slechts een van de bewerkingstools die deze software bevat. Daarnaast zijn er de rotator, flipper, splitter en nog veel meer die u naast de trimmer kunt gebruiken. Hoewel videobewerking niet het hoofddoel van QuickTime is, doorstaat het toch de kwaliteitscontrole van de uitvoer die eronder wordt geproduceerd. Over het algemeen is QuickTime voldoende om wat bewerkingen uit te voeren op de video die u afspeelt door deze als speler te gebruiken. Om deze reden zullen de richtlijnen u ertoe aanzetten het te gebruiken bij het bijsnijden van video's.
Start uw Mac op en start de QuickTime-speler. Klik vervolgens op de Bestand tabblad gevolgd door de Open bestand om door de video te bladeren en deze te laden die u wilt bijsnijden.
Zodra de video wordt afgespeeld, klikt u op de Bewerking menu en ga naar de Trimmen tabblad. Vervolgens kunt u beginnen met het slepen van de gele balken van de video en de duur van het knippen aanpassen.
Nadat u de gewenste snede hebt bereikt, drukt u op de knop Trimmen knop. U kunt nu doorgaan naar het spaarproces door op de knop te klikken Bestand menukaart en de Redden knop daarna.
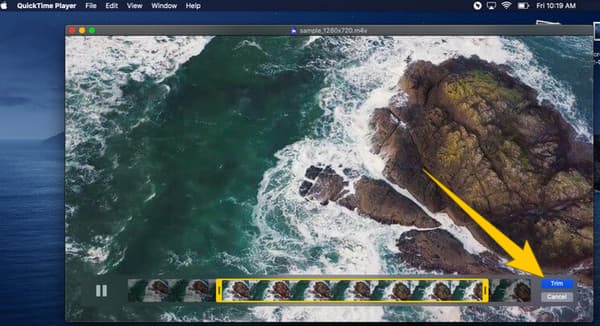
Om deze inhoud eindelijk te beëindigen, introduceren we de HandBrake om een video bij te snijden. HandBrake is gratis en open source software die u kunt downloaden op alle populaire besturingssystemen, zoals Windows, Linux en Mac. Bovendien heeft deze gratis video-editor veel functies en hulpmiddelen die u vrij kunt gebruiken. De tools zijn bedoeld voor comprimeren, converteren en bijsnijden. Bovendien kunt u HandBrake ook gebruiken om de videoafmetingen te bewerken, ondertitels toe te voegen en filters aan de bestanden toe te voegen. Je kunt ook gebruiken HandBrake om video's om te draaien. Bovendien kunt u deze tool veilig gebruiken, ook al is deze gratis, terwijl u profiteert van de eenvoudig te gebruiken interface. Hier zijn dus de stappen om Handbrake te gebruiken.
Installeer de tool op uw apparaat en klik op de Bestand knop om uw video te uploaden. Als alternatief kunt u het bestand gewoon naar de interface slepen en neerzetten.
Zodra de video is geladen, kiest u een bestandsbestemming voor uw uitvoer door op de knop te klikken Blader knop. Navigeer vervolgens naar de Hoek en de Duur om uw video bij te snijden.
Druk daarna op de Begin met coderen om de wijzigingen toe te passen en sla het bestand vervolgens op.
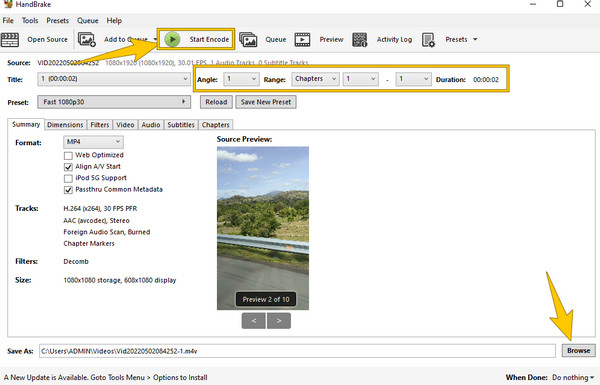
Hoe video bijsnijden in Final Cut Pro?
Als u uw video's in Final Cut Pro wilt bijsnijden, uploadt u de video naar de tijdlijn. Knip vervolgens de video bij door de duurbalk te slepen. Bewaar het daarna.
Kan ik de video in PowerPoint bijsnijden?
Ja. Open hiervoor de video met PowerPoint en ga vervolgens naar de videotools. Klik vervolgens op de afspeeloptie in het lintmenu en zoek naar de optie voor het inkorten van video.
Hoe een video op Snapchat bijsnijden?
Open de video vanuit uw filmrol en tik op de optie Video bewerken. Tik vervolgens op de knop om te trimmen, gevolgd door de trimaanpassing. Tik daarna op het pictogram Opslaan om een kopie van de bijgesneden video te krijgen.
Hoe trim je een video in After Effects?
Open de video wanneer u After Effects uitvoert. Splits de video vervolgens in twee lagen door op de toetsen CTRL+SHIFT+D te klikken. Vervolgens kunt u de video nu bijsnijden door de trimmerbalk dienovereenkomstig te slepen.
Wauw! Dat is een behoorlijk overweldigend artikel over de beroemde videotrimmers. We weten dat u niet alles zult gebruiken, maar in ieder geval datgene zult gebruiken dat uw interesse wekt. Als je je na het lezen nog steeds afvraagt welke voor jou geschikt is video's inkortenVertrouw dan op de flexibiliteit en robuustheid die u daarin kunt vinden Videoconverter Ultieme.
Meer lezen
Top 6 MP4 Cutter-applicaties voor Windows en Mac
Als een videobestand vanwege de lengte erg groot is, vindt u hier een toplijst met MP4-snijders op desktop en online die beschikbaar zijn om uw video in clips te knippen en te splitsen.
3 beste manieren om GIF in te korten op Windows, Mac, online en mobiel
Hoe GIF op uw apparaat inkorten? Laten we dat probleem oplossen! Leer hoe u een GIF kunt bijsnijden met behulp van de verschillende GIF-trimmers die het beste online en offline werken.
Top 8 video-omkeerders voor alle platforms en apparaten
Maak kennis met de beste video-omkeer-apps die uw video-omkeertaak op verschillende platforms zullen blussen. Kijk welke je verlangen naar de beste editor kan bevredigen.
Hoe u video's snel kunt verscherpen: ultieme richtlijnen om te presteren
Vind je het lastig om een video te verscherpen? Maak je geen zorgen meer, want we hebben de ultieme richtlijnen opgesteld om dit snel en efficiënt te doen. Klik hier om te starten.