Maak eenvoudig geweldige diavoorstellingen in iMovie op uw Mac en iPhone
Diavoorstellingen zijn een reeks bewegende beelden met achtergrondmuziek of toegevoegde effecten waardoor ze aantrekkelijker worden voor de ogen van de kijkers. Er zijn tal van programma's die diavoorstellingen kunnen maken, en Apple heeft zijn eigen diavoorstellingenmaker genaamd iMovie. Net als elk ander programma voor het maken van diavoorstellingen, kunt u deze app gebruiken om gratis foto- en videodiavoorstellingen te maken. U kunt uw diavoorstellingen ook eenvoudig aanpassen met behulp van de ingebouwde hulpmiddelen.
Lees hieronder verder voor meer informatie over iMovie en leer hoe u een iMovie-diavoorstelling met muziek voor je Mac en iPhone.
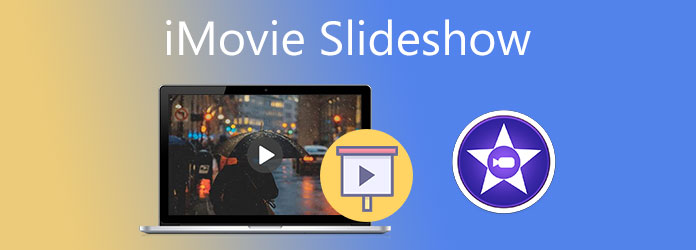
iMovie is een applicatie gemaakt door Apple die compatibel is met hun Mac- en iPhone-apparaten. Op nieuwere apparaten is deze app vooraf geïnstalleerd en voor oudere apparaten kun je deze gratis downloaden in de App Store van Apple. iMovie bevat verschillende bewerkingstools waarmee u diavoorstellingen voor amusementsdoeleinden kunt maken. U kunt filters op uw foto's toepassen om ze esthetisch aantrekkelijker te maken. Bovendien kunt u achtergrondmuziek, overgangseffecten en tekst met verschillende lettertypen en -formaten toevoegen om het er professioneel uit te laten zien. Deze app heeft ondersteuning toegevoegd voor 4K-video's die u kunt bekijken, bewerken en delen vanuit uw fotobibliotheek.
Start iMovie op uw Mac-apparaat en klik op de Nieuw project knop om te beginnen met het maken van een diavoorstelling. Selecteer Film om te beginnen met het kiezen van foto's uit uw mediabestandsmappen.
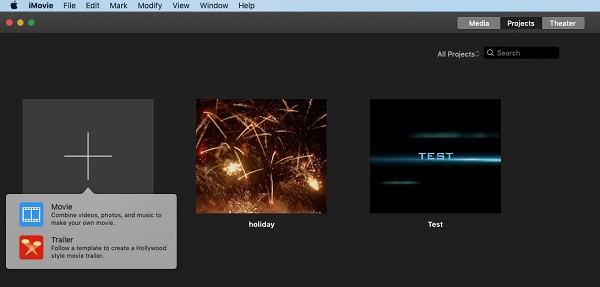
Ga naar de Mijn media tabblad en tik op de knop Importeren met een pijl-omlaagpictogram om foto's uit uw bestandsmappen toe te voegen.
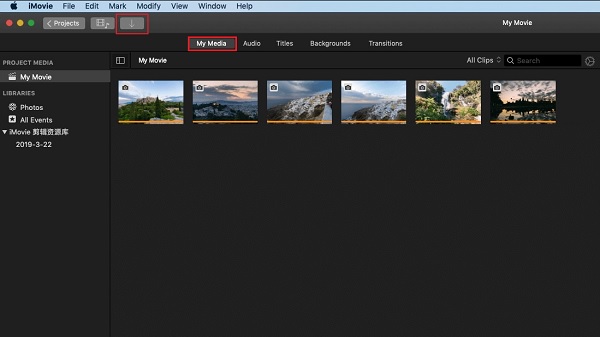
Je kunt nu de foto’s in de tijdlijn in de gewenste volgorde rangschikken en eventueel nog wat aanpassingen doen. U kunt de kwaliteit verbeteren, wat kleurcorrectie uitvoeren en filters aan uw afbeeldingen toevoegen.
Klik vervolgens op de Overgangen tabblad om overgangseffecten tussen de foto's toe te voegen. Er zijn een heleboel effecten waaruit u kunt kiezen, zoals vervagen, oplossen, kruisvervaging en meer. Sleep eenvoudigweg het overgangseffect tussen elke afbeelding op de tijdlijn om het overgangseffect toe te passen.
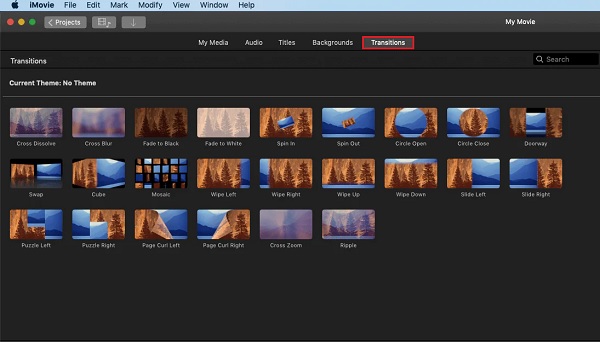
Tik daarna op de Titels zodat u openings- en eindtitels en -teksten kunt toevoegen om uw diavoorstellingen informatiever te maken. Kies uit de gegeven titelsjablonen en plaats deze eerst op de tijdlijn en schrijf in het voorbeeldvenster.
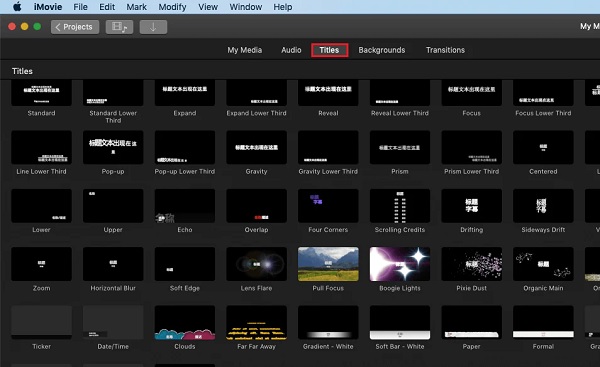
Om muziek aan uw diavoorstelling toe te voegen, klikt u op de Audio tabblad. Je kunt de kant-en-klare muziek gebruiken of je eigen muziek toevoegen via iTunes of rechtstreeks vanuit je mappen. Synchroniseer de audio met uw foto door uw muziek bij te snijden en te bewerken.
Speel eerst de diavoorstelling af om het eindresultaat te controleren voordat u deze op uw computer opslaat. De diavoorstelling wordt automatisch opgeslagen in MP4-formaat.
Open de maker van videodiavoorstellingen op uw iPhone tikt u op Nieuw project startenen kies vervolgens Film.
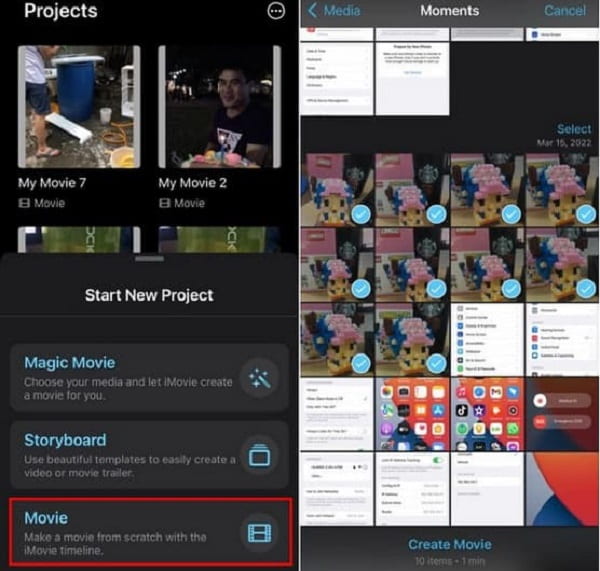
Vervolgens wordt u doorverwezen naar de Foto's bibliotheek, zodat u de foto's kunt toevoegen die u in uw diavoorstelling wilt gebruiken. Kies de afbeeldingen die u in uw presentatie wilt opnemen.
druk de + ondertekenknop om meer foto's uit uw bibliotheek toe te voegen. U kunt hier ook achtergronden en audio toevoegen die uw diavoorstellingen verder zullen verbeteren.
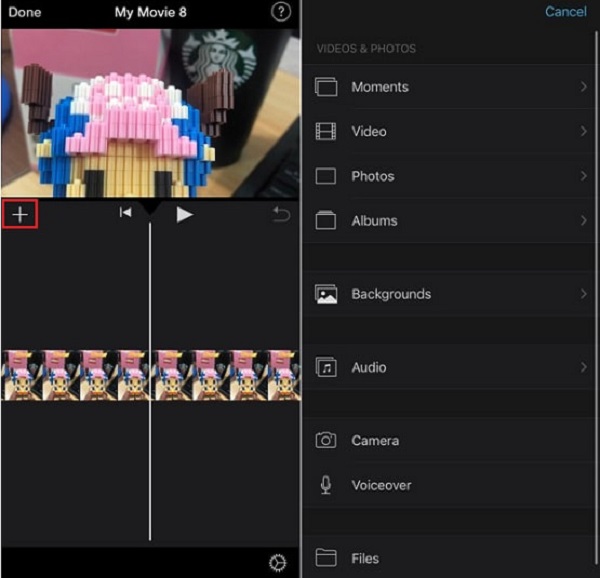
Klik op de Versnelling -pictogram om een filter toe te passen op uw foto's en thema's die geschikt zijn voor bepaalde gelegenheden zoals verjaardagen, bruiloften en feestdagen. Nadat u uw diavoorstelling hebt voltooid, tikt u op Klaar om uw project op te slaan.
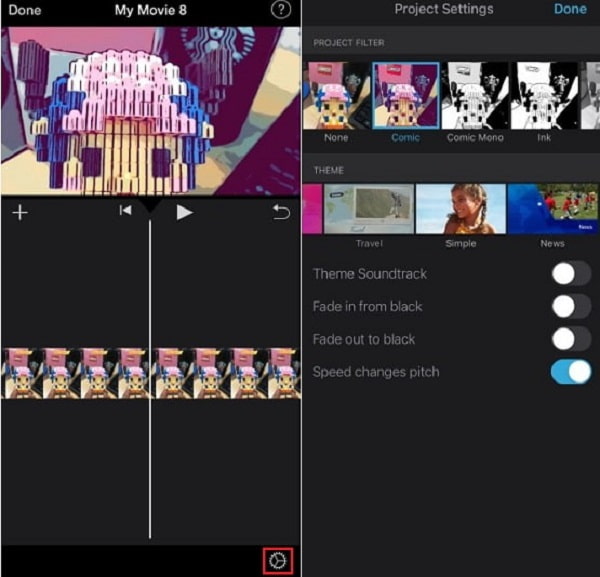
Op naar het volgende deel is het beste alternatief van iMovie bij het maken van fotodiavoorstellingen.
Als u problemen ondervindt bij het gebruiken en vertrouwd raken met iMovie, kan ik u deze software met trots aanbevelen. Videoconverter Ultieme is een veelgeprezen programma voor het maken van fotodiavoorstellingen die compatibel zijn met Windows- en Mac-apparaten. Deze tool heeft een zeer eenvoudige interface die geweldig is voor beginners en gevorderde gebruikers. U kunt diavoorstellingen met foto's en video's maken met een verbluffende kwaliteit die zeker indruk zullen maken op uw kijkers. U kunt ook uw favoriete achtergrondmuziek in uw diavoorstelling opnemen om deze aantrekkelijker te maken. Naast de functie voor het maken van diavoorstellingen, zijn er in Toolbox ook handige hulpmiddelen te vinden, zoals watermerkverwijderaar, GIF- en 3D Maker, videocompressor en nog veel meer die iMovie niet heeft.
Belangrijkste kenmerken:
Hier is een stapsgewijze handleiding voor het gebruik van het best aanbevolen alternatieve hulpmiddel voor iMovie Slideshow.
U kunt beginnen met het downloaden van het programma door op de knop te klikken Downloaden knop hierboven. Ga vervolgens verder met het installeren van de tool op uw pc of laptop. Nadat u het programma met succes heeft verworven, gaat u verder met starten om het hoofdvenster te zien. Kies de MV functie om te beginnen met het maken van een fotodiavoorstelling.
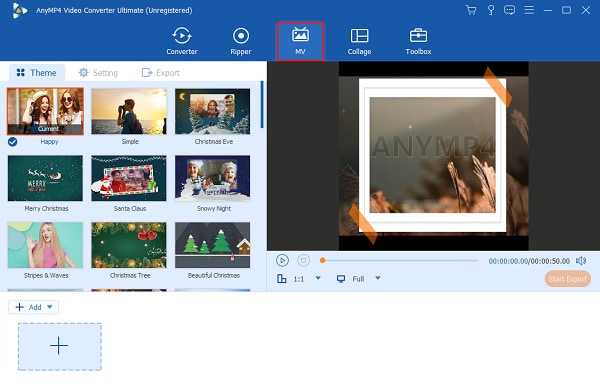
Op de MV functie, tik op de + Toevoegen knop, waarmee u de gewenste foto voor uw diavoorstelling kunt opnemen. U kunt de mediabestanden ook slepen en rechtstreeks op de daarvoor bestemde ruimte onder de interface neerzetten.
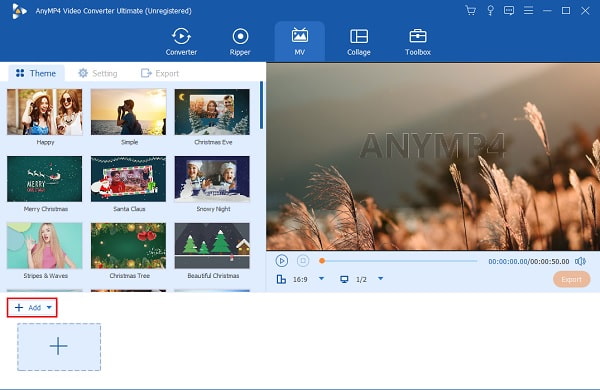
Klik op de Bewerking zodat u elke foto in de diavoorstelling kunt verbeteren en filters kunt toevoegen. U kunt roteren en bijsnijden, filters toevoegen en effecten wijzigen door de gegeven schuifregelaars aan te passen. U kunt ook een watermerk toevoegen ter bescherming van het auteursrecht. Kraan OK wijzigingen toe te passen.
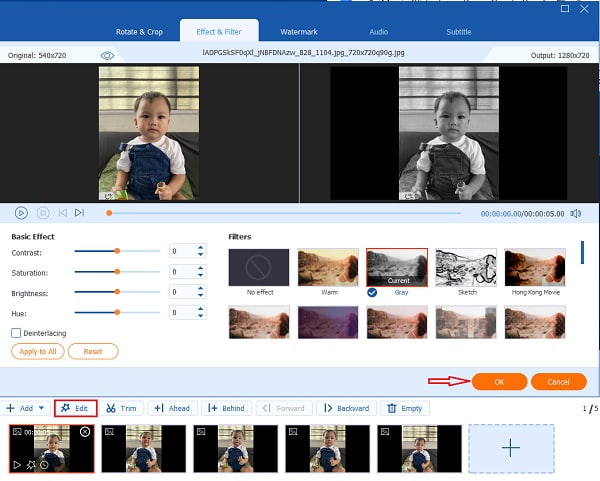
Ga naast de Instelling tabblad om de achtergrondmuziek te wijzigen. Onder de Audio bestand, klik op de knop + teken om muziekbestanden van uw bureaublad op te nemen. Gebruik de schuifregelaars van Volume en Vertraging om de luidheid van de audio te verhogen of te verlagen en een echo-effect te creëren.
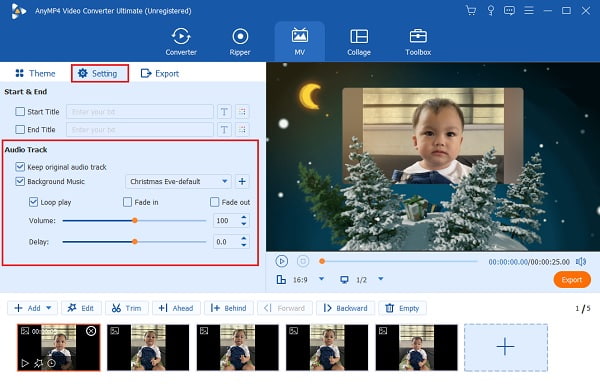
Ga ten slotte naar het tabblad Exporteren. Van daaruit kunt u de naam, het formaattype, de resolutie, de framesnelheid en de kwaliteit van het bestand wijzigen. Bij Formaat kunt u kiezen tussen MP4, MOV, AVI, enz. Bij Resolutie kunt u kiezen tussen 720P tot 4K HD. Druk op Start exporteren om te beginnen met exporteren. Na het exportproces wordt de video automatisch op uw pc opgeslagen. En nu ben je klaar het maken van een fotodiavoorstelling.

Is er een duurlimiet voor het maken van een diavoorstelling in iMovie?
Nee. Er geldt geen duurlimiet voor het maken van een diavoorstelling in iMovie, zolang u maar voldoende opslagruimte op uw apparaat heeft.
Kun je een beeld-in-beeld-diavoorstelling maken op iMovie?
Ja. U kunt op iMovie een beeld-in-beeld-diavoorstelling maken, maar u kunt slechts twee video's in één diavoorstelling plaatsen.
Welke audio- en videoformaten ondersteunt iMovie?
Audioformaten die iMovie ondersteunt zijn AAC, AIFF, BWF, CAF, MP3, MP4, RF64 en WAV. Voor videoformaten ondersteunt het MOV, H.264, AVCHD, HDV, HEVC, MPEG-4, enz.
U kunt nu een iMovie-diavoorstelling op uw Mac- of iPhone-apparaat. En aangezien het alleen voor Apple-apparaten is, heb je mogelijk een alternatief hulpmiddel nodig als je een Windows-computer gebruikt. En voor dat, Videoconverter Ultieme voldoet aan de criteria. U kunt dit programma naadloos op beide platforms gebruiken. Bovendien heeft het extra functies die iMovie niet heeft. Het heeft ook meer thema's en betere aanpassingen die iedereen gemakkelijk kan begrijpen.
Meer lezen
Een diavoorstelling maken op de iPhone met behulp van 3 effectieve methoden
Hier leest u hoe u op de beste en meest efficiënte manier een diavoorstelling op de iPhone kunt maken. Deze drie methoden kunnen u zeker helpen een expert te worden in het maken van diavoorstellingen.
Een diavoorstelling maken met offline en online tools
Heeft u problemen bij het beheren van uw foto's? In deze handleiding wijst ons team u op de beste online en offline manieren om een fotodiavoorstelling te maken.
Canva Slideshow Review: online ontwerptool voor beginners
Uitgebreide recensie van de maker van Canva-diavoorstellingen. Alles wat je wilt weten over deze succesvolle online ontwerptool voor beginnende ontwerpers vind je in deze reviewpost.
Volledige gids over het toevoegen van muziek aan PowerPoint-diavoorstellingen
Op zoek naar een manier om een PowerPoint-diavoorstelling met muziek te maken? Dit artikel biedt alle benodigde informatie en gedetailleerde stappen om dit te doen.