Hoe u de zoomvideokwaliteit kunt verbeteren: standaard en met software van derden
De pandemie van 2019 heeft ervoor gezorgd dat mensen over de hele wereld elkaar virtueel hebben ontmoet. Het is tegenwoordig een van de meest gebruikte apps voor videoconferentiediensten. Met deze app kunnen gebruikers ruimtes creëren voor virtuele vergaderingen waar alle leden van over de hele wereld aan kunnen deelnemen. Met deze geweldige samenwerkingsoplossing kunt u contact opnemen en realtime opmerkingen van uw collega's ontvangen. Bovendien kunt u met Zoom de online vergadering vastleggen of opnemen. Velen die hun bijeenkomsten op dit platform hebben opgenomen, hebben echter één ding gemeen; ze zijn niet tevreden met de videokwaliteit van hun opname. Daarom schrijven we dit artikel dat vooral antwoorden geeft hoe u de videokwaliteit op Zoom kunt verbeteren. Wij hebben hier de beste oplossingen die u uitzonderlijk kunt gebruiken.
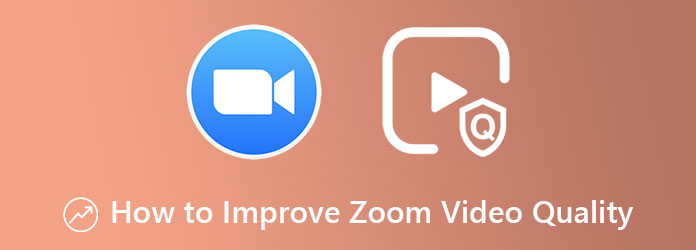
Een reden waarom velen Zoom graag gebruiken, is vanwege de geweldige functies die het biedt. Zoals eerder vermeld, heeft Zoom echter de neiging om video-opnamen van hoge kwaliteit te leveren, omdat deze app alleen het uitzenden van lage videokwaliteit toestaat voor de gratis versie. Aan de andere kant kun je met het Pro-account of de versie video's van 720p tot 1080p krijgen. U kunt deze HD-uitvoer echter alleen verkrijgen met een desktopapparaat. Dit betekent dat als u Zoom met een mobiel apparaat gebruikt, u op geen enkele manier deze hoge videokwaliteit kunt verkrijgen. Als u aan alle vereisten voldoet om de Zoom-videokwaliteit te verbeteren, volgen hier de stappen die u tijdens de vergadering kunt volgen.
Start Zoom op uw bureaublad en ga direct naar Instellingen. Je vindt deze optie in de rechterbovenhoek van de interface, onder je profielfoto.
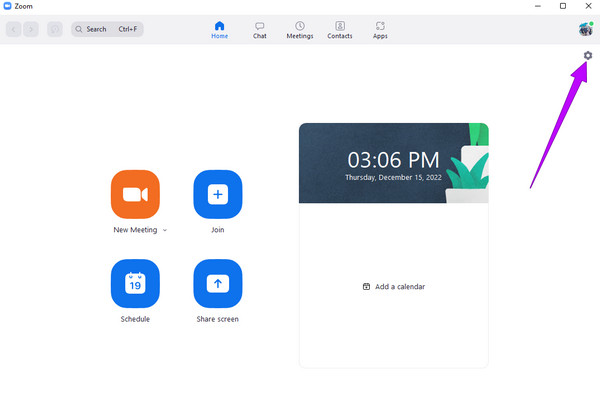
Klik in het nieuwe venster op de Video keuze. Vervolgens onder de Camera dialoog, vink de HD-optie aan. Bovendien kunt u ook andere opties aanpassen om andere instellingen te hebben. Klik op de pijlknop van de Pas aan voor weinig licht selectie en selecteer de Handmatig keuze. Pas vervolgens de balk ernaast handmatig aan volgens uw voorkeur.
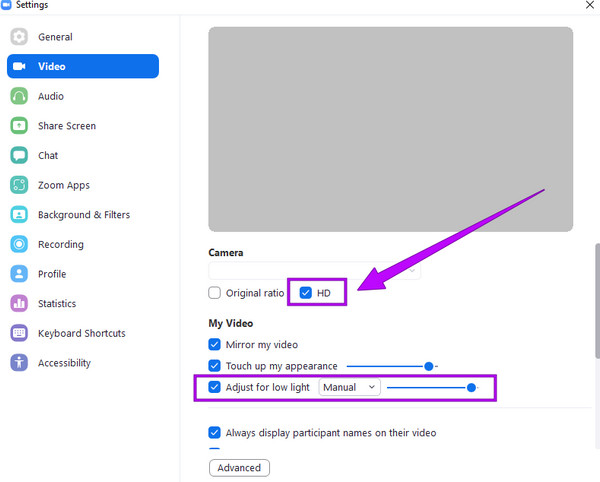
Bovendien heeft u de mogelijkheid om geavanceerde instellingen te maken. Om dit te doen, klikt u op de Geavanceerd knop van het venster en optimaliseer vervolgens de gegeven keuzes.
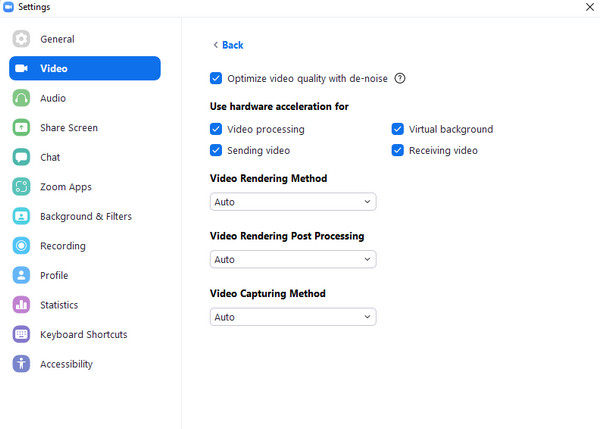
Nu je de juiste manier hebt gezien om de Zoom-videokwaliteit te verbeteren, moet je hebben gedacht aan de vorige video's die je hebt opgenomen en die van slechte kwaliteit zijn. Als dit het geval is, moet je de tijd nemen om dit volgende deel te lezen, want we zullen tools van derden presenteren voor een voortreffelijke transformatie van je oude Zoom-video's.
Als het gaat om verfijnde verbeteringen, Videoconverter Ultieme is vandaag de dag de toonaangevende software. Zoals de naam al doet vermoeden, is het een videoconverter die een ultieme procedure biedt dankzij geavanceerde technologieën zoals Ultrafast, hardwareversnelling en AI. En weet je wat? Dit conversieproces wordt geleverd met een videoverbetering die kan werken aan de kwaliteitsverbetering van uw talrijke Zoom-video's. Maar hoe kun je de kwaliteit van een enkele video op Zoom verbeteren? Als je een speciaal tintje aan je solovideo wilt geven, kan deze videoverbeteringstool exclusief worden gebruikt als een van de bewerkingstools in de toolbox. Het goede is dat deze exclusieve tool andere optimalisaties voor je video's biedt, zoals de resolutie, het formaat en essentiële tools om segmenten aan je video te knippen, splitsen en toe te voegen.
Sinds we het formaat ter sprake brachten, ondersteunt deze uitstekende software meer dan 500 mediatypen. Als u het formaat van de Zoom-video wilt aanpassen aan wat u maar wilt, kunt u dat doen.
Hoe u de zoomvideokwaliteit in batches kunt verbeteren
Koop deze software voor uw pc
Zorg er om te beginnen voor dat u deze geweldige software op uw computer downloadt en installeert. Om dit te doen, ga en druk op de Downloaden knoppen die we u hierboven hebben gegeven.
Upload uw zoomvideo's
Zodra de software is geïnstalleerd, start u deze en begint u met het uploaden van uw Zoom-video's. Hoe? Druk alstublieft op de Plus pictogram dat u in het midden van de interface ziet.
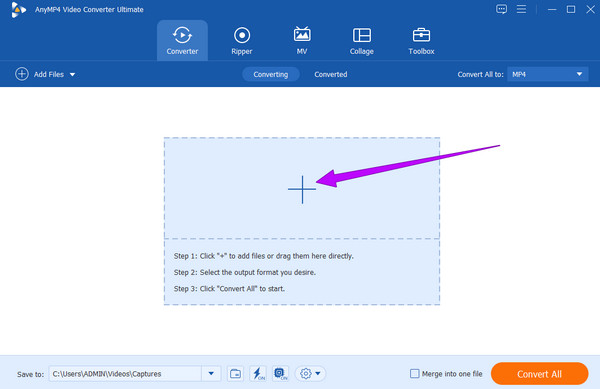
Verbeter de zoomvideo's
Zodra je al je Zoom-video's hebt geüpload, klik je op de Verf pictogram onder de video. Vervolgens verschijnt een nieuw venster. Van daaruit moet u de videoverbeteringstool aanvinken die u op uw video's wilt toepassen. Druk vervolgens op de Toepassen op iedereen dialoogknop. Klik daarna op de Redden knop.
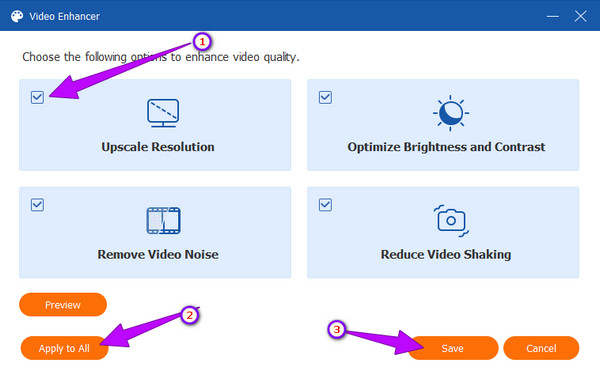
Converteer de Zoom-video's
Druk daarna op de Alles omzetten knop onderaan de hoofdinterface. Het snelle conversieproces begint. Wacht even en controleer vervolgens uw nieuwe verbeterde Zoom-video's in de map die wordt vermeld in de map Opslaan in sectie of in de Geconverteerd deel.
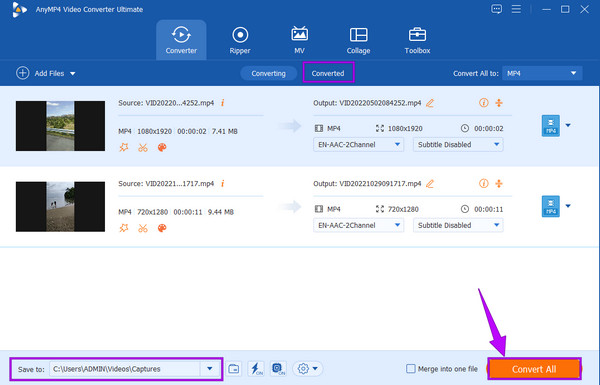
Nog een software waarop u kunt vertrouwen verhoog de kwaliteit van je Zoom-video's is iMovie. Als u een Mac- en iOS-eigenaar bent, kent u deze tool absoluut niet. Het is de filmmaker en video-editor van Apple. Bovendien is het geweldige software die ook beschikbaar is om je video's te verbeteren, zolang ze onder de ondersteunde formaten vallen, zoals MP4, MOV en MPEG. In tegenstelling tot de eerste software die we presenteerden, werkt iMovie echter alleen met Apple-gadgets zoals de Mac, iPad en iPhones. Als u dus over de genoemde apparaten beschikt en iMovie wilt gebruiken om de Zoom-videokwaliteit te verbeteren, kunt u vertrouwen op de snelle stap hieronder.
Start iMovie op uw Mac en upload uw enkele Zoom-video door op te klikken Bestandsmedia importeren knop.
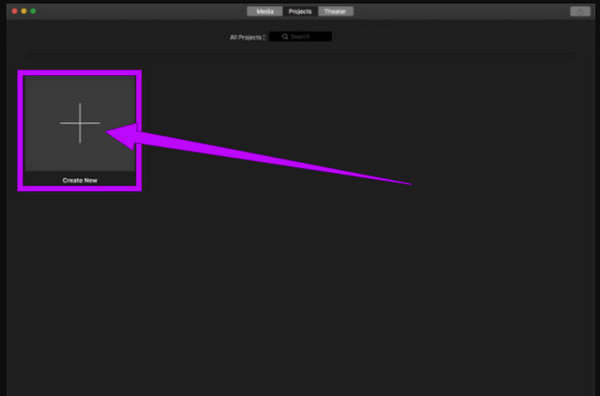
Nadat u uw video naar de hoofdinterface heeft gebracht, sleept u deze naar beneden om de tijdlijn te bereiken. Ga vervolgens naar het voorbeeldgedeelte en klik op de Verf icoontje boven de video. U kunt de balken aanpassen om daar de gewenste videoverbetering te bereiken.
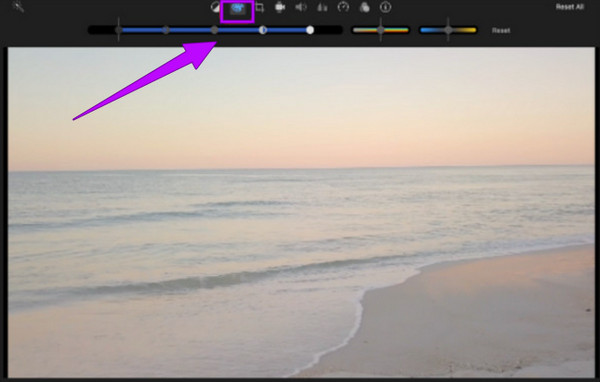
Daarna kunt u de verbeterde video nu opslaan en exporteren. Je kunt ook gebruiken iMovie om uw video's te versnellen.
Wat is de beste videokwaliteit die ik met Zoom kan krijgen?
De beste kwaliteit die Zoom je kan bieden is 1080p, wat nog steeds afhankelijk is van je camera. Daarom leveren de meeste camera's 720p-videoresoluties.
Wat zijn de factoren waarom Zoom een lagere videokwaliteit heeft?
Naast de camera is de snelheid van je internetverbinding een factor die ervoor zorgt dat de videokwaliteit afneemt.
Waarom kan ik de HD-functie niet vinden in mijn Zoom-account?
Mogelijk gebruikt u uw mobiel wanneer u naar de HD-functie zoekt. Houd er rekening mee dat de HD-functie alleen beschikbaar is op de desktop met een Pro-account.
Daar heb je de beste manieren om te antwoorden hoe u de videokwaliteit op Zoom kunt verbeteren. Houd er rekening mee dat de instellingen die u in de Zoom-app kunt doen, alleen van toepassing zijn voordat u uw vergadering opneemt. Daarom hebben we je de beste oplossingen gegeven om je probleem met de Zoom-video's die je momenteel hebt op te lossen. Beide bewerkingstools zijn geweldig, maar Videoconverter Ultieme is veel beter wat betreft betrouwbaarheid en flexibiliteit.
Meer lezen
Hoe u de videokwaliteit kunt verbeteren in Windows Movie Maker
Leer de efficiënte oplossing voor het verbeteren van de videokwaliteit in Windows Movie Maker. Tik op dit artikel en bekijk het gedetailleerde stap-voor-stap-overzicht.
Stappen voor het verbeteren van de videokwaliteit in Premiere Pro
Naast het antwoord op de vraag hoe je video van hoge kwaliteit kunt exporteren in Premiere Pro, zijn ook de richtlijnen voor het verbeteren van de kwaliteit van groot belang. Kom het hier bekijken.
Hoe u video's snel kunt verscherpen: ultieme richtlijnen om te presteren
Vind je het lastig om een video te verscherpen? Maak je geen zorgen meer, want we hebben de ultieme richtlijnen opgesteld om dit snel en efficiënt te doen. Klik hier om te starten.
Hoe u uw video professioneel kunt onscherp maken: de 5 beste manieren
Als je op zoek bent naar de beste oplossingen om een wazige video te corrigeren, dan ben je zojuist bij het perfecte bericht aangekomen om te lezen. Klik hier voor professionele manieren om te volgen.
Verbeter video