iPhoto-diavoorstelling: maak prachtige diavoorstellingen op uw Mac
iPhoto is een softwareprogramma dat deel uitmaakt van het iLife-softwarepakket voor Apple Macintosh-computers. De belangrijkste functie van dit programma is een mediabibliotheek. U kunt uw foto's en video's opslaan en bekijken, video's afspelen, bestanden exporteren en diavoorstellingen maken. Ja, dat lees je goed. U kunt iPhoto gebruiken voor het maken van diavoorstellingen. Ben je benieuwd hoe? Ben je benieuwd hoe? Als je meer wilt weten, lees dan dit bericht tot het einde. Je zult ook vinden iPhoto-diavoorstelling tips en de beste alternatieve tool ervoor als u ontevreden bent over de prestaties ervan.
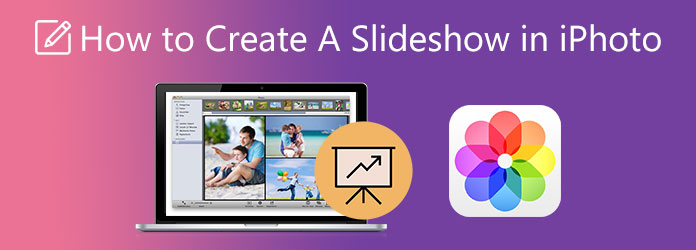
Hoe maak ik een diavoorstelling in iPhoto? U heeft zich dit misschien zelf afgevraagd toen u iPhoto voor het eerst zag en gebruikte. Voor wie op zoek is naar een antwoord, bent u op de juiste plaats. Volg deze eenvoudige stap bij het maken van een diavoorstelling met dit programma.
Open de iPhoto-app op uw Mac-computer of laptop. Ga naar Mijn project en klik op de Plusknop>Diavoorstelling>iPhoto om foto's uit uw mediabibliotheek toe te voegen.
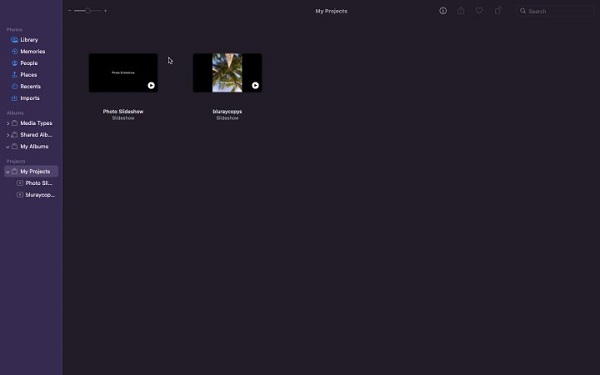
Nadat u foto's hebt toegevoegd, kunt u beginnen met het aanpassen van de diavoorstelling. Klik op het Thema's-pictogram om te gebruiken. Er zijn een paar thema's beschikbaar (Ken Burns, Origami, Reflections, Classic, Vintage Prints, Magazine). Elk thema heeft verschillende overgangseffecten en muziek.
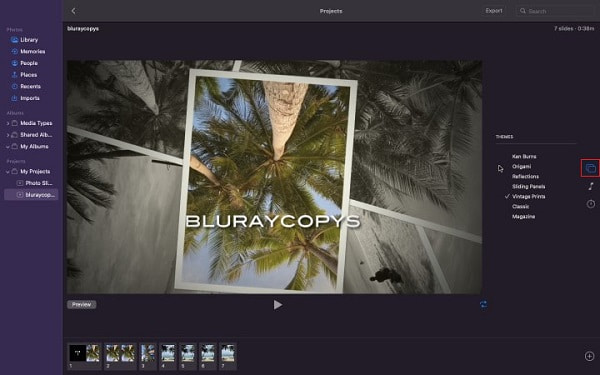
Druk op Muziek -pictogram om de standaard iPhoto-muziek op de thema's van diavoorstellingen te wijzigen. U kunt muziek uit uw Apple Music-bibliotheek integreren. Druk op Duur pictogram en kies Passend bij muziek zodat uw diavoorstelling wordt afgespeeld totdat het nummer is afgelopen.
Klik op de Exporteren knop om de diavoorstelling op uw apparaat op te slaan. Wijzig het formaat naar hoge kwaliteit voor de beste kijkkwaliteit. Klik Redden om te beginnen met exporteren. Na het exportproces kunt u kiezen waar u de diavoorstelling wilt opslaan.
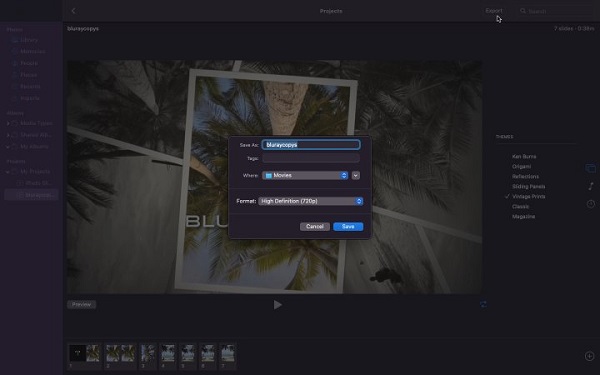
Hoewel iPhoto op Mac goed genoeg is voor het maken van diavoorstellingen met bevredigende resultaten, betekent dit niet dat u er genoegen mee zult nemen. Sommige alternatieve programma's kunnen hetzelfde of beter doen dan iPhoto bij het maken van diavoorstellingen, net als Videoconverter Ultieme. Dit geweldige programma is zeer betrouwbaar en capabel als het gaat om het maken van diavoorstellingen. Je krijgt meer sjablonen met muziek, bewerkingsfuncties, extra functies en een schonere interface dan iPhoto. Het werkt ook naadloos op Mac-apparaten. Bovendien kunt u, naast het maken van diavoorstellingen, muziekvideo's, korte films, presentaties, promotievideo's, enz. maken met behulp van de MV-functie. Deze tool is ook gratis te downloaden.
Belangrijkste kenmerken:
Begin door op de te klikken Downloaden knop voor Mac om het programma te verwerven. U kunt vervolgens doorgaan met het installeren van het programma op uw Mac-apparaat. Nadat het hulpprogramma met succes is geïnstalleerd, gaat u verder met het openen ervan. Gebruik de MV functie om te beginnen met het maken van uw diavoorstelling.
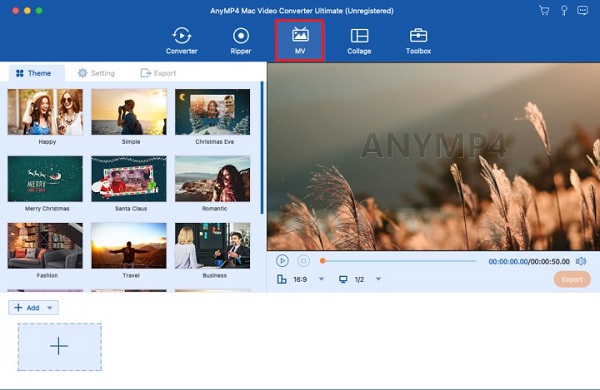
Op de MV tabblad zijn sjablonen die u kunt gebruiken en toepassen op uw diavoorstellingen. Gebruik de knop +Toevoegen om foto's en video's voor de diavoorstelling te importeren. Nadat u afbeeldingen en video's hebt toegevoegd, kunt u op de knop Bewerken tikken om uw foto's of videoclips te wijzigen en te verbeteren, zoals het toevoegen van watermerken, het toepassen van filters, het aanpassen van effecten, enz. Klik op OK wijzigingen toe te passen.
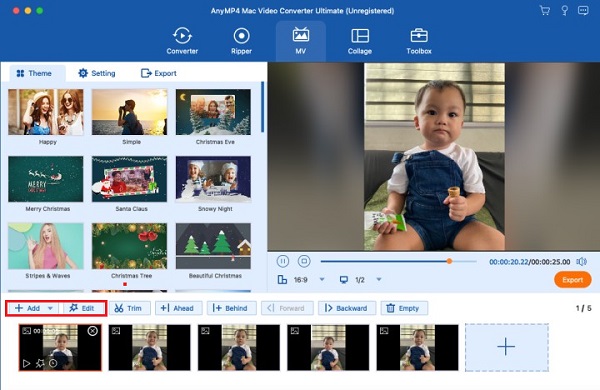
Ga naar de Instelling tabblad om de achtergrondmuziek van uw diavoorstelling te wijzigen. Tik op de plustekenknop om de soundtrack te wijzigen door muziek uit je map toe te voegen. Je kunt het ongewijzigd laten als de muziek in het door jou gekozen thema goed voor je is.
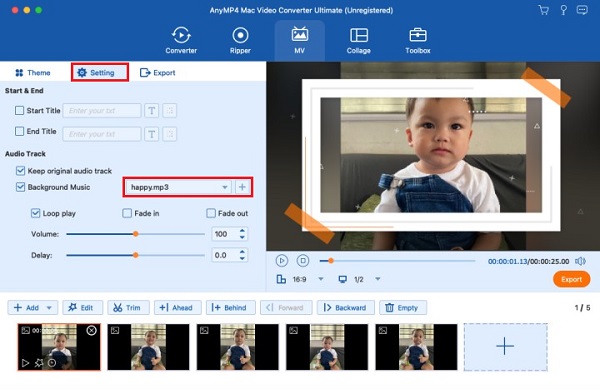
Als u het maken van de diavoorstelling wilt voltooien, gaat u naar de Exporteren tabblad. Kies de hoogst beschikbare resolutie, omdat dit neerkomt op een betere videokwaliteit. Dan klikken Start exporteren om te beginnen met het exporteren van het bestand. Wacht tot het exportproces is voltooid voordat u het programma sluit.
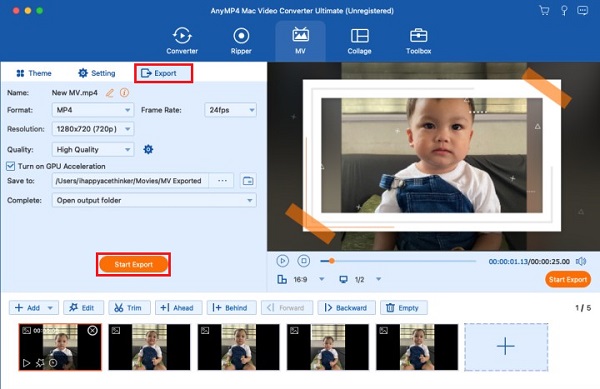
iPhoto kan een beetje lastig zijn, vooral voor nieuwe gebruikers van een Apple Mac-computer of laptop. Om het nog beter voor u te maken, volgen hier enkele tips voor iPhoto Slideshows die u niet mag missen om het nog beter voor u te maken.
Hoe deel ik een diavoorstelling vanuit iPhoto? Hier is een gids die u kunt volgen voor degenen die vragen hoe.
Voor niet-Apple-apparaten kunt u deze methoden gebruiken:
1. U kunt de diavoorstelling exporteren en delen via diensten voor het delen van bestanden zoals Dropbox, Google Drive, OneDrive of MediaFire. Vervolgens stuurt u een e-mail met een link om de diavoorstelling naar hun apparaten te downloaden.
2. Kopieer de diavoorstelling, sla deze op een USB-flashstation, cd, dvd of externe harde schijf op en verzend het opslagapparaat via e-mail.
iPhoto ondersteunt vrijwel alle veelgebruikte bestandsformaten voor afbeeldingen, zoals JPEG, RAW, TIFF, GIF, PNG, BMP, PICT, Photoshop, MacPaint, SGI en PDF.
Voor videobestandsformaten ondersteunt iPhoto MOV, MP4, AVI en AVCHD. HEIF- en HEVC-formaten zijn ook compatibel.
Foto's in raw-formaat bevatten meer informatie dan JPEG-foto's, waardoor iPhoto uw foto's beter kan verbeteren. U kunt hoge lichten, schaduwen, scherpte, enz. herstellen door de schuifregelaars onder het paneel Aanpassen aan te passen.
Er is een handige functie van iPhoto: specifieke foto's zoeken door gewoon een trefwoord te typen. Gebruik de zoekbalk in de iPhoto-app en typ trefwoorden zoals eten, plaats, mensen, evenement, datum, enz. Alle gerelateerde foto's en video's verschijnen.
Is iPhoto al stopgezet?
Helaas, ja. iPhoto werd op 8 april 2015 stopgezet en vervangen door Photos vanaf Mac OS X Yosemite 10.10.3. De Foto's-app biedt nieuwe functies, zoals:
Foto's en video's sorteren die zijn gesynchroniseerd vanaf apparaten
Nieuwe tool voor automatisch bijsnijden
Wijzig de gedeelde activiteitenweergave
Nieuwe uitgezoomde weergave
Nieuwe vierkante boekformaten voor het afdrukken van foto's
Hoe rangschikt u foto's in de iPhoto-diavoorstelling?
Het wijzigen van de volgorde van de afbeeldingen op iPhoto is eenvoudig. U hoeft alleen maar de afbeeldingen vanuit uw fotobrowser in de gewenste volgorde te slepen.
Waarom kan ik geen muziek toevoegen aan mijn iPhoto-diavoorstelling?
Je kunt de muziek niet gebruiken omdat deze beveiligd is. Als je dit probleem niet opnieuw wilt tegenkomen, moet je nummers kopen en gebruiken in de iTunes Store, niet in Apple Music. Klik hier voor meer informatie muziek toevoegen aan PowerPoint-diavoorstelling.
iPhoto-diavoorstelling maken is geweldig voor degenen die alleen eenvoudige diavoorstellingen hoeven te maken voor hun school- of werkpresentaties. Het mist impact vanwege de beperkte functies en bewerkingsmogelijkheden. Maar goed dat er alternatieve programma's zijn met uitstekende prestaties, net als Videoconverter Ultieme. Dit programma is een professionele maker van diavoorstellingen vanwege de opvallende thema's, uitstekende bewerkingsfuncties en ondersteunt tal van audio- en videoformaten. Het werkt ook probleemloos op Mac en Windows.
Meer lezen
Uitgebreide en eerlijke recensie van Movavi Slideshow Maker
Lees dit artikel over dit bekende programma, Movavi Slideshow Maker, aandachtig door. Alles wat u over deze tool wilt weten, vindt u in dit bericht.
Ultieme handleiding voor het maken van diavoorstellingen in Google Foto's
Maak bevredigende diavoorstellingen in Google Foto's met behulp van dit artikel. Alles wat u moet weten over het maken van diavoorstellingen en essentiële tips zijn inbegrepen.
Een film maken op een Android-telefoon [Volledige gids]
Weet hoe u een animatiefilm op Android kunt maken met behulp van deze eenvoudige maar effectieve methoden. Met dit bericht kun je efficiënt films maken op je Android-telefoon.
6 uitzonderlijke makers van fotodiavoorstellingen voor desktop en mobiel
Ontdek de verschillende makers van diavoorstellingen die u gratis op uw computer en smartphone kunt krijgen. Deze apps zijn vertrouwd en effectief bij het maken van diavoorstellingen.