Video maken is wanneer je je creativiteit de vrije loop laat en je doel overbrengt aan een doelgroep. Met bijna alle digitale content die beschikbaar is, heb je de materialen om te creëren. Een video maken met foto's is ook een methode die je kunt gebruiken voor het maken van video's. In dit geval zal dit bericht je helpen een video met foto's te maken met de volgende aanbevolen tools, die beschikbaar zijn als desktop- en onlinetools.
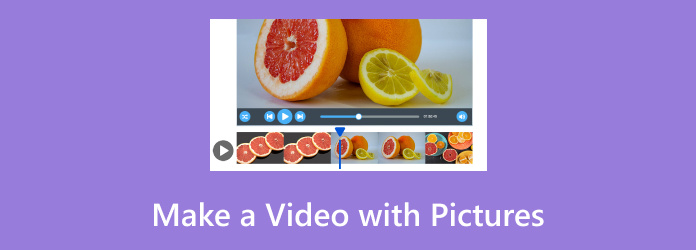
- Deel 1. Waarom je een video met foto's moet maken
- Deel 2. Hoe maak je een video met foto's via videobewerkingssoftware
- Deel 3. Maak een video van foto's online
- Deel 4. Maak video's van foto's op mobiele apps
- Deel 5. Veelgestelde vragen over het maken van een video met afbeeldingen
Deel 1. Waarom je een video met foto's moet maken
Foto's zijn een effectieve manier om creatief te zijn in het maken van video's, vooral als je op een andere manier met je kijkers wilt communiceren. Of je nu een video wilt maken over een levensverhaal, een documentaire of zelfs iets simpels als een schoolproject, het toevoegen van foto's helpt om je werk een betekenisvolle impact te geven. Bovendien kunnen er verschillende bewerkingsmethoden worden uitgevoerd met foto's, waaronder een digitale collage, GIF, enzovoort. Je hebt alleen een effectieve video-editor nodig om het gewenste resultaat te bereiken.
Deel 2. Hoe maak je een video met foto's via videobewerkingssoftware
Videoconverter Ultieme is de juiste keuze voor moeiteloze video-opnames met afbeeldingen. Het ondersteunt honderden mediabestandsformaten, waaronder JPEG, PNG, MP4, MOV en meer. Het is dus gemakkelijker om verschillende afbeeldingstypen te compileren, zelfs met videobestanden. Maar als u hetzelfde type formaat wilt maken, kan de video-editor alle afbeeldingen in één klik converteren. Aan de andere kant kunt u meer functies vinden die u helpen bij het opschalen, toevoegen van effecten en het direct verder aanpassen van uw video. Maak video's met afbeeldingen via Video Converter Ultimate op Windows en Mac.
- Combineer verschillende soorten afbeeldingen om een video te maken.
- Robuuste uitvoerinstellingen voor formaat, resolutie, bitsnelheid en kwaliteit.
- Exporteer gemaakte video's zonder dat dit ten koste gaat van de oorspronkelijke kwaliteit.
- Uitgebreide bibliotheek met filters en effecten die u aan de video kunt toevoegen.
Stap 1. Klik op de Gratis download knop om de software te downloaden.
Gratis download
Voor ramen
Veilige download
Gratis download
voor macOS
Veilige download
Zodra het is geïnstalleerd en gestart, opent u het Toolbox-menu en opent u Video Merger. Klik op de Toevoegen knop om de eerste foto te uploaden. Zodra u het bewerkingsvenster opent, kunt u meer afbeeldingen toevoegen.
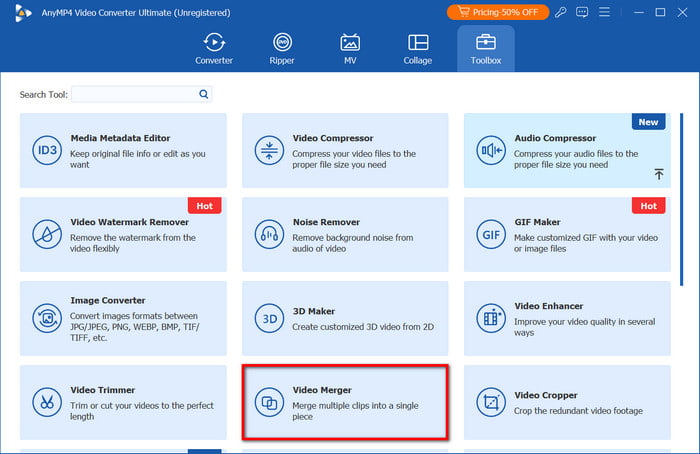
Stap 2. Organiseer de foto's binnen de tijdlijn. Klik vervolgens op de knop Bewerken om toegang te krijgen tot hulpmiddelen zoals rotator, cropper en audio. U kunt hier ook de filters en effecten vinden die u aan de foto's kunt toevoegen. Klik OK opslaan.
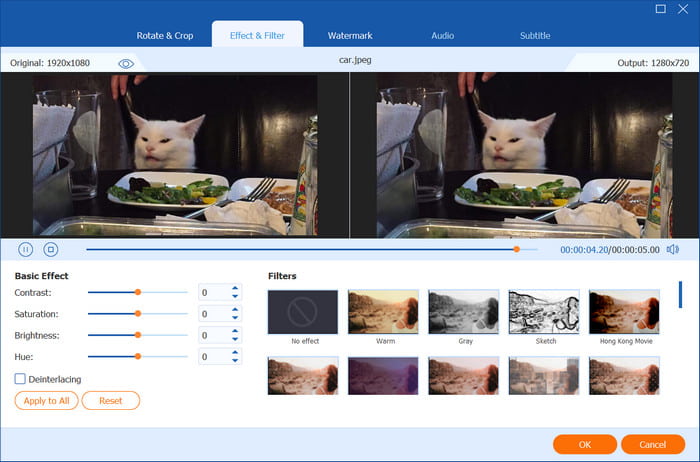
Stap 3. Om de video in een ander formaat op te slaan, gaat u naar het menu Uitvoer en kiest u het gewenste formaat, de resolutie, de framesnelheid en de audio-instellingen. Selecteer vervolgens de locatiemap waar u het bestand wilt opslaan. Nadat u dit hebt gedaan, klikt u op Exporteren knop om de video op te slaan.
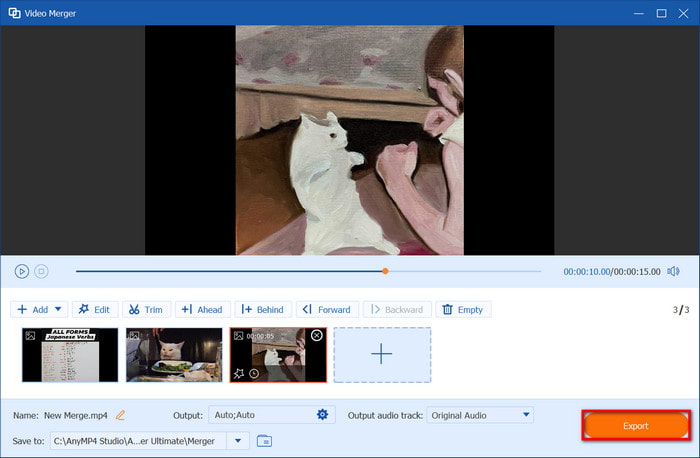
Video Converter Ultimate maakt het sneller om een video met foto's te maken. Het is ontworpen met een eenvoudige interface en complete bewerkingstools. Deze video-editor is gratis op de nieuwste versies van Windows en macOS.
Deel 3. Maak een video van foto's online
Kapwing
Kapwing is een online maker van afbeeldingen en video's. De populariteit is gebaseerd op de geweldige set bewerkingsfuncties, waarmee u direct video's en foto's kunt bewerken. Een ander geweldig ding aan deze online tool is de ondersteuning voor verschillende resoluties die sociale mediastandaarden zijn, zoals TikTok, Instagram, etc. Kapwing is toegankelijk op veel webbrowsers, zoals Chrome, Edge en Safari.
Pluspunten
- Uitgebreide bibliotheken met filters, effecten en sjablonen.
- Ingebouwde muziek om aan de foto's toe te voegen.
- Verbeter de beeldkwaliteit met AI-hulpmiddelen.
Nadelen
- Sla video's op met een watermerk.
- Er is een abonnement vereist om bewerkte bestanden te downloaden.
Stap 1. Bezoek de Kapwing website. Upload de foto en kies de resolutie uit de opties. Zodra de eerste is geüpload, importeer je meer afbeeldingen.
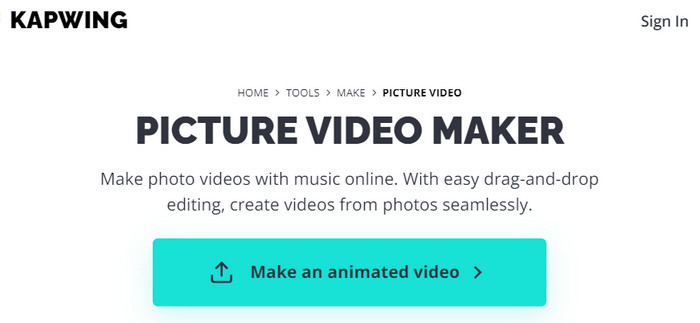
Stap 2. Sleep de foto's naar de tijdlijn en rangschik ze opnieuw. Het rechterpaneel van de videomaker biedt elementen die u kunt toevoegen en invoegen in het project.
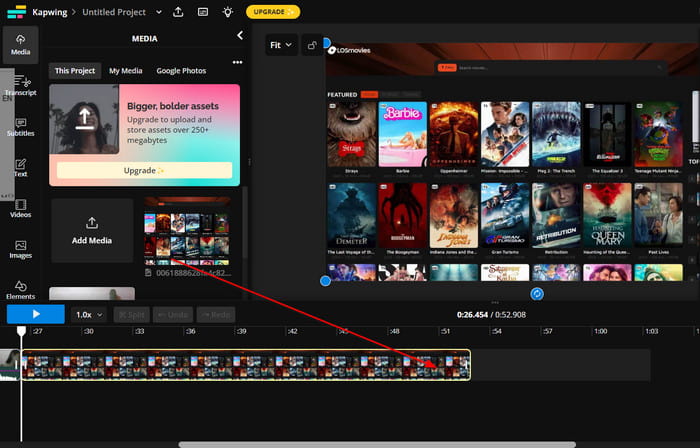
Stap 3. Bekijk het resultaat na het bewerken. Klik op de Exporteren knop om het uitvoerformaat, de resolutie en het compressieniveau te selecteren.
Hier, als je wilt formaat van een video op Kapwing wijzigen, kunt u de bijsnijdfunctie gebruiken voordat u exporteert.
Geef vervolgens een e-mailaccount op om in te loggen op Kapwing. De video wordt binnen enkele ogenblikken gedownload.
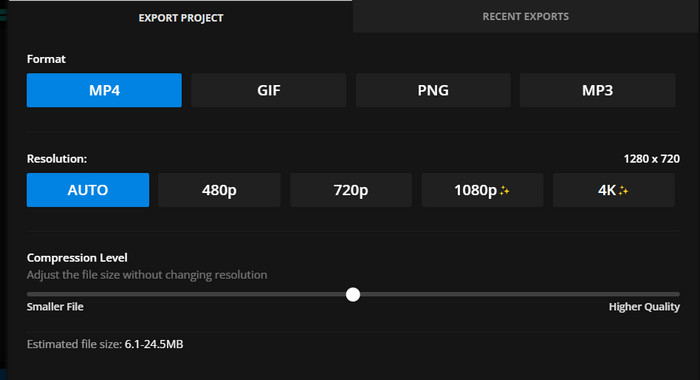
Het is een geweldige online tool om video's met foto's te maken. Hoewel het gratis lijkt, moet je je abonneren op Kapwing om het watermerk te verwijderen en andere functies te ontgrendelen die achter een betaalmuur zitten.
KapCut
Als u wilt leren hoe u online een video met foto's en muziek kunt maken, is CapCut de beste website om te bezoeken. Het bestaat uit slimme functies die ook gemakkelijk te gebruiken zijn en de video aantrekkelijker kunnen maken. Bovendien kunt u een persoonlijk tintje aan uw video toevoegen door een transcript en bijschrift als ondertiteling toe te voegen.
Pluspunten
- Ruime keuze aan gratis sjablonen en effecten.
- Ondersteunt JPEG, PNG, GIF en andere afbeeldingstypen.
Nadelen
- U moet mensen uitnodigen voordat u de tool kunt gebruiken.
Stap 1. Zodra u bent aangemeld bij CapCut, sleept u de afbeeldingen uit uw map. U kunt ook uploaden vanaf Google Drive of Dropbox. Zet alle geüploade bestanden op de tijdlijn onder de interface.
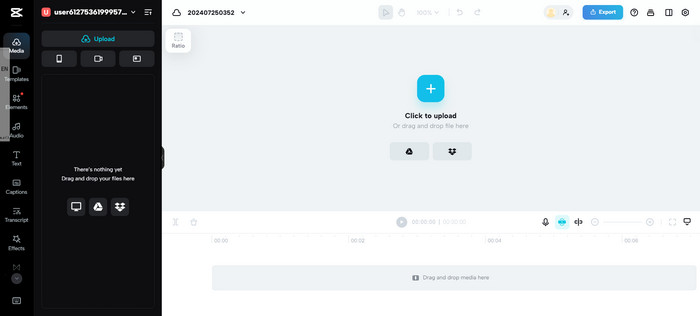
Stap 2. Ga verder met het bewerken van de foto's met de functies die in het linkerpaneel worden geboden. Voeg eventueel elementen toe zoals stickers of overgangen om de video te verfraaien.
Ook als je de andere bewerkingsfuncties kunt gebruiken, zoals een video omkeren, een clip bijsnijden en meer op CapCut.
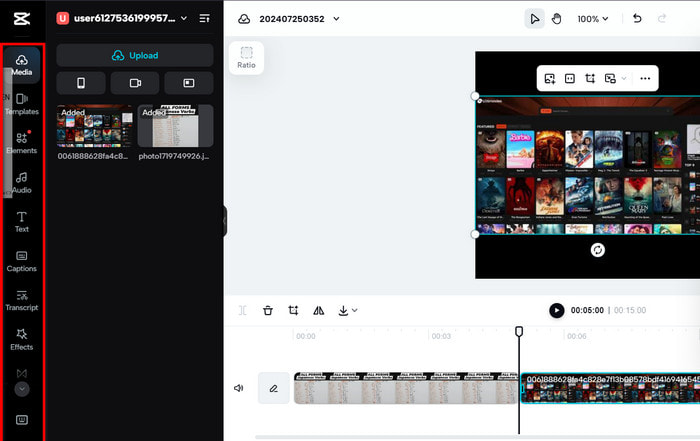
Stap 3. Wanneer u op de Exporteren Met de knop 'Video' geeft CapCut u de mogelijkheid om de gemaakte video te delen op sociale media of te downloaden naar uw computer.
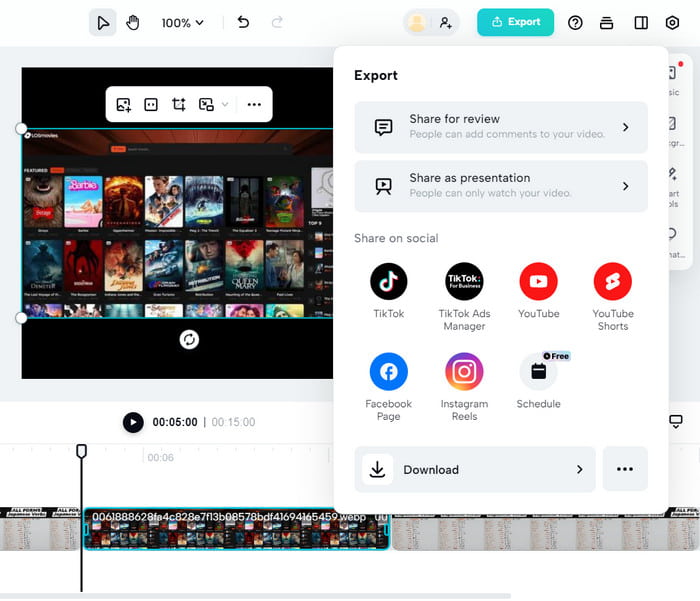
Met deze online videomaker kun je direct een video maken met je foto's. Verrassend genoeg vraagt het te veel om je aan te melden, zoals mensen uitnodigen om lid te worden. Als je denkt dat het niets voor jou is, overweeg dan om andere alternatieven uit dit bericht te gebruiken.
Deel 4. Maak video's van foto's op mobiele apps
PowerDirector
Met deze robuuste app kun je een video maken met foto's op iPhone en Android. Het ondersteunt verschillende resoluties voor afbeeldingen, of je kunt de beeldverhouding wijzigen met de video-cropper. Het beste aan PowerDirector is de brede keuze aan filters, overgangen en effecten die je aan je video kunt toevoegen.
Pluspunten
- Gratis te downloaden voor Android en iOS.
- Zorg voor sjablonen en collages.
Nadelen
- De meeste geavanceerde instellingen zijn alleen beschikbaar in Pro.
- Advertenties onderbreken uw bewerkingswerkzaamheden.
Stap 1. Installeer PowerDirector op je telefoon. Start en tik op de Nieuw project knop om te beginnen met bewerken. Blader door je map en kies meerdere foto's die je wilt toevoegen. Tik op Volgende verder gaan.
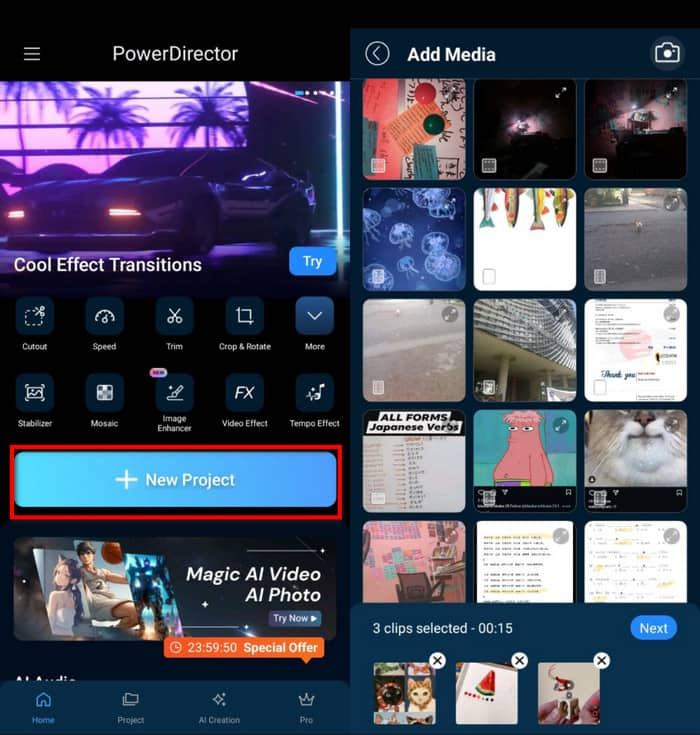
Stap 2. Organiseer de foto's van de tijdlijn dienovereenkomstig. Selecteer muziek, filters of overgangen om toe te voegen aan de video. Als u klaar bent, tikt u op Exporteren en configureer de gewenste resolutie. Tik op Produceren opslaan.
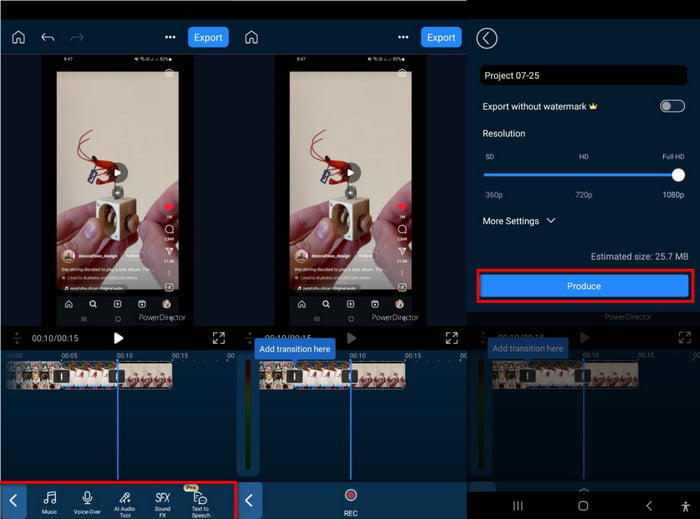
Deze image-to-video maker is een geweldige app voor Android en iPhone. PowerDirector is gratis te downloaden van de App Store en Google Play. Als u echter de geavanceerde functies nodig hebt, moet u upgraden naar de pro-versie.
Video maker
Een andere app die je kunt downloaden op iOS en Android is Video Maker. Je hoeft niet te leren hoe je een video met afbeeldingen maakt, want de app is ontworpen met een intuïtieve interface. Naast het uploaden van bestaande afbeeldingen, heeft het ook een ingebouwde camera waarmee je in realtime kunt opnemen. Video Maker is een gratis tool, maar het is ook een betaalbare investering als je een pro wilt video bewerker op je telefoon.
Pluspunten
- Verbeter foto's en video's met behulp van AI.
- Unieke functies om afbeeldingen om te zetten in mozaïeken en verschillende patronen.
Nadelen
- Crasht willekeurig tijdens het bewerken.
Stap 1. Download en installeer Video Maker op uw apparaat. Zodra het draait, tikt u op de Nieuw project en voeg de foto's die u als video wilt maken toe.
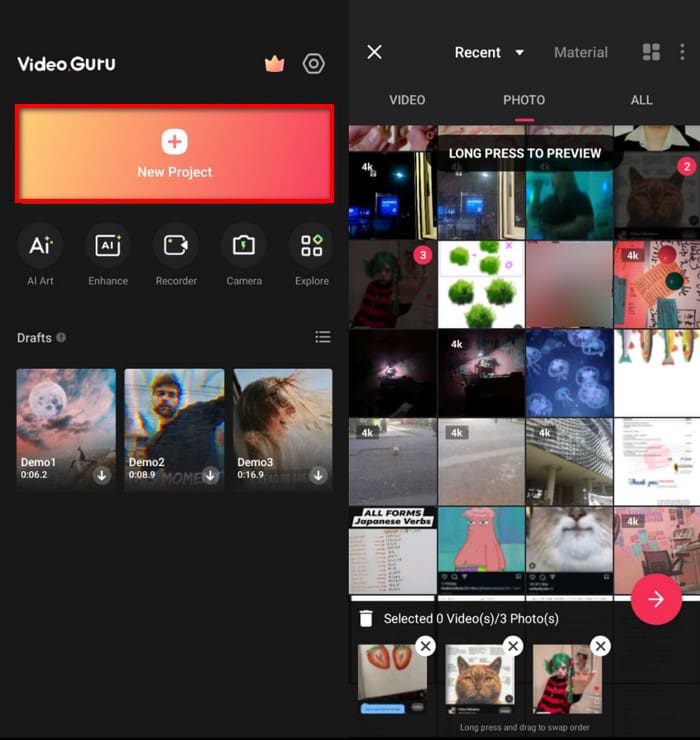
Stap 2. Onderaan de interface kiest u filters, overgangen en andere elementen voor de video. Bewerk afbeeldingen met patronen of wijzig de afspeelsnelheid. Bekijk een voorbeeld van uw werk en tik vervolgens op ExporterenPas de resolutie, FPS en kwaliteitsparameters aan en tik vervolgens op Redden om af te maken.
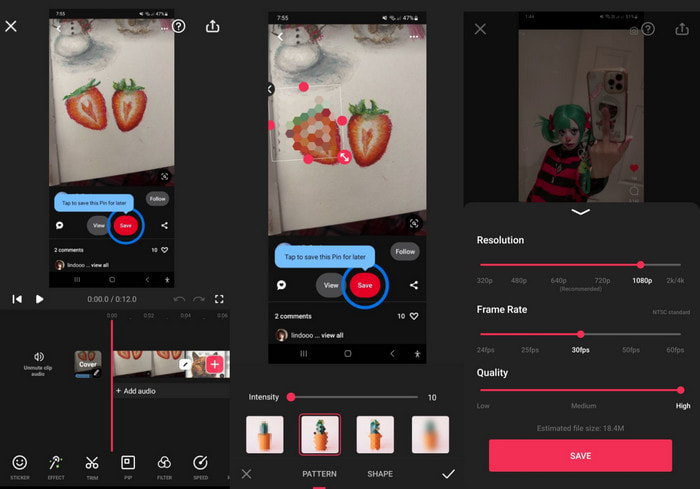
Video Maker maakt snel video's met foto's op je telefoon. Het heeft een geweldige set functies en upgraden naar de pro-versie is betaalbaar. Zorg er wel voor dat de app-versie compatibel is met je telefoon, anders krijg je crashes zodra je de app gebruikt.
Deel 5. Veelgestelde vragen over het maken van een video met foto's
-
Wat is de app waarmee je video's van foto's kunt maken?
PowerDirector en Video Maker kunnen foto's en video's maken. Er zijn echter vergelijkbare apps die populaire afbeeldingsformaten ondersteunen, te vinden op Google Play en de App Store.
-
Hoe maak je een video van iPhone-foto's?
Gebruik de iMovie-app op je iPhone. Tik op Maak een nieuw project en importeer de afbeeldingen uit je galerij. Rangschik de afbeeldingen en bewerk ze met overgangen, muziek en tekst. Klik op Afspelen om een voorbeeld te bekijken en exporteer vervolgens de video. Volg de gedetailleerde stappen voor het gebruik van iMovie-diavoorstelling.
-
Heeft Apple een gratis diavoorstellingmaker?
Native kun je foto's samenstellen en ze omzetten in één video via de Foto's-app. Je hoeft alleen de app te openen en foto's uit je galerij te kiezen. Tik vervolgens op de knop Delen en selecteer het pictogram Diavoorstelling. Pas de video aan en tik op Gereed.
Afsluiten
Hoe heb je een video met foto's gemaakt?? Met de aanbevolen tools kunt u creatief zijn met uw foto's, met veel keuzes om de video te verbeteren en te verfraaien, zelfs als u een computer of telefoon gebruikt om te bewerken. Voor eenvoudiger en effectiever video's maken is Video Converter Ultimate de beste optie voor Windows en Mac. Het is niet alleen krachtig in het maken van video's, maar het is ook geweldig voor het converteren, wijzigen en opschalen van al uw afbeeldingen en video's. Probeer de gratis proefversie door op de knop Gratis downloaden te klikken.
Meer van Blu-ray Master
- Pro-tips voor het maken van verbluffende Instagram-diavoorstellingen
- Hoe u gratis fantastische afstudeerdiavoorstellingen kunt maken
- Volledige gids van Animoto Free Video Maker voor diavoorstellingen
- Handleiding voor het maken van prachtige diavoorstellingen in Final Cut Pro
- Geweldige diavoorstellingsjablonen van 3 populaire makers van diavoorstellingen
- Hoe u prachtige diavoorstellingen kunt maken met Adobe After Effects

